When Apple released the iPhone X to celebrate 10 years since the dawn of its wildly popular smartphone, it came with an interesting design choice. Apart from the iconic notch that is quickly becoming a choice for many Android devices, it even got rid of the Home button and replaced everything with gestures. While virtual buttons on Android have existed forever, they haven’t been completely replaced by gestures yet, but that can still be done!
Pre-requisites:
- Install ADB and Fastboot driver on your PC.
- Enable USB Debugging.
Step 1: Use the Multi-action Home Button app
We need to have a way to interact with the phone after we hide the on-screen keys and navigation bar, right? So, let’s see to this first.
Download a Multi-action Home Button app to get those cool gestures for simplified navigation.
→ Download Multi-action Home Button app
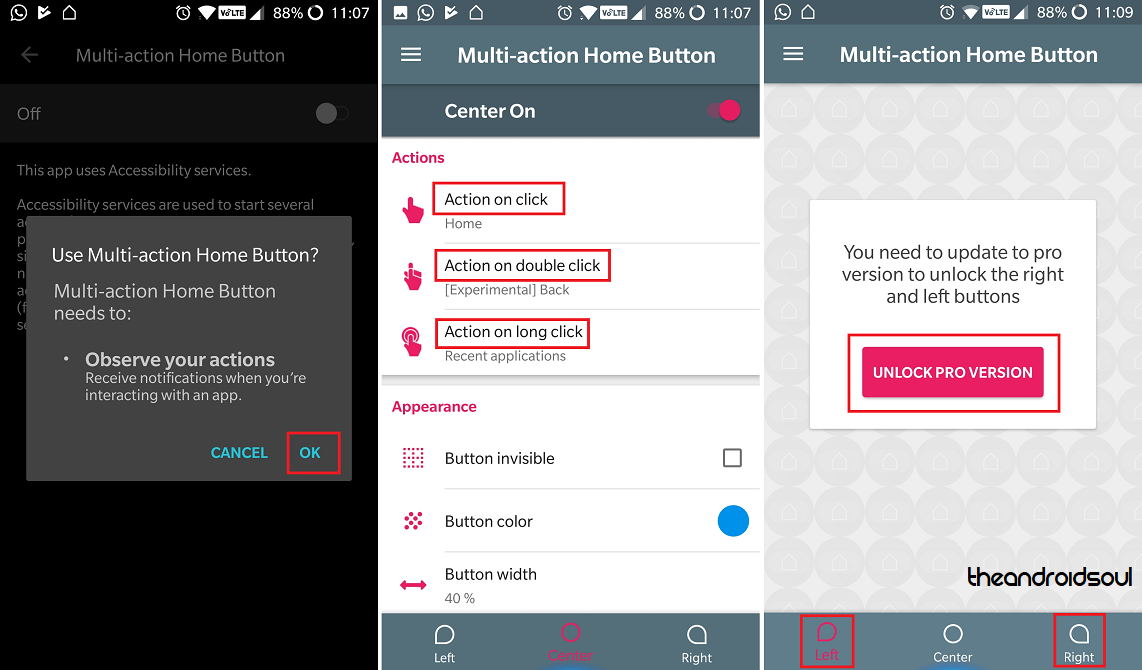
Here’s how to set up the app quickly so that we can use it to interact with the phone.
- You’ll have to start off by granting Accessibility permission to the app.
- Using the Actions tab, set your gesture action for a single-click, double-click, and long click.
- The free version is limited to the Center screen gestures, but you can lock even more gestures with the Pro version.
You’ll be able to see a blue glowing hue at the bottom-center of the screen as a guide to where you can use the gestures to navigate through the screen.
Step 2: Disable the on-screen navigation bar
Once you have the ADB and Fastboot tool installed on your Android device enabled for USB Debugging, you can get cracking.
- Connect your Android device to the computer using a USB cable.
- Open a command window on your PC and run the following command:
adb shell wm overscan 0,0,0,-190
If you are using Windows PowerShell to execute the command, make sure that you type in the command in this format:
.\ adb shell wm overscan 0,0,0,-190
While the value “-190” has been recommended to work best, you can tweak it from anywhere between 0 to -210, depending on what works best for you.
How to get back the navigation bar (if and when you want)
Whether you’re trying to experiment with gestures or simply prefer having your good old virtual navigation bar back, there’s a simple way to do so. All you need to do is fire up the Minimal ADB and Fastboot tool again and follow the steps below.
- Connect your Android device to the computer using a USB cable.
- Once your device is detected, run in the following command:
adb shell wm overscan 0,0,0,0
If you are using Windows PowerShell to execute the command, make sure that you type in the command in this format:
.\ adb shell wm overscan 0,0,0,0
Reboot your Android device for safe measure and you’ll have your virtual navigation back on the screen. But would you rather save yourself the extra screen space in lieu of an iPhone X –style gesture navigation system?
Do let us know what suits your device better in the comments down below.












Discussion