What to know
- To delete your current wallpaper from your iPhone, long-press on the lock screen > swipe up on the unwanted wallpaper > trash icon > Delete This Wallpaper.
- You can also delete your current wallpaper by replacing it with another background that’s stored in your Photos library.
- You can create a new background without deleting your current wallpaper by unlocking your iPhone > long-pressing on the lock screen > + button > choose a desired wallpaper style > Add > Set as Wallpaper Pair.
For many of us, wallpapers are crucial in how our phones look and stand out among the rest. Regardless of what you set as your current wallpaper, you may also wish to discard wallpapers that you no longer use to clear room for more wallpapers.
In the following post, we’ll help you delete a wallpaper from your home screen and lock screen or replace it with another wallpaper on your iPhone.
Related: How to Enable “Fast” Haptic Touch On iPhone
How to delete lock screen wallpaper on iPhone
If you’ve made up your mind and you want to permanently delete a lock screen wallpaper from your iPhone, you can do that directly from your iPhone’s lock screen.
- Unlock your phone using Face ID but do not go to the home screen yet. For this, simply press the Side button, show your face to the iPhone, and let the Lock Screen get unlocked. Now, long-press anywhere on the unlocked lock screen.
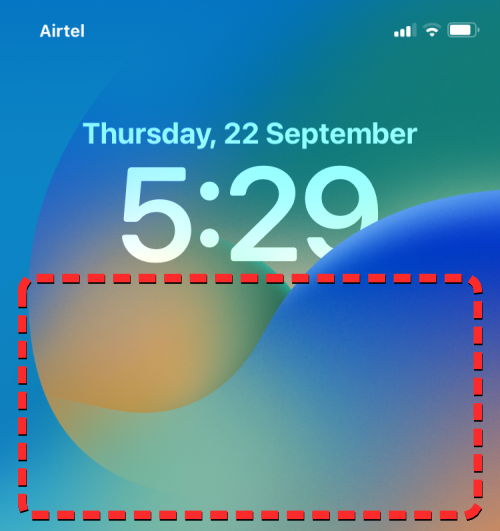
- When the lock screen goes into edit mode, you will see your current lock screen as a preview among other lock screens. To delete this wallpaper, swipe up on the current wallpaper preview to reveal more options.
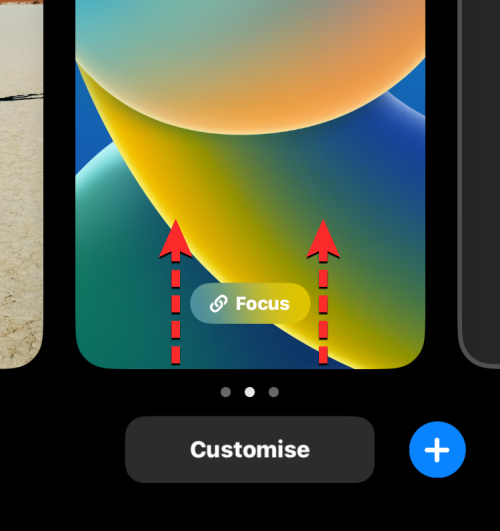
Note: The swipe-up gesture only works if you have another wallpaper added to your lock screen collections. If you’re trying to delete the only remaining lock screen wallpaper from your iPhone, you won’t be able to perform the swipe gesture on this wallpaper. - You will now see a red-colored trash icon below the selected wallpaper. Tap on the trash icon to delete the lock screen wallpaper permanently from your iPhone.
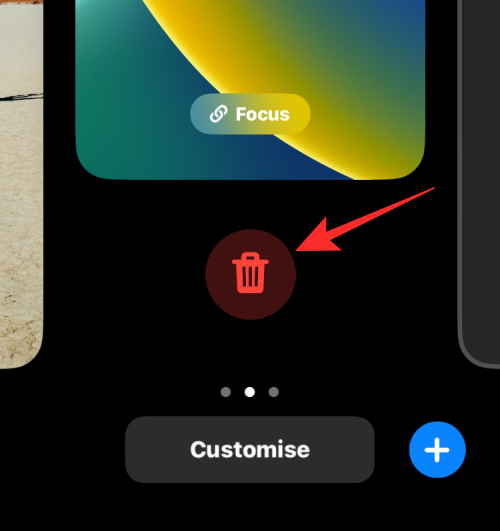
- To confirm your action, tap on Delete This Wallpaper from the prompt that appears at the bottom.
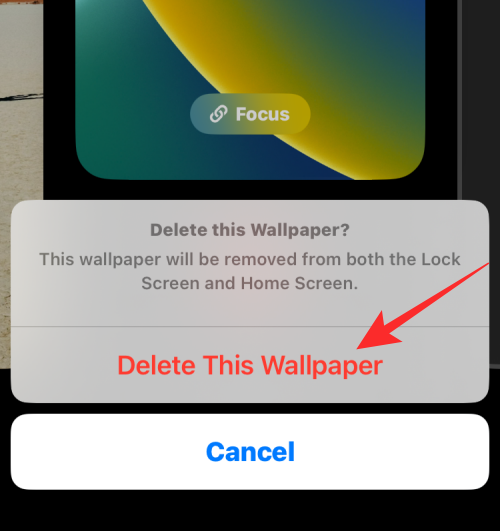
The selected wallpaper will now be removed from the edit screen and iOS will now load up your previous wallpaper on your lock screen.
Related: How to Drag and Drop on iPhone
How to replace your existing wallpaper instead of deleting it
If you don’t want to add more wallpapers to your lock screen collections, you can simply replace your existing wallpaper with a new one. This will only work if your existing wallpaper was created using the “Photos” option from the Add New Wallpaper screen.
If yes, you can replace the existing image from your current wallpaper with another one that’s saved on your iPhone’s Photos app. Since iOS allows you to customize both your lock screen and home screen wallpapers separately, you can follow any of the following methods to change the wallpaper background wherever want to.
Method 1: Replace your lock screen and home screen wallpaper
When you apply a new lock screen from an existing wallpaper, the changes are applied not just on the lock screen but also on the home screen. You cannot individually change a lock screen without modifying the home screen wallpaper but you can change the latter at a later time to keep two different wallpapers for your lock screen and home screen. You can check out Method 2 if you only wish to replace the home screen wallpaper on your iPhone.
There are two ways you can replace your lock screen wallpaper – one directly from your iPhone’s lock screen and the other using the Settings app on iOS. The procedure is more or less the same but we’ll explain both of them here.
Note: Background replacement on the lock screen is only possible when your existing lock screen background is applied from an image on your iPhone’s Photos library.
1.A: From the iOS lock screen
- To replace your lock screen wallpaper, unlock your phone using Face ID but do not go to the home screen yet. For this, simply press the Side button, show your face to the iPhone, and let the Lock Screen get unlocked.
- Now, long-press anywhere on the unlocked lock screen.
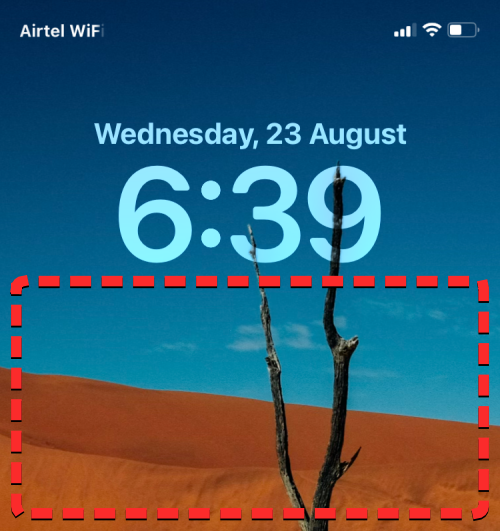
- When the lock screen goes into edit mode, tap on Customize at the bottom of the screen.
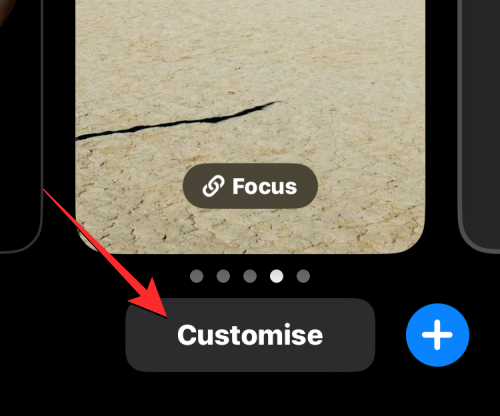
- On the Customize Wallpaper screen, tap on the Lock Screen preview on the left.
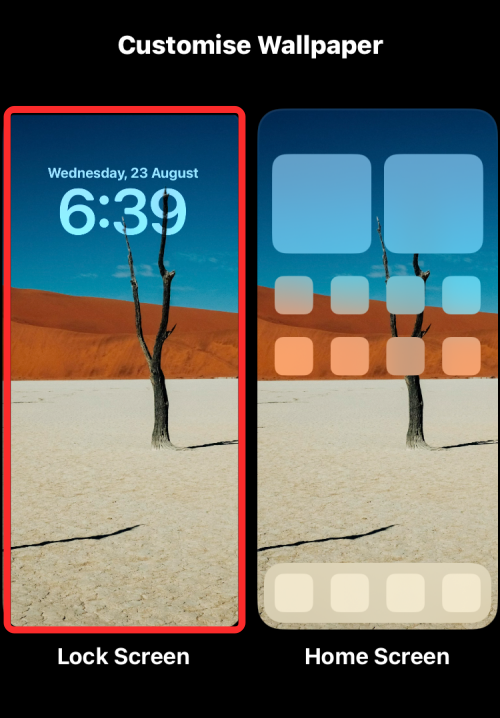
- You now enter the Customize screen for your lock screen. Inside the Customize screen, you’ll see all your lock screen elements inside boxes at the top half of the screen. To replace the existing wallpaper, tap on the Pictures icon at the bottom left corner.
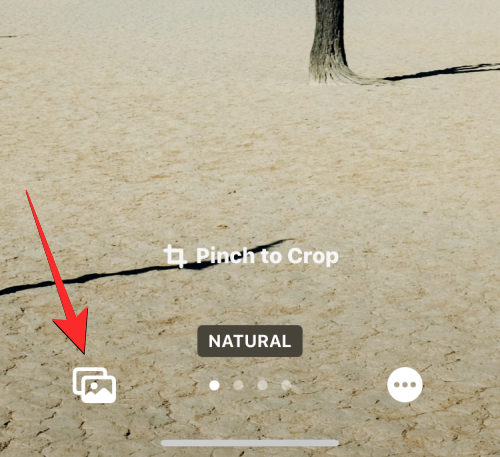
- On the next screen, you’ll see all the pictures in your iPhone library. From here, select the background you wish to add as your new wallpaper.
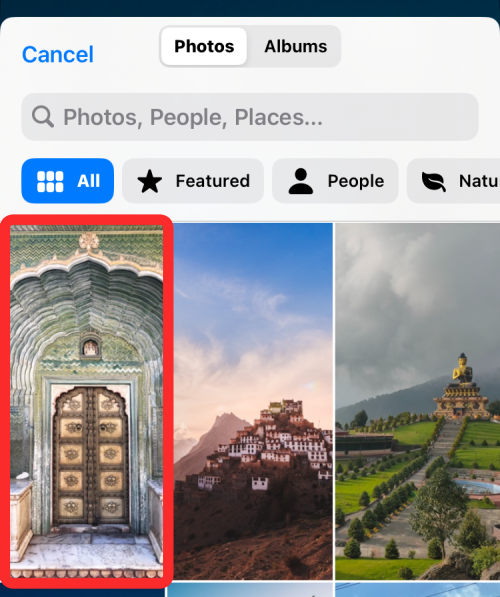
- The selected background will now appear inside the Customize screen. You can use two fingers to drag around the wallpaper to reposition it or zoom into the background using the pinch gesture to get the desired look. When you’re ready to save the background as your lock screen background, tap on Done at the top right corner.
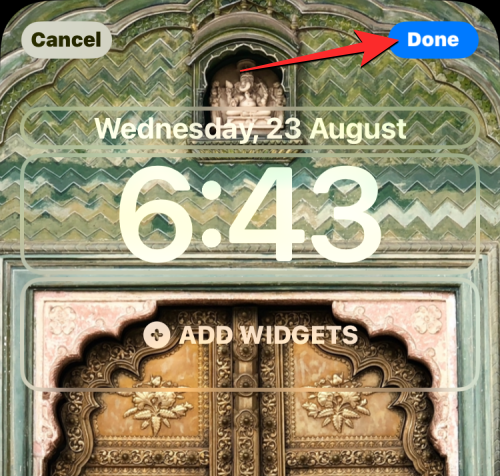
- iOS will now apply your new wallpaper for your lock screen and home screen and you’ll see its preview among other wallpapers above the Customize option. You can go back to your lock screen by tapping on your new wallpaper. The new wallpaper will now be applied to your lock screen.
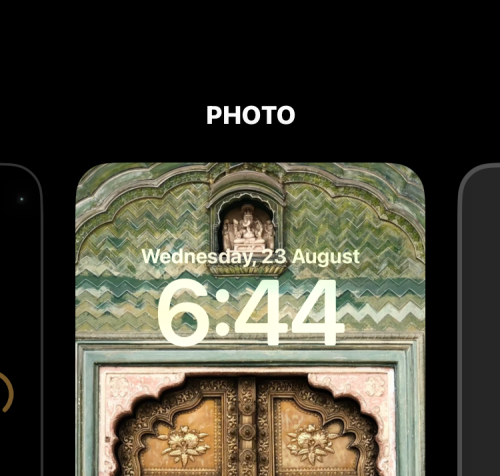
1.B: From iOS Settings app
- To replace your lock screen wallpaper, open the Settings app on your iPhone.
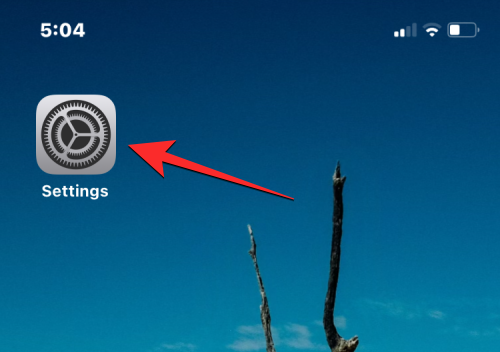
- Inside Settings, go to Wallpaper.
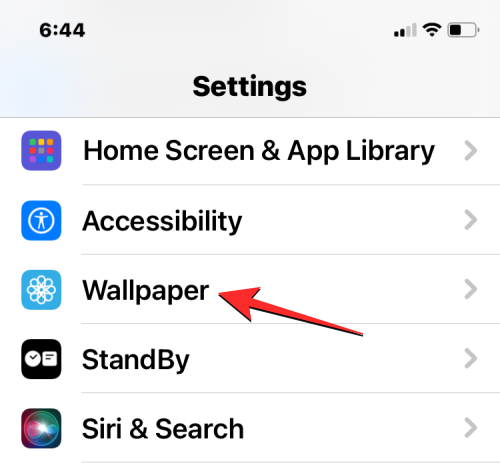
- Inside this screen, you’ll see previews of your lock screen and home screen wallpapers on the left and right sides respectively. To replace your lock screen wallpaper, tap on Customize on the left preview.
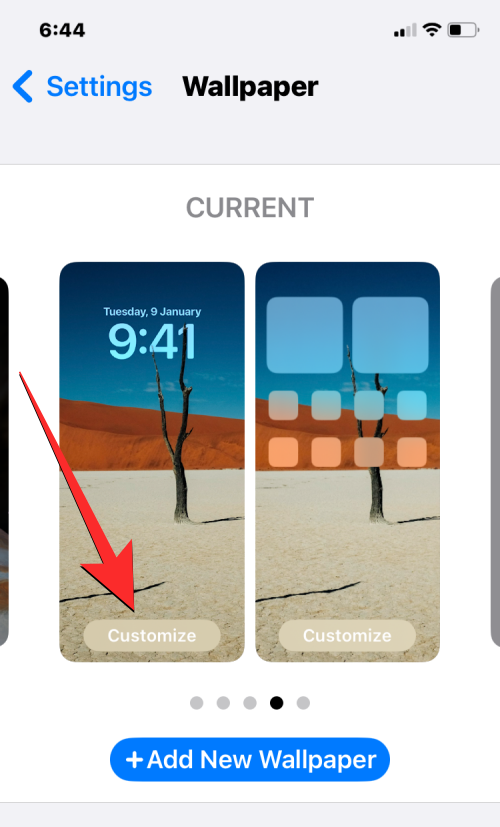
- You will now reach the Lock Screen Customize screen where you’ll see all your lock screen elements inside boxes at the top half of the screen. To replace the existing wallpaper, tap on the Pictures icon at the bottom left corner.
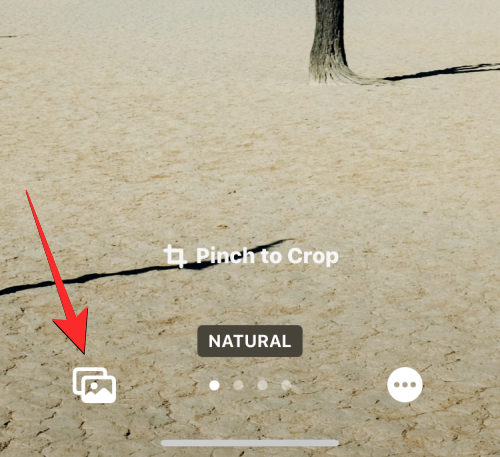
- On the next screen, you’ll see all the pictures in your iPhone library. From here, select the background you wish to add as your new wallpaper.
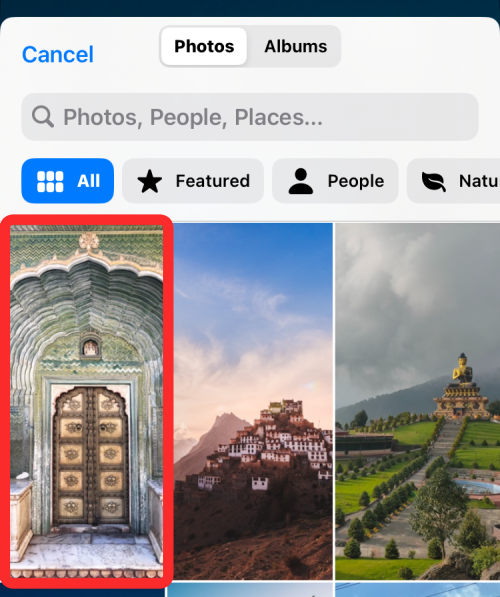
- The selected background will now appear inside the Customize screen. You can use two fingers to drag around the wallpaper to reposition it or zoom into the background using the pinch gesture to get the desired look. When you’re ready to save the background as your lock screen background, tap on Done at the top right corner.
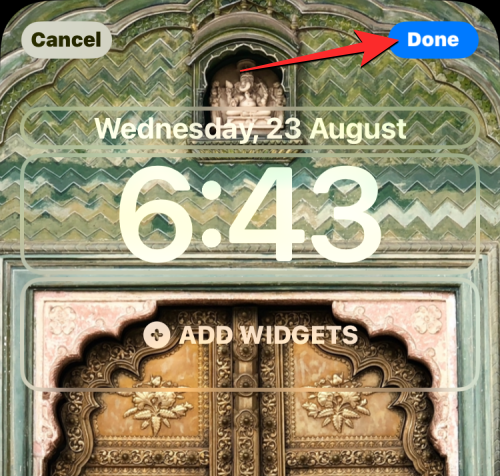
- iOS will now apply your new wallpaper for your lock screen and home screen and it should show up as a preview inside the Wallpaper screen on the Settings app.
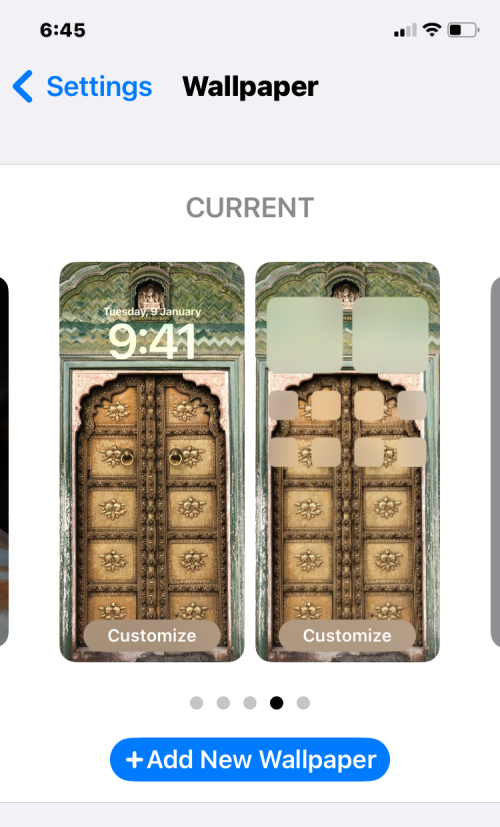
Related: How to set parental controls on iPhone [AIO]
Method 2: Replace your home screen wallpaper
If you wish to replace just your home screen wallpaper and not the background that’s set on your lock screen, you can do so either from the lock screen itself or from iOS settings.
Note: This method is also useful when you wish to apply two different backgrounds as wallpapers for your lock screen and home screen.
2.A: From the iOS lock screen
- To change the wallpaper on your device’s home screen, access the lock screen by swiping down from the top left corner of your iPhone.
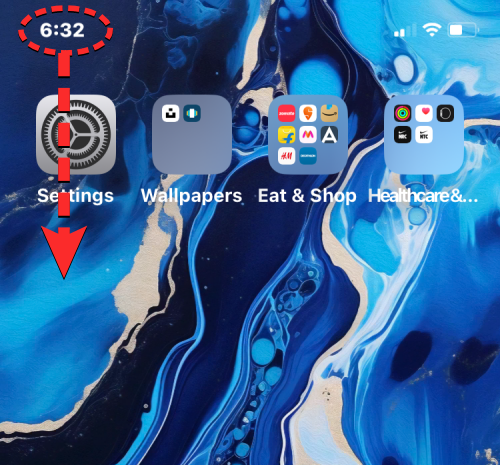
- When the lock screen appears, long-press anywhere on an empty space on the screen.

- When the lock screen goes into edit mode, tap on Customize at the bottom of the screen.
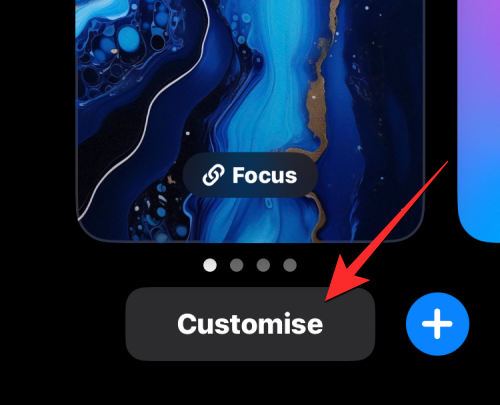
- You’ll now see two previews on the screen – one for the lock screen and another for the home screen. Since, you’re here to replace your home screen wallpaper, tap on the Home Screen preview on the right.
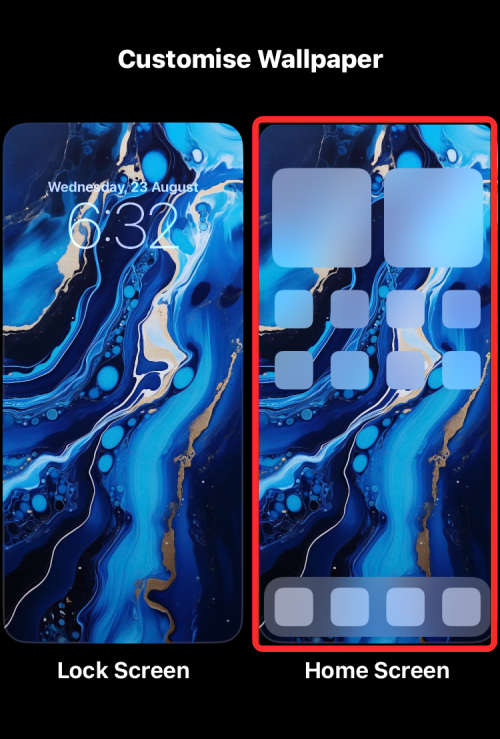
- You’ll now arrive at the Customize screen with options at the bottom that let you apply a solid color, color gradient, blur/unblur wallpaper, or add another photo as your home screen background. You can choose from any of the following options to apply as your home screen wallpaper:
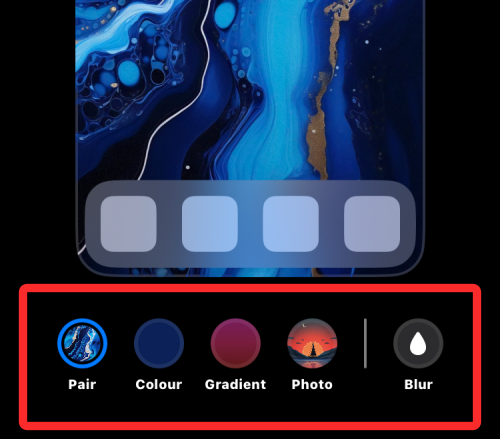
Pair: Replaces your existing background with the one you’ve applied on the lock screen.
Color: This option lets you apply a solid color of your choice as your home screen background.
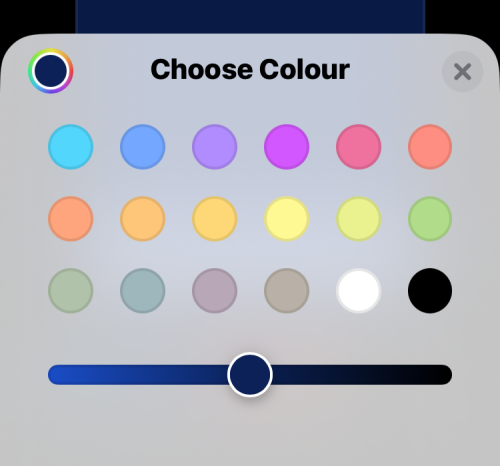
Gradient: Choosing this option allows you to set color gradients of any color as your Home Screen background.
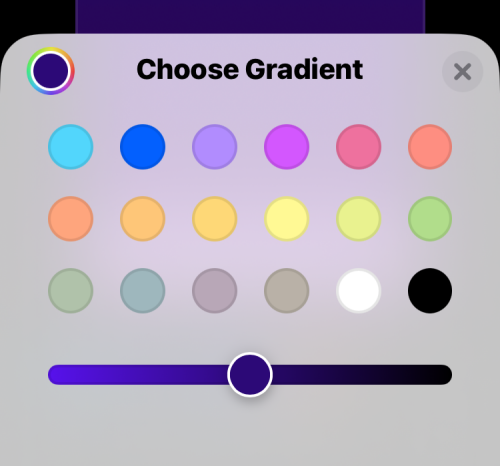
Photo: This one lets you choose a different image from your Photos library as your home screen background.
Blur: You can apply this option to blur the image that has been set as your lock screen background when the “Pair” or “Photo” options are chosen. This setting cannot be used on any of the other options, i.e., Color or Gradient.
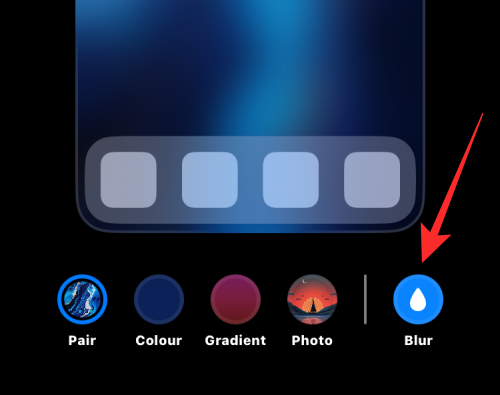
- Barring “Photo”, you can confirm all of the above options by tapping on Done at the top right corner. If you chose “Photo”, you will have to select a background image to apply for the home screen.
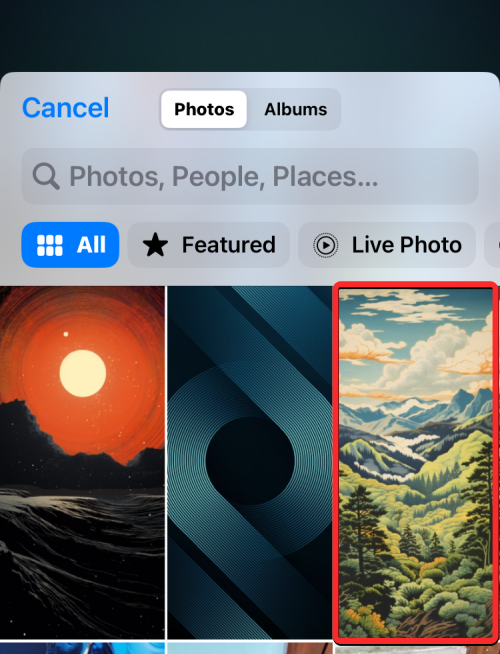
- When the selected image is added to your home screen preview, tap on Done at the top right corner to apply it.
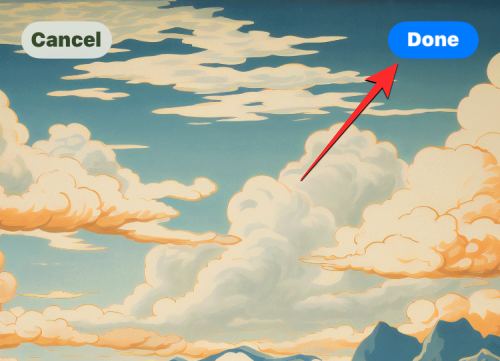
- To confirm your action, tap on Done at the top right corner of the next screen.
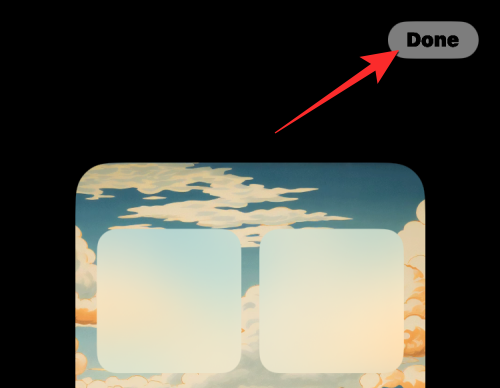
- You should now see the newly applied wallpaper on your iPhone’s home screen.
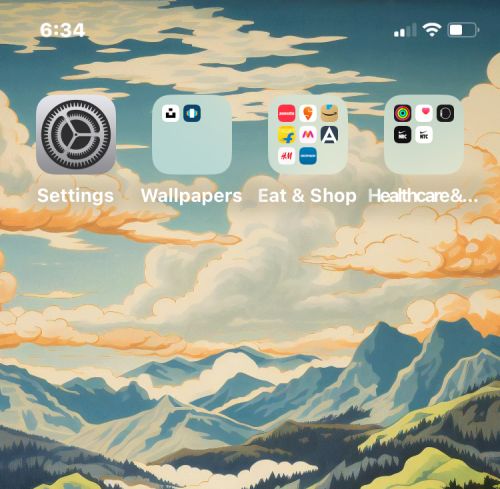
Related: How to Access Files on iPhone
2.B: From iOS Settings app
- To change the wallpaper on your device’s home screen, open the Settings app on your iPhone.
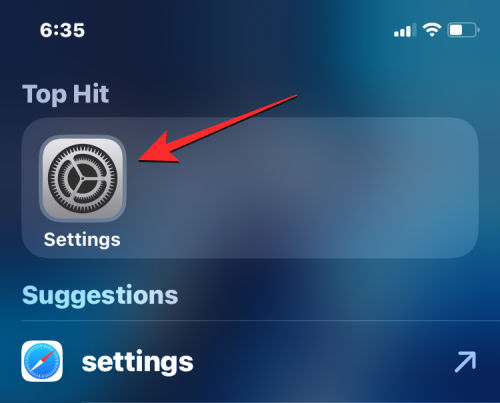
- Inside Settings, scroll down and select Wallpaper.
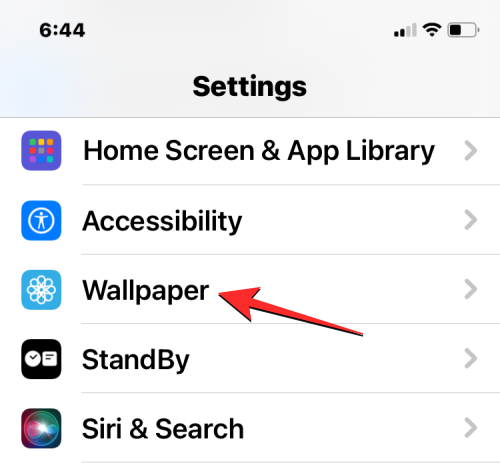
- On the next screen, you’ll see previews of your lock screen and home screen on the left and right sides respectively. Here, tap on Customize under the right preview.

- You’ll now arrive at the Customize screen with options at the bottom that let you apply a solid color, color gradient, blur/unblur wallpaper, or add another photo as your home screen background. You can choose from any of the following options to apply as your home screen wallpaper:
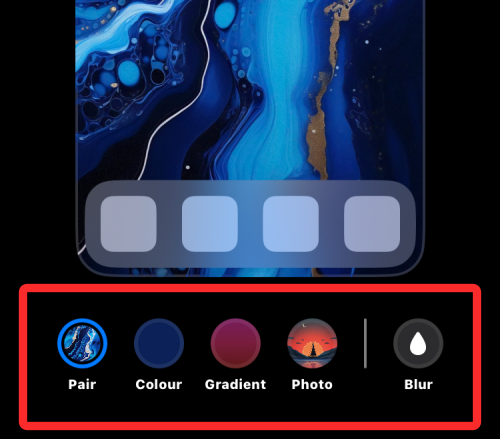
Pair: Replaces your existing background with the one you’ve applied on the lock screen.
Color: This option lets you apply a solid color of your choice as your home screen background.
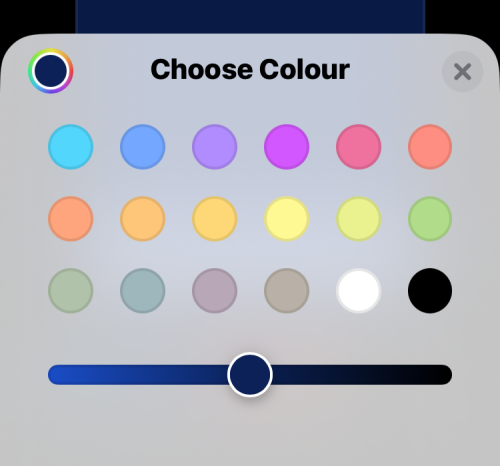
Gradient: Choosing this option allows you to set color gradients of any color as your Home Screen background.
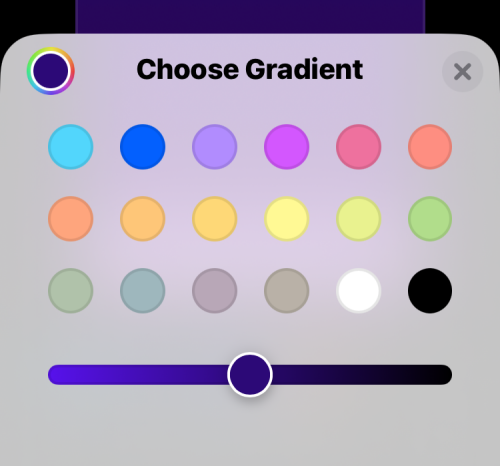
Photo: This one lets you choose a different image from your Photos library as your home screen background.
Blur: You can apply this option to blur the image that has been set as your lock screen background when the “Pair” or “Photo” options are chosen. This setting cannot be used on any of the other options, i.e., Color or Gradient.
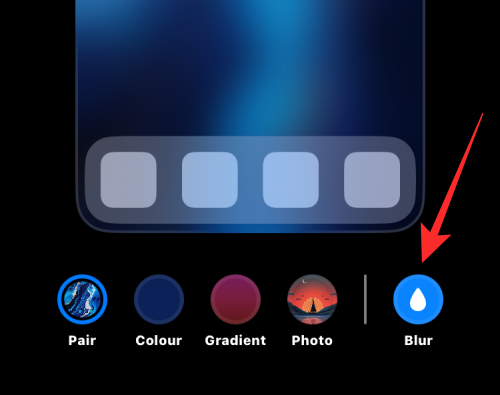
- Barring “Photo”, you can confirm all of the above options by tapping on Done at the top right corner. If you chose “Photo”, you will have to select a background image to apply for the home screen.
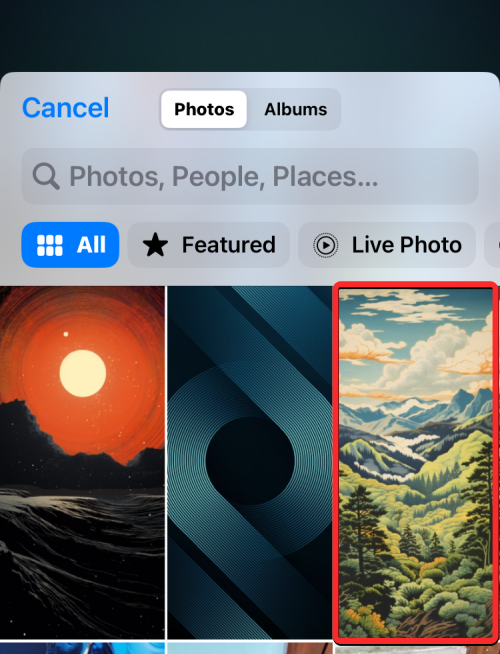
- When the selected image is added to your home screen preview, tap on Done at the top right corner to apply it.
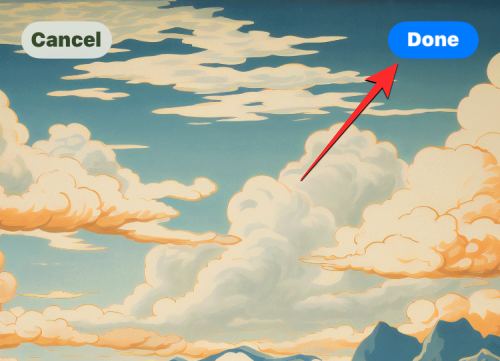
- To confirm your action, tap on Done at the top right corner of the next screen.
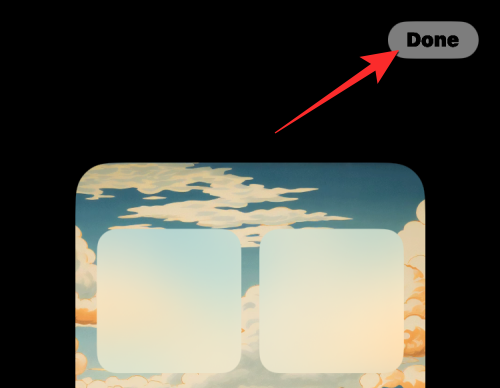
- You’ll now get back to the Wallpaper screen which will now show you a preview of the new background set as your home screen wallpaper.
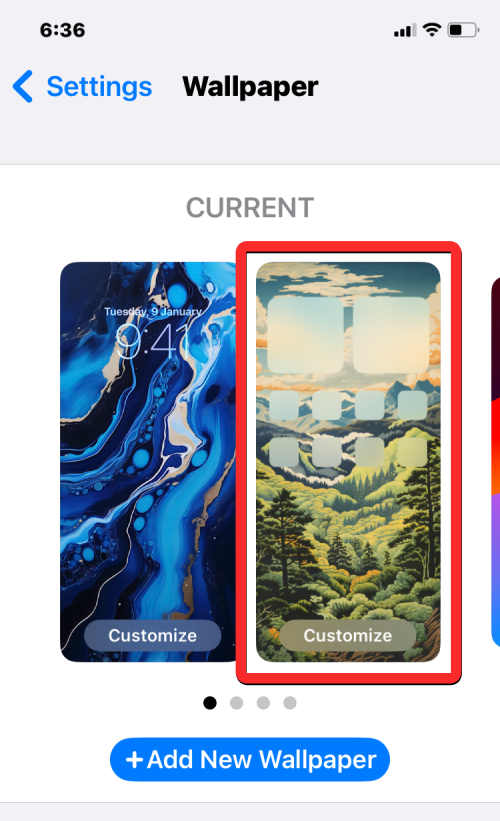
Related: How to turn off location on an iPhone
How to add a new wallpaper without deleting your existing one
You can create and use multiple lock screens at once on your iPhone and switch between them with ease. If you wish to change your wallpaper without deleting your existing wallpaper from your iPhone, you can do that directly from your lock screen.
- Unlock your phone using Face ID but do not go to the home screen yet. For this, simply press the Side button, show your face to the iPhone, and let the Lock Screen get unlocked.
- Now, long-press anywhere on the unlocked lock screen.
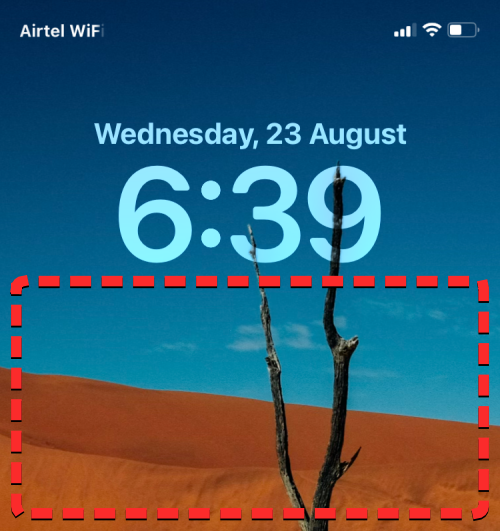
- When the lock screen goes into edit mode, you can add new wallpaper to your lock screen by tapping on the + button at the bottom right corner.
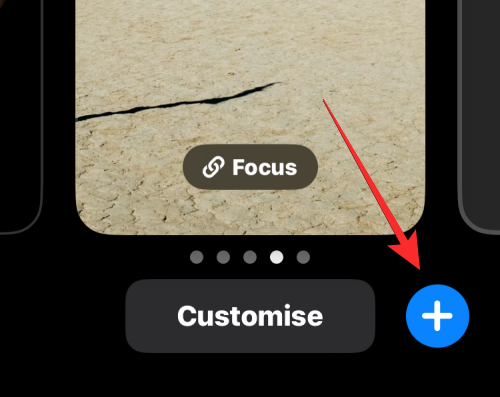
- You’ll now see the Add New Wallpaper screen appear. You can choose from different options available under Photos, Photo Shuffle, Emoji, Featured, Collections, Weather, Astronomy, and Color to apply as your wallpaper.
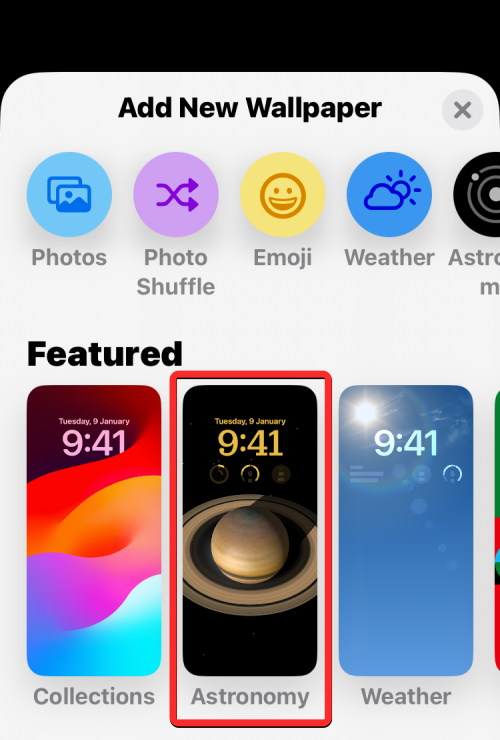
- When you select your desired wallpaper, it will load onto the edit screen. Here, tap on Add at the top right corner to save it as your wallpaper.
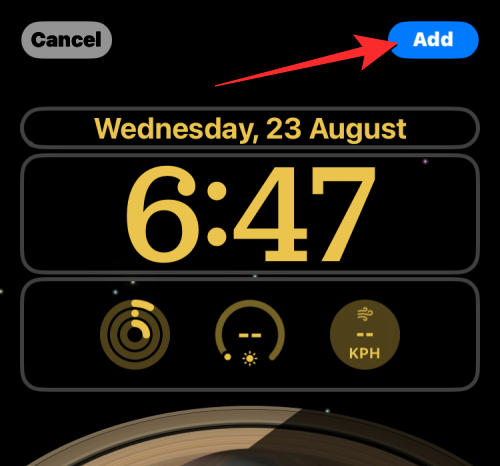
- iOS will now preview your new lock screen and home screen in a box at the bottom. If you’re satisfied with both looks, tap on Set as Wallpaper Pair. If not, you can customize your home screen separately by tapping on Customize Home Screen.

- Your new wallpaper will now be previewed as one of the wallpapers available on your lock screen. To use this new wallpaper, tap on it to activate it.

- The new background will be added as the lock screen and home screen wallpapers on your iPhone.
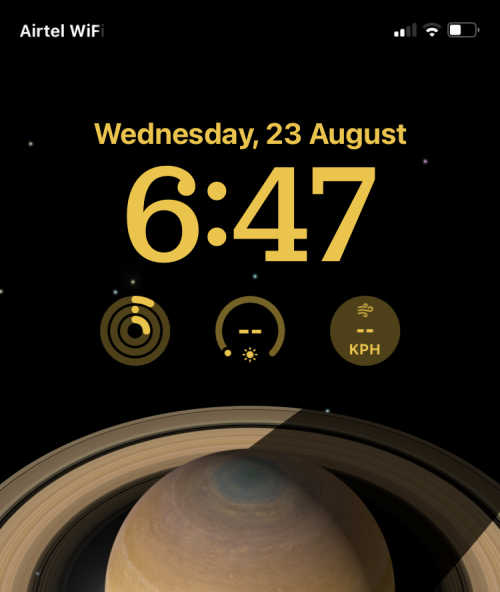
FAQs
Why can’t I delete my current wallpaper on my iPhone?
iOS only allows you to delete wallpapers you’ve created from your iPhone’s lock screen. You won’t be able to delete the current wallpaper on your device from your iPhone’s settings; you can only replace backgrounds of custom home/lock screens from there.
When you attempt to delete your current wallpaper from your iPhone’s lock screen but are unable to do so using the guide above, it must be because your current wallpaper is the only existing wallpaper on your device. iOS won’t allow you to delete this wallpaper unless you create a new wallpaper for your lock screen and home screen.
If your current wallpaper was created from a local image saved on your iPhone, there’s a way to replace this image with a new background that you either captured on your iPhone’s camera or downloaded an image from an app.
Can I use two different wallpapers for the lock screen and home screen?
Yes. You can apply different wallpapers individually for your iPhone’s lock screen and home screen. This can be done by first applying your desired wallpaper for the lock screen replacing the existing home screen background. Once that’s been taken care of, you can move on to replacing the home screen wallpaper separately. The steps to get this done have been explained in the sections above, so you can easily achieve this result within a minute or two.
That’s all you need to know about deleting your wallpaper on an iPhone.
Related: How to edit time on iPhone

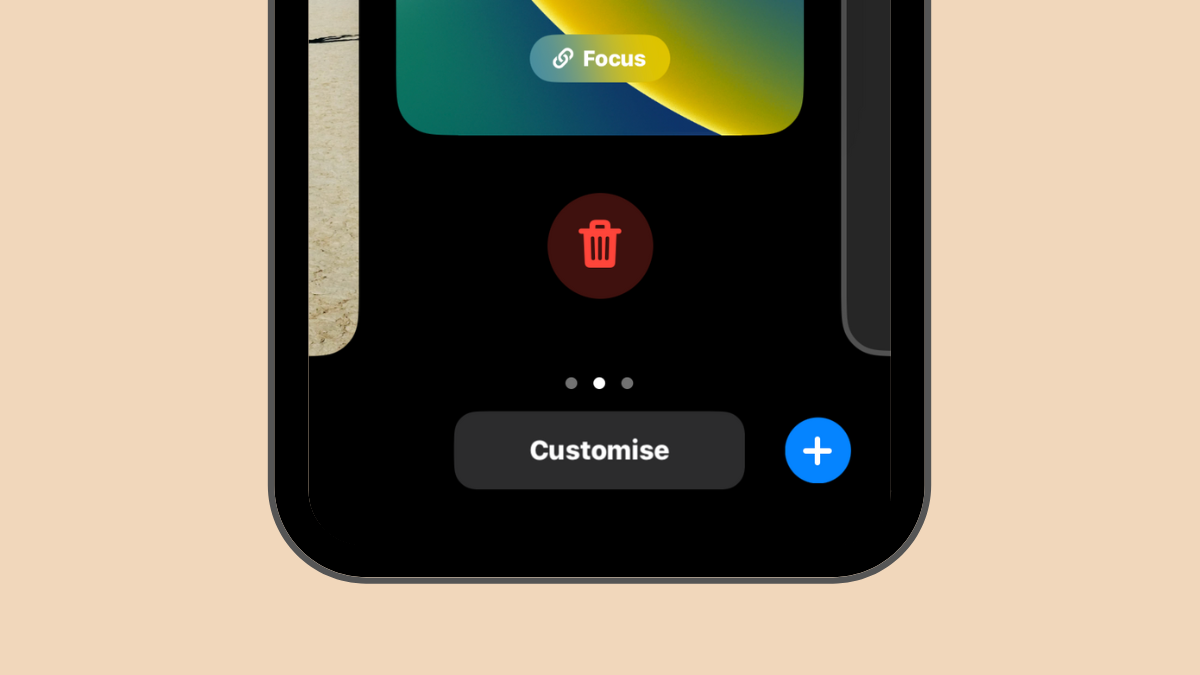









Discussion