Windows has a lot of administrative tools to give you complete control over your system. And rightly so, many programs install additional services, telemetry tools, drivers, and more on your system to function properly. However, many times these drivers and services can end up taking precious processing power on your system. Additionally, when you remove the concerned software, the service might not be deleted from Windows.
This is one of the reasons why many people tend to manually delete leftover services in Windows 10. Leftover services tend to keep running in the background which can take a hit on your processor and RAM. If you have been experiencing performance issues and stuttering on your PC then it might be time to manually delete unwanted services on your system. Let’s take a look at how you can do this.
Find the service that you wish to delete
Deleting a service from Windows 10 is a moderately difficult process that starts by first identifying the service you wish to remove. Follow the guide below to find and identify the service you wish to remove from your PC.
Click on the ‘Start’ menu and search for ‘Services’. Click on the first app that shows up in your search results.
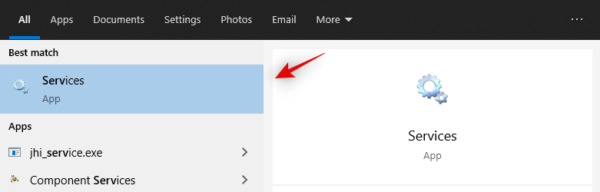
You will now see a list of all the services currently installed on your PC. You can sort them by various filters including name, type, status, and more by simply clicking the desired filter at the top of your screen. This should help you easily find the service that you wish to remove.
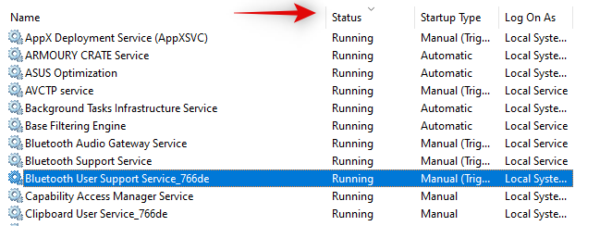
Once you have found the service, right-click on it and select ‘Properties’.
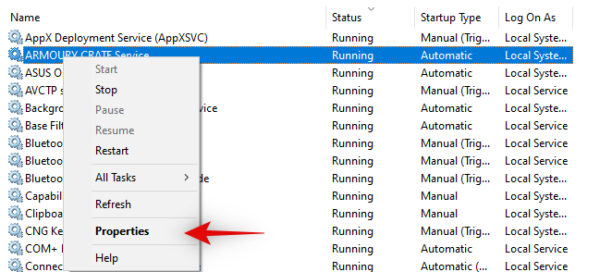
Now note down the service name given at the top of your screen.
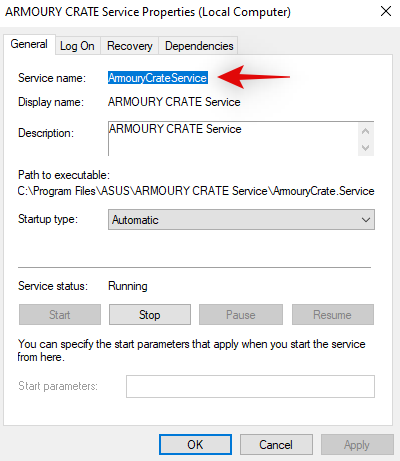
Note: Ensure that you save/note down the service name and not its display name.
You are now ready to remove the service from your system. Follow the guide below to remove the service.
Remove service from registry editor
We will now start by removing the service from your registry editor first. This will help us remove the service completely from your system. Additionally, cleaning the registry for the particular service will also ensure that you do not face any background errors due to leftover files.
Click on the start menu and type in ‘regedit.msc’. You should see a search result for the registry editor before you finish writing the entire name. Click on ‘Run as administrator’ in the right tab of the start menu.
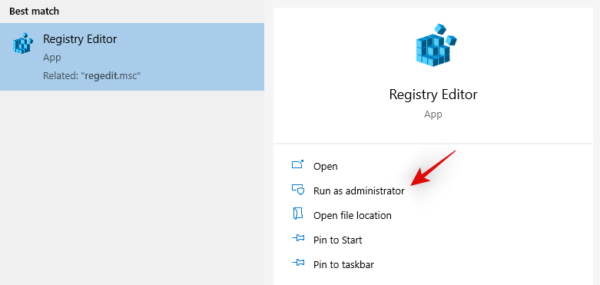
Now navigate to the following directory given below.
Computer\HKEY_LOCAL_MACHINE\SYSTEM\CurrentControlSet\Services

You will now see a list of all the services currently installed on your system. Scroll the list and find the service you wish to delete. Once found, click on it and press delete on your keyboard.

Confirm your choice by clicking on ‘Yes’ in the confirmation dialog box.
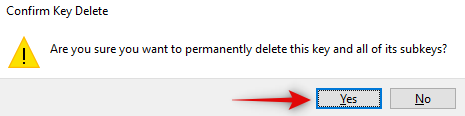
The service should now be removed from the registry editor. It’s time to now remove the service from your system entirely using the command prompt.
Remove the service using CMD
Now that the concerned service has been removed from the Windows registry, we can now delete it from your system.
Start by clicking on the Start menu and search for ‘cmd’. Once the command prompt shows up in the search results, click on ‘Run as administrator’ in the right tab.
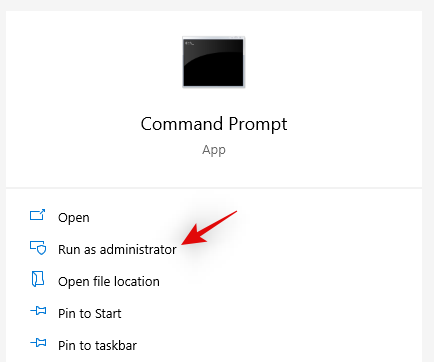
The command prompt should now open up with administrator privileges. Type in the following command given below. Replace ‘<name>’ with the name of the service you wish to delete.
sc delete <name>
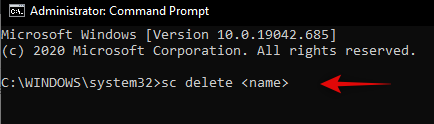
Note: This is the service name that you noted down earlier and not the display name.
Press ‘Enter’ on your keyboard to execute the command.
You should now get a confirmation stating that the command was a success. And that’s it! You have now removed the concerned service from your system. Restart your PC for good measure and you should be good to go.
I hope you were able to easily delete Windows 10 services using this method. If you face any issues or have any additional questions, reach out to us using the comments below.

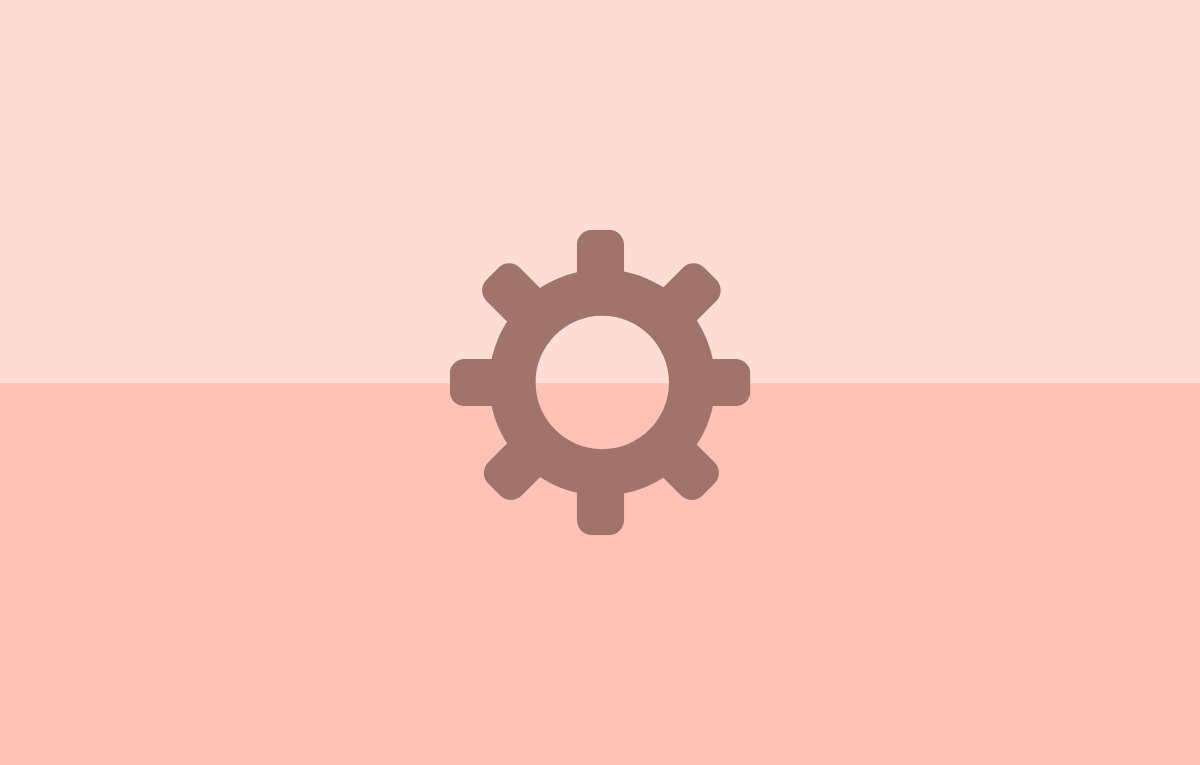










Discussion