What to know
- You change the font weight of the digital clock on your iPhone’s lock screen after updating your device to iOS 17.
- To change the fond weight of the lock screen clock, long-press on an unlocked lock screen, go to Customize > Lock Screen > Clock > Font & Color, and adjust the font size slider to your preferred scale.
- You can use the font-weight slider to make the clock’s font thinner or thicker than its original look.
What is font weight customization on iPhone?
With iOS 17 or later updates, Apple has granted the option to alter the font thickness for the digital clock on your iPhone. This functionality is compatible with many of the clock fonts used on the Lock Screen, enabling you to increase or decrease the clock thickness compared to its normal size.
Moreover, not only does Apple allow the manual adjustment of font weight, but it also facilitates painless resetting of font thickness, which will be detailed in the subsequent sections.
How to customize font weight on the lock screen on an iPhone
- Requirements: iOS 17 update (check under Settings > General > Software Update).
To customize the font weight on your iOS lock screen, unlock your phone using Face ID, but do not go to the home screen. For this, press the side button, show your face to the iPhone, and let the Lock Screen get unlocked. Now, long-press anywhere on the unlocked lock screen.
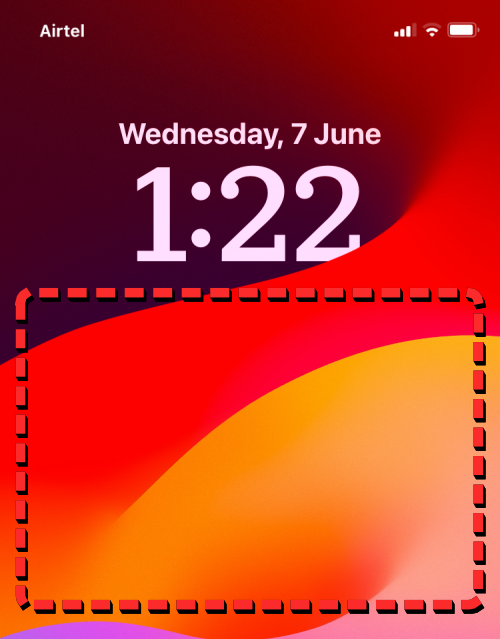
When the lock screen goes into edit mode, tap on Customize at the bottom.
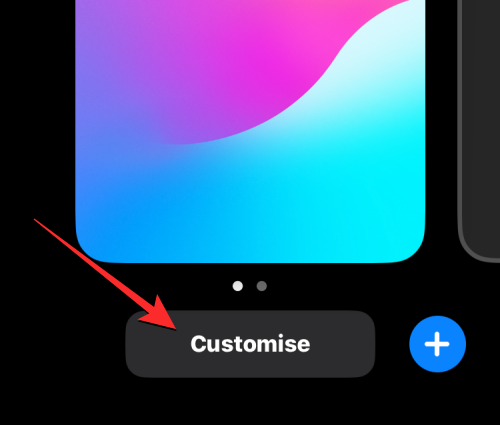
In the Customize Wallpaper screen that appears, tap on the Lock Screen preview on the left.

You’ll now see your iPhone’s lock screen in edit mode. Here, tap on the digital clock at the top.
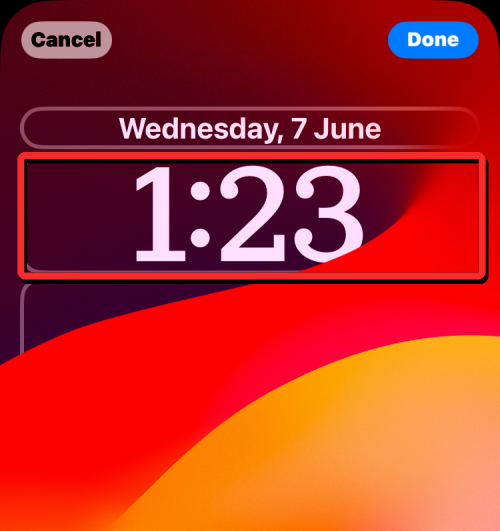
A Font & Color menu should appear on the screen. In this menu, choose a font you want to apply or leave it as it may be if you want to adjust the font size of your current selection. You can choose any of the fonts available to adjust its weight except for the Rails font at the end. That’s because the Rails font only comes in one size and is made of two thin lines.
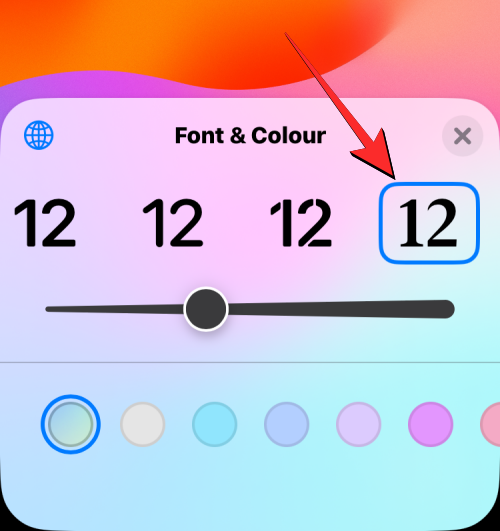
You should see a slider below the font row once you choose a desired font to change its weight. This slider is what helps you adjust the font weight on your lock screen.
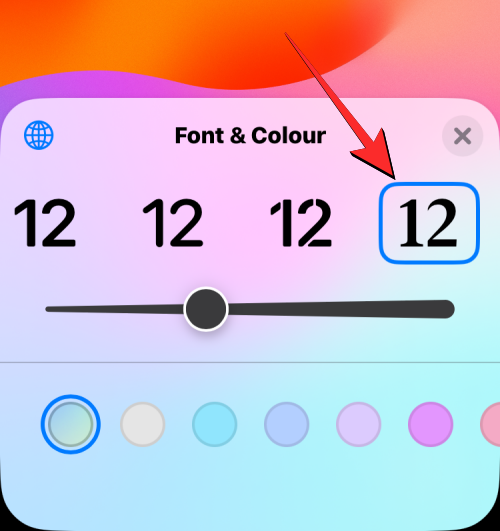
Note: The font-weight slider only applies to the digital clock on the iPhone; it doesn’t change the text size anywhere else on the lock screen.
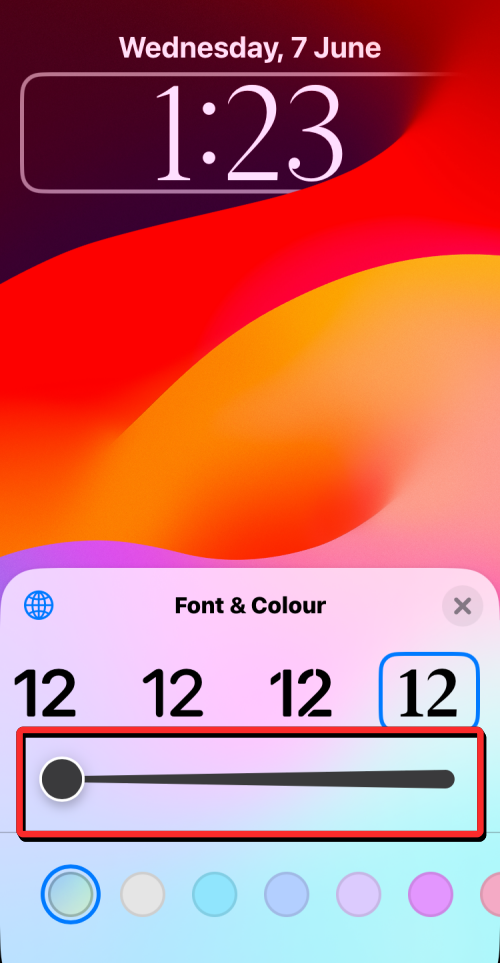
You can move the slider to the right to increase the font weight or to the left to decrease it. The thickness of the font of the digital clock will change in real-time to help you find the desired size.
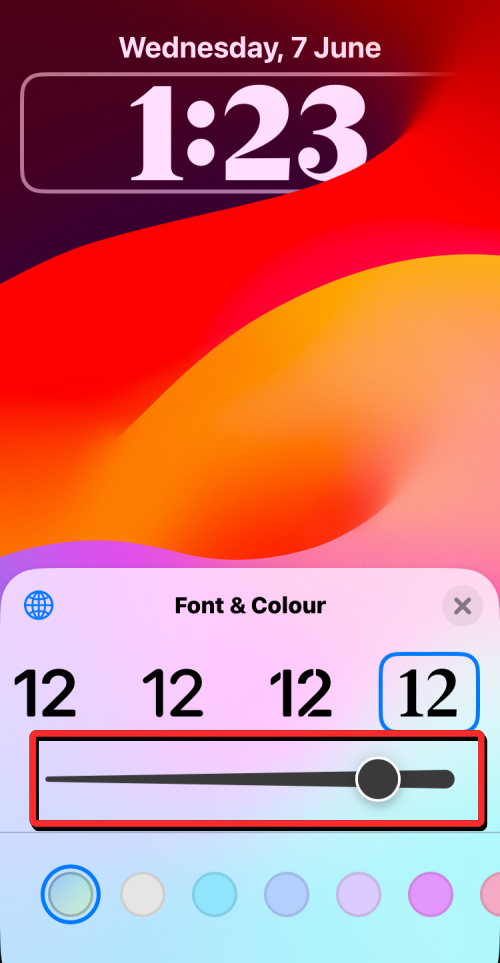
Once you’ve made up your mind on the font weight, you can tap on the X icon to close the Font & Color menu.
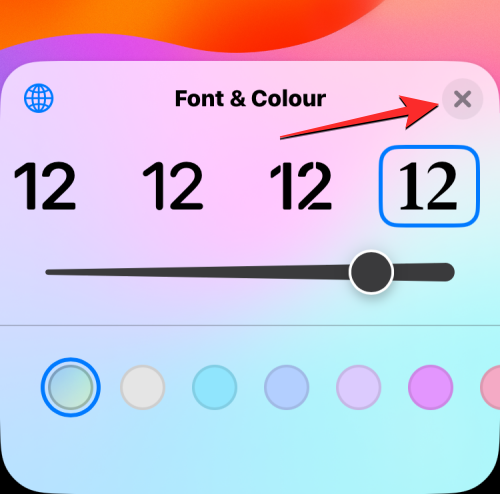
To apply the modified font weight, tap on Done at the top right corner.
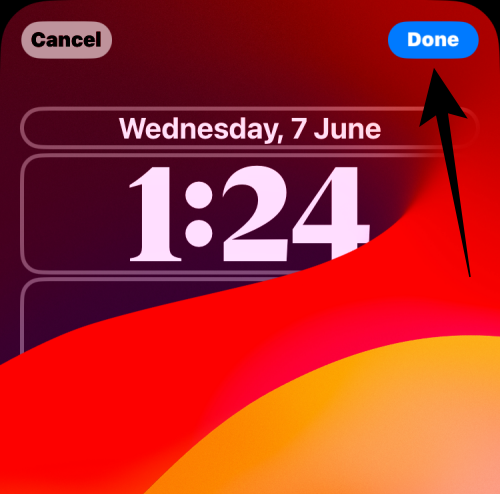
The newly set font weight will be applied to your lock screen.
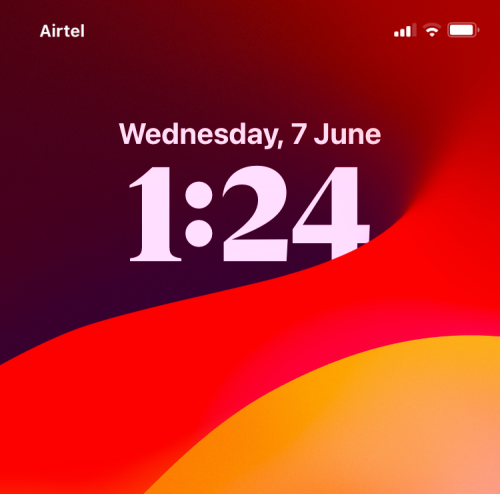
How to reset font weight for the lock screen clock on an iPhone
If you have changed the lock screen clock’s font weight to a custom size, you can always revert to the original weight by going to the lock screen’s edit mode. To do that, unlock your phone using Face ID without going to the home screen. Now, long-press anywhere on the unlocked lock screen to edit it.
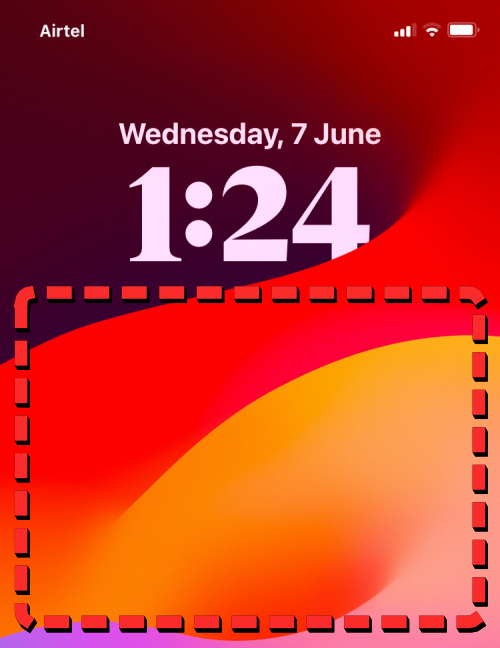
When the lock screen goes into edit mode, tap on Customize at the bottom.
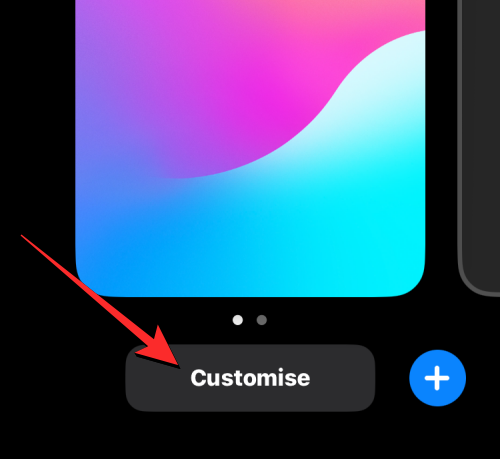
In the Customize Wallpaper screen that appears, tap on the Lock Screen preview on the left.

You’ll now see your iPhone’s lock screen in edit mode. Here, tap on the digital clock at the top.
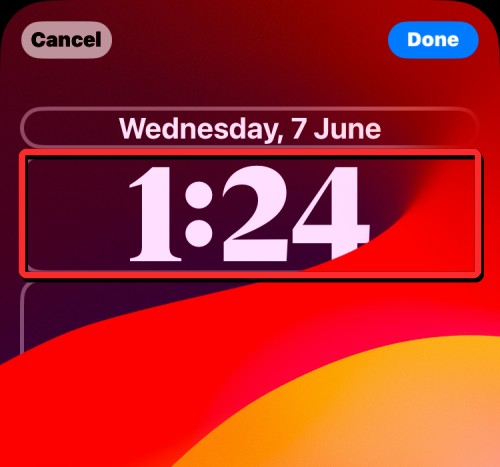
A Font & Color menu should appear on the screen. Here, double-tap on the current clock font to reset its size to the original setting.
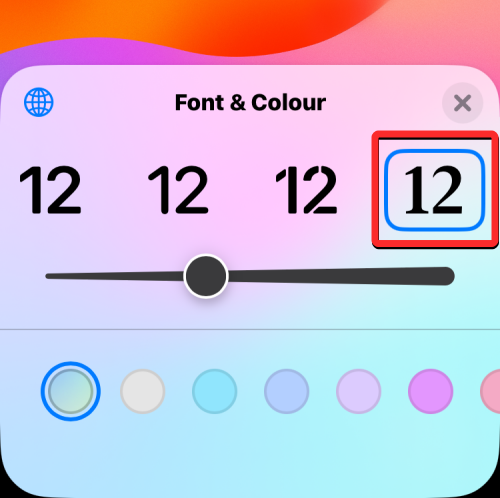
If you wish to apply a different font with its original font weight, you can double-tap on the desired font to reset it.
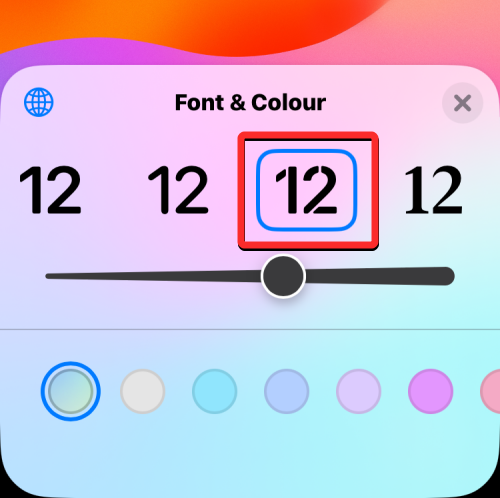
Once you’ve reset the font weight, tap on the X icon to close the Font & Color menu.
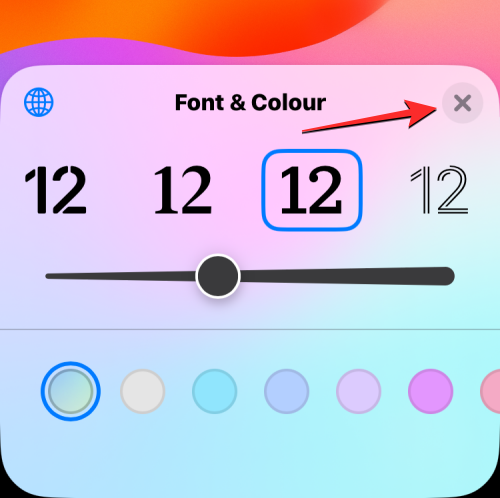
To apply the modified font weight, tap on Done at the top right corner.
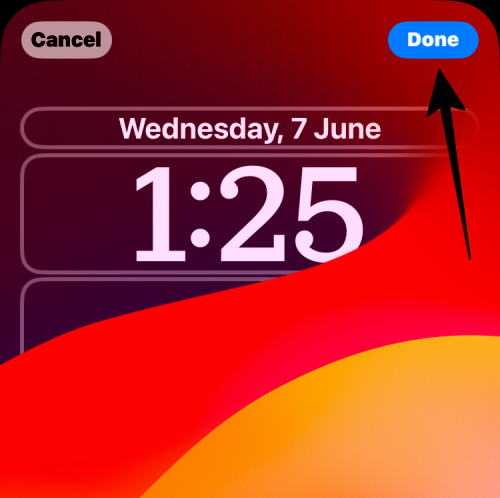
The original font weight will be applied to your lock screen.
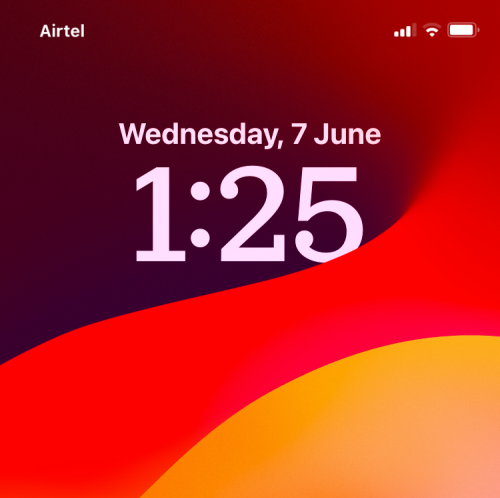
That’s all you need to know about changing the font weight for the clock on the iPhone lock screen.

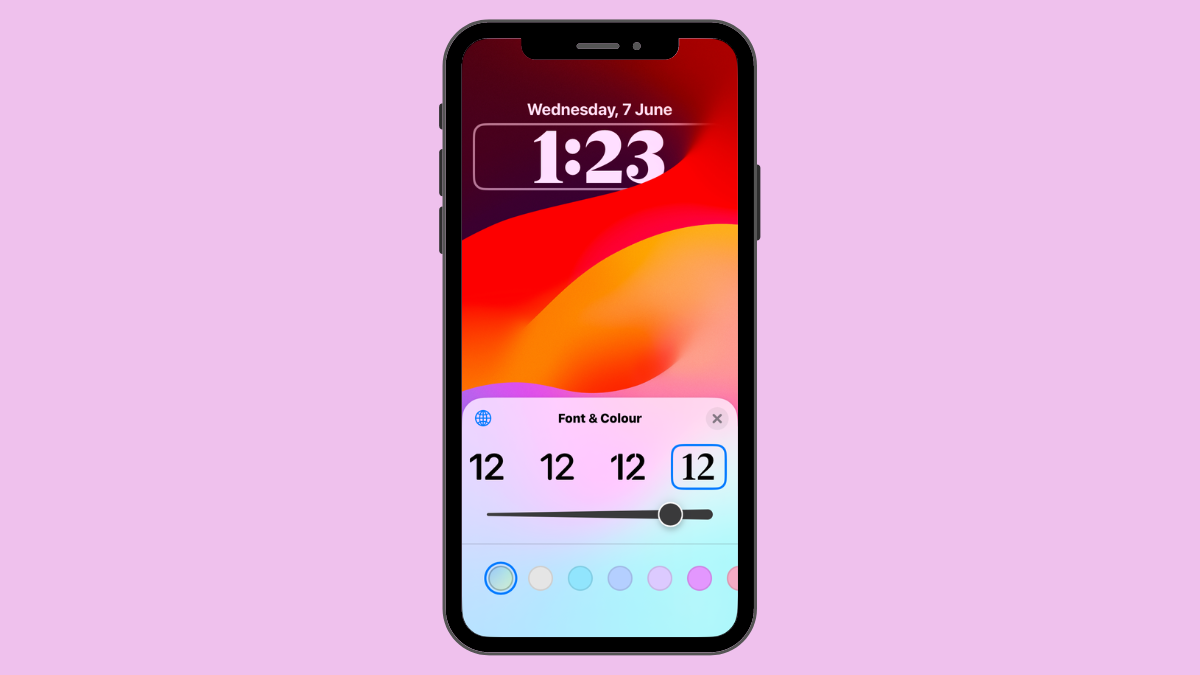










Discussion