The pictures you upload on social media reflect your identity in the virtual world. Particularly, your profile picture that has to be in a square orientation.
However, not all pictures you click can fulfill these criteria and that is when you need a square blur image tool. Here are the best ones you can use for achieving your desired orientation without degrading the quality of your image.
How to create Square Blur image using PicsArt app
Pics art is one of the best photo editing platform to come up with stunning visuals for your social media profiles. Here is how you can use it for creating a square blur image:
Step 1: Download and install PicsArt app on your android device.
Step 2: Launch the app from your home screen or app drawer.
Step 3: Tap on the Pink Plus icon at the bottom center of the phone screen.
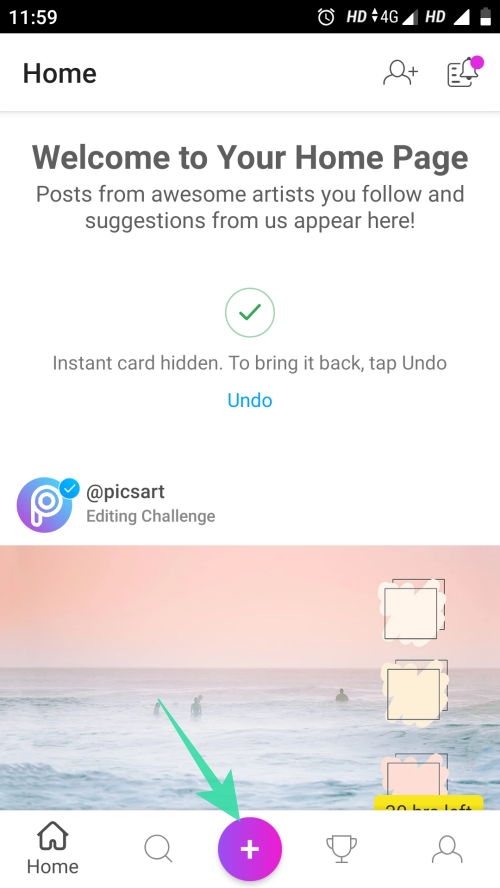
Step 3: Choose the image you want to edit from the gallery app.
Step 4: Scroll left through the list of editing options at the bottom of the screen and tap on the fit icon.
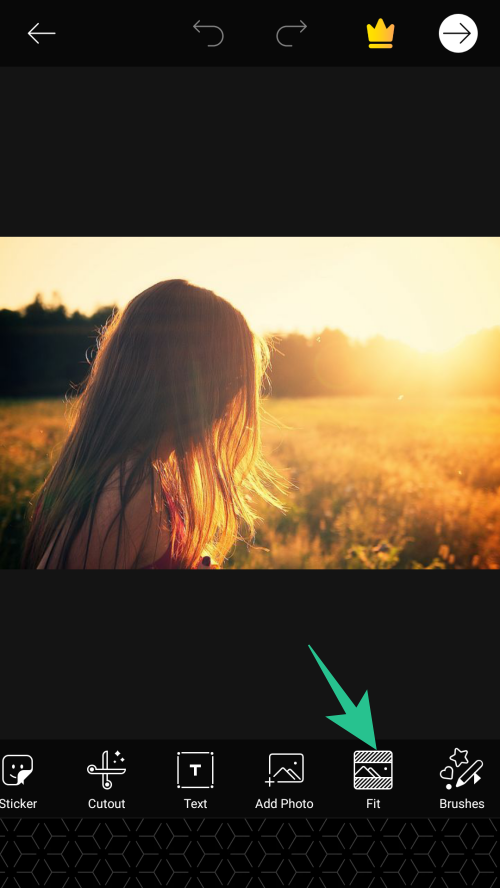
Step 5: Choose a color for your square image background.
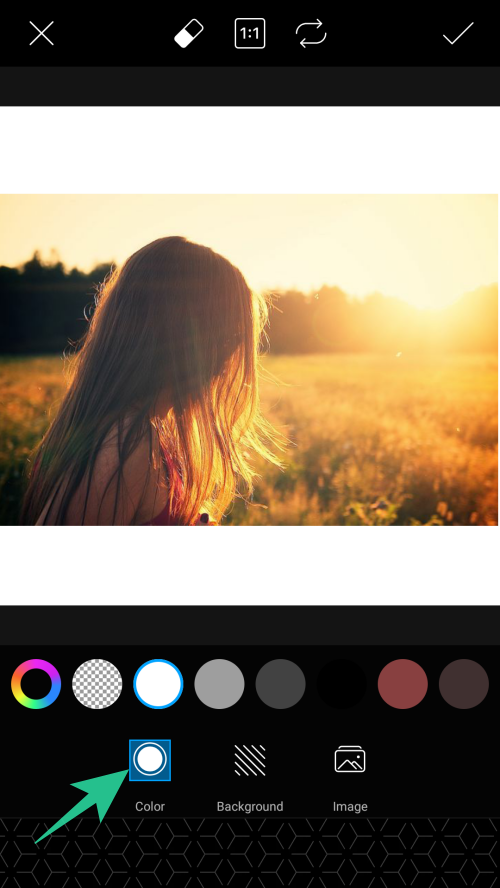
Step 6: You can also tap on Background option to choose a custom background for the image.
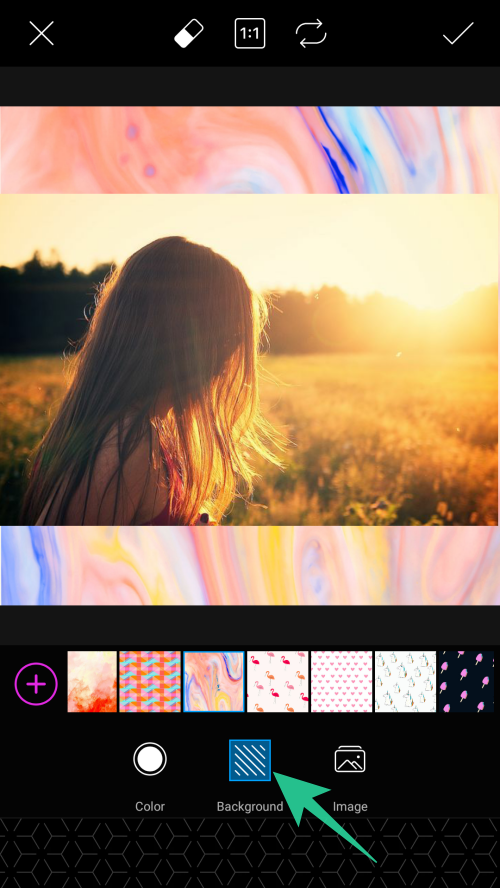
Step 7: You can also use the blurred version of the same image as your own custom background. You can also adjust the blur intensity for your image as shown below.
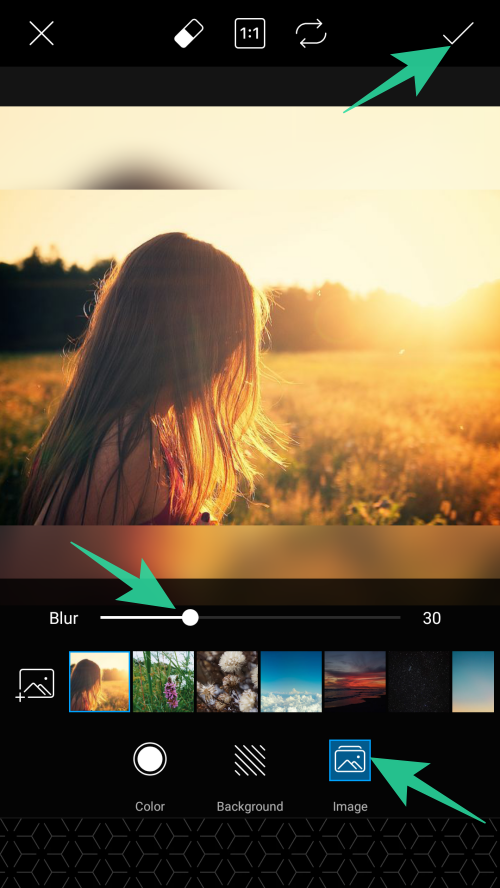
Step 8: Tap on the save icon ([icon name=”check” class=”” unprefixed_class=””]) at the top right corner of the screen to save changes.
Step 9: Tap on the arrow (→) at the top right corner of the screen.

Step 10: Now tap on the save button to save your image to the gallery app.
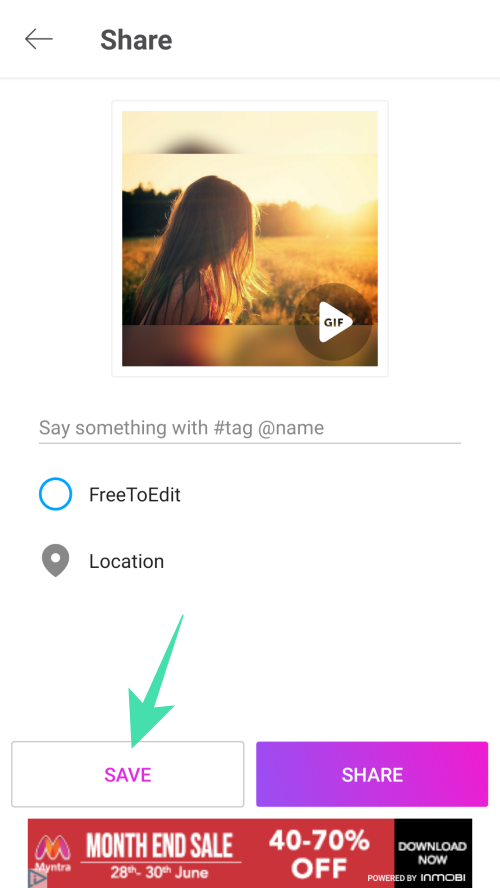
How to create Square Blur image using Square Blur app
This app is an ideal tool for photo and video editing. You can use this app for its beauty camera to capture stunning shots or creating an impressive collage.
Step 1: Download and install Square Blur app on your device.
Step 2: Launch the app.
Step 3: Tap the allow button to allow the app to access your device media files.
Step 4: Tap on single option at the bottom left corner of the screen.
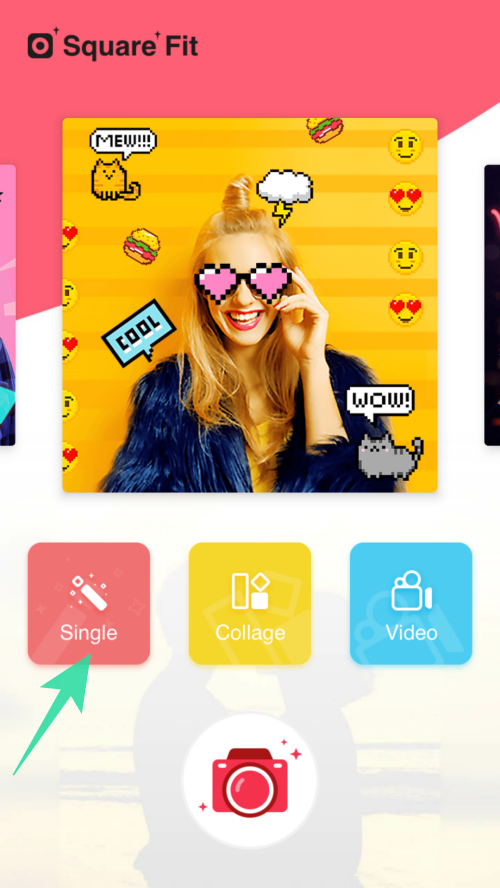
Step 5: Choose the background color for your image on the next screen.
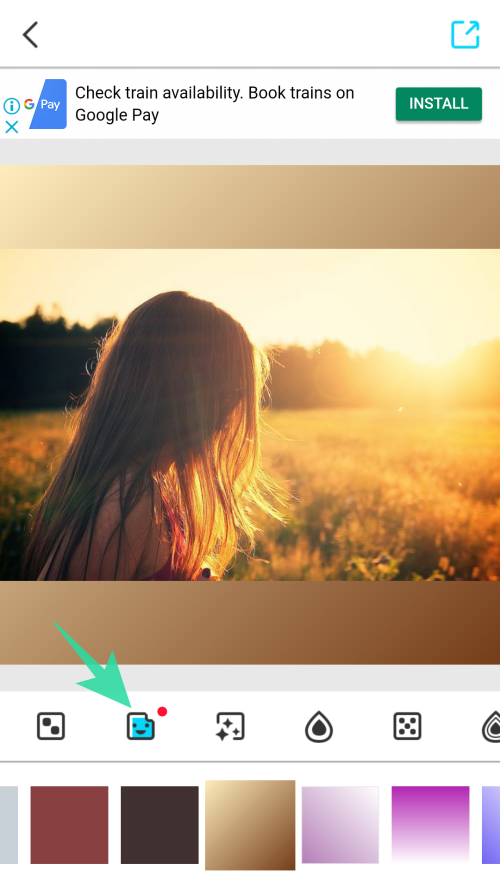
Step 6: Tap the drop icon at the bottom menu to use the blurred version of your image as a background.
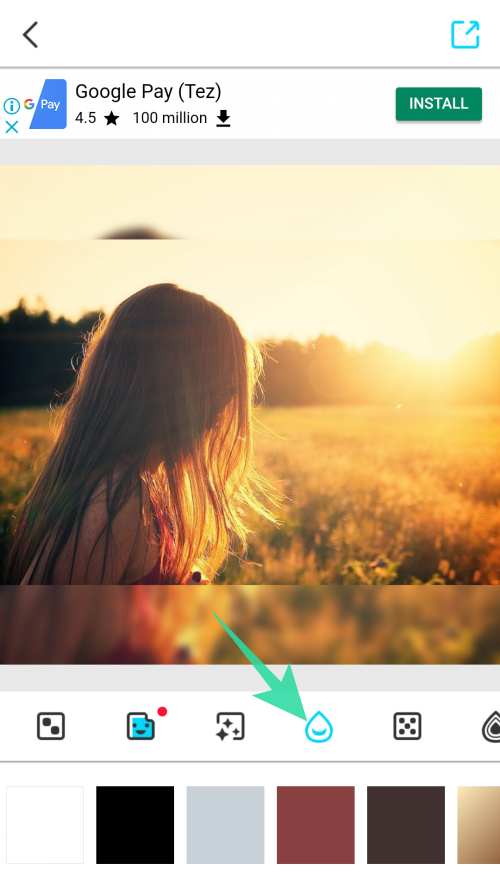
Step 7: Tap on save option at the top right corner of the screen to save the edited image.
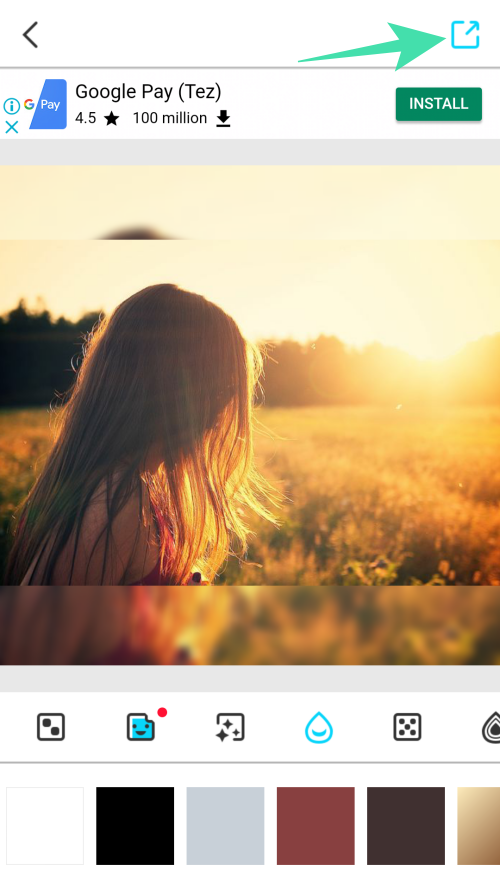
How to create Square Blur image using Square Pic app
Square Pic is a complete picture editing app that gives you access to a variety of features. The app allows you to create square blur images, click pictures with beauty camera and use other professional editing features for perfect visuals.
Step 1: Download and install Square Pic app for your android device.
Step 2: Launch the app.
Step 3: Tap on the Editor option as shown below.
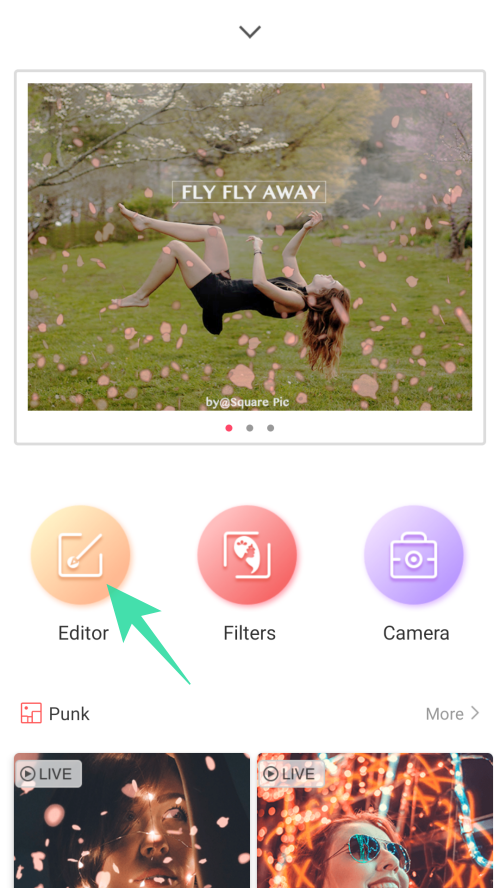
Step 4: Select the image you want to edit from the gallery app.
Step 5: Tap on the square option at the bottom left corner of the screen.
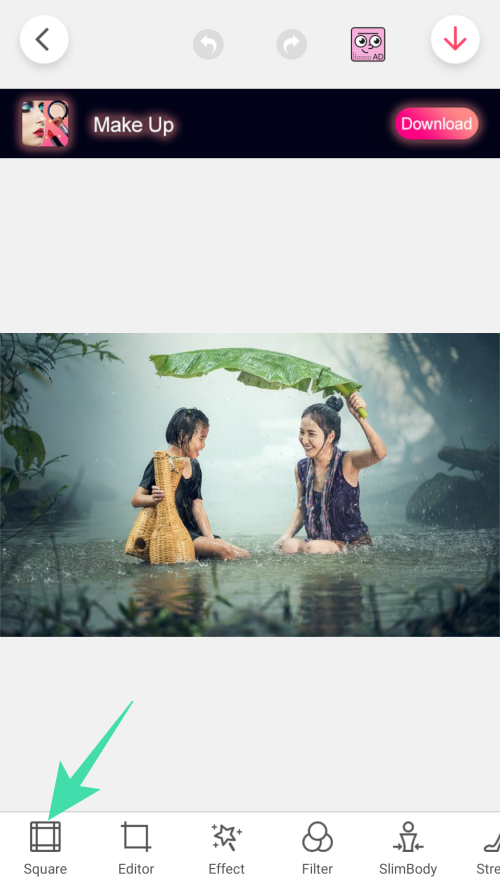
Step 6: Choose from the various square blur option at the bottom of the screen. The best one I found was B2 that mergers the blur area with the image to make it appear like a part of the image itself.
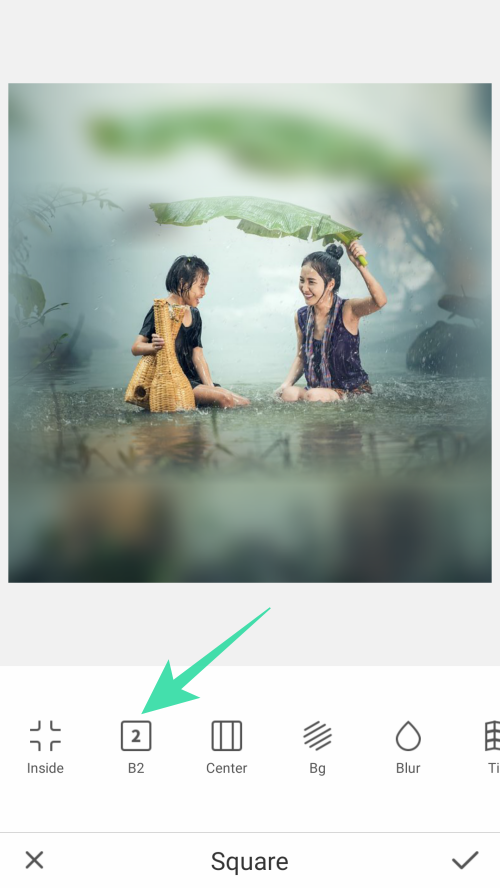
Step 7: Experiment with the options and tap on the ([icon name=”check” class=”” unprefixed_class=””]) icon to save the changes.
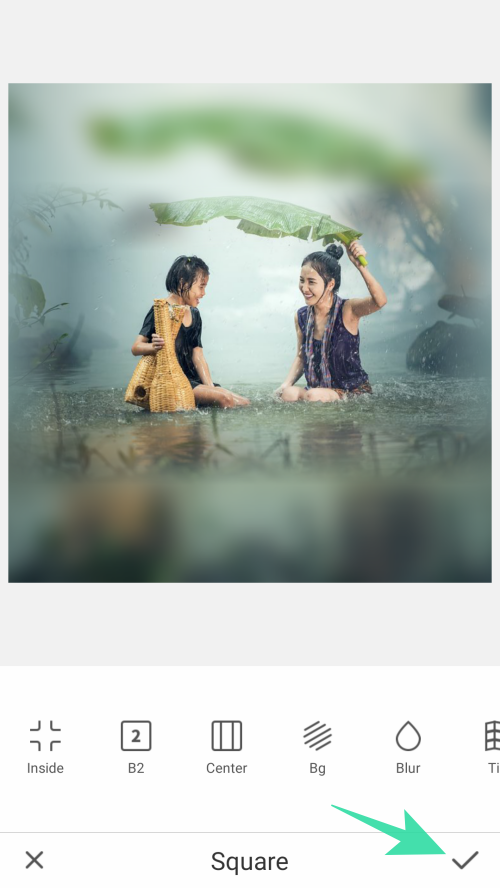
Step 8: Tap on the download icon at the top right corner of the screen to save the edited image.

So, giddy up guys and try out these exciting apps. Also, don’t forget to share your liking with us in the comment section.











Discussion