What to know
- On the Google Photos app, select the photos/videos or albums, tap on ‘Share’, and select ‘Create link’.
- On a computer, open photos.google.com, select the photos/videos or albums, tap on ‘Share’, and select ‘Create link’.
- When sharing albums via links, Google Photos automatically lets others collaborate, comment and like, and see photo locations. Change this by tapping on the ‘link’ icon and disabling the options.
There are tons of ways to share photos and albums with Google Photos. Even if your contacts don’t use Google Photos, you can still create a link to the photos and share it with them. Here’s everything you need to know to create a link to share your Google Photos and Albums.
How To Create A Link To Share Photos
You can create a link to share photos, videos, and entire albums both from the Google Photos app for smartphones as well as from the Google Photos website using a computer.
Method 1: From the Google Photos app
Here’s how to create a link in the Google Photos app.
Photos and Videos
- Open the Google Photos app.
- Tap on a photo or a video to select it and tap on Share.
- If you want to select multiple photos and videos, long press a photo to select it. Then tap on all the photos and videos to select them.
- Tap on Share. On the ‘Sharing’ card, tap Create link.
- Once the ‘Sharing link’ is created, you can copy the link by tapping on the copy icon. Paste it wherever you wish. Or share the link via others apps.
Albums
Albums are shared similarly but they also invite collaboration, comments, and likes. Here’s how you can create links to share albums and modify how others interact with them:
- Open the Google Photos app. Tap on Library in the bottom row. Under ‘Albums’, tap on an album to open it.
- Tap Share. Then tap Get link.
- Tap Create link. Once the link is created, it will automatically be copied to the clipboard. You can paste the link wherever you like and share it with others.
- To share the link via other apps, tap on the ‘Share’ icon. And select the app via which you want to share the created link.
By making an album available to others via a link, you automatically invite collaboration, comments and likes, as well as share the locations where the photos were taken. But this can be changed:
- In the shared album, tap on the link icon. By default, you’ll have all the options enabled here. Toggle off the options as per your preferences.
- If you want to make the album private again, toggle off ‘Link sharing’. When prompted, tap Make private.
Method 2: From Google Photos on the computer
You can also create a shareable link via the Google Photos website on a computer. Here’s how to go about it:
Photos and Videos
- Open photos.google.com.
- In the ‘Photos’ tab, click on a photo or a video to select it.
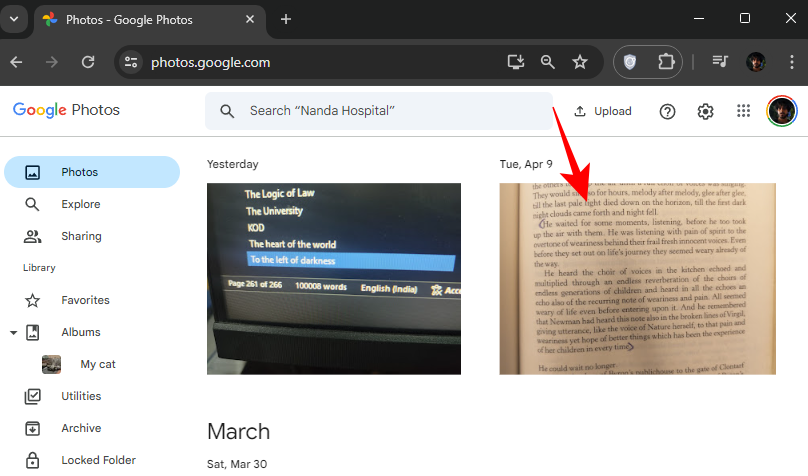
- Click on the Share icon at the top.
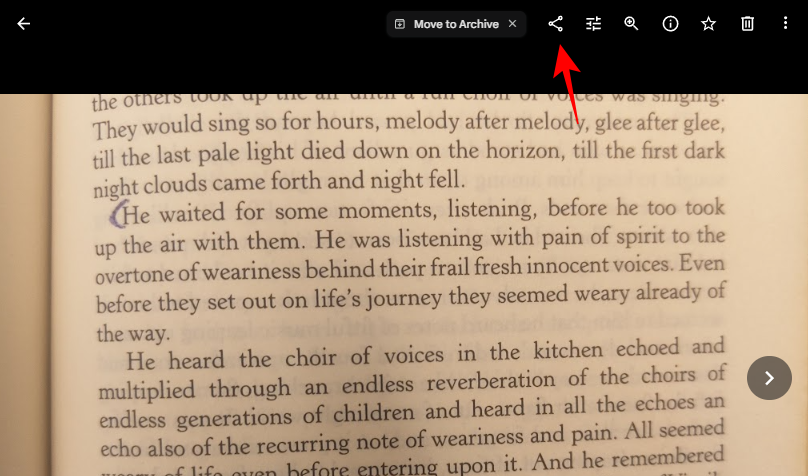
- To select multiple photos and videos, click on the tick icon to the top left corner and continue selecting them.
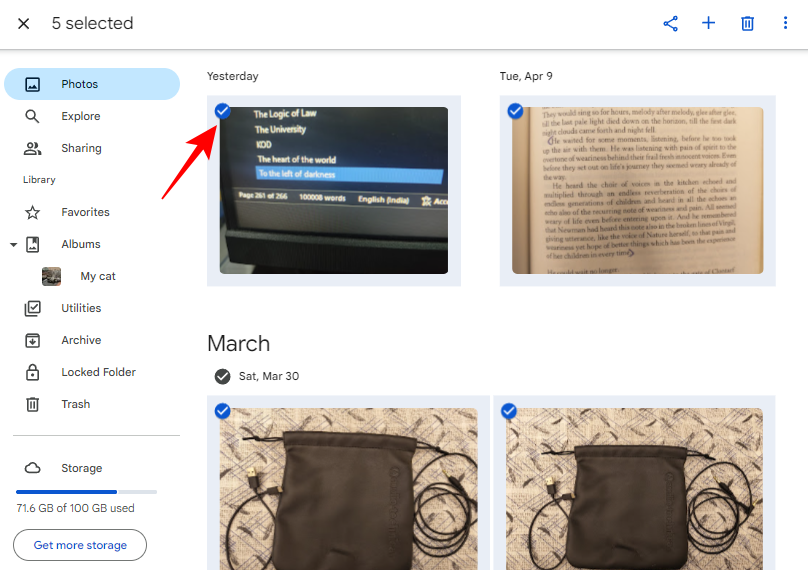
- Then click on the Share icon at the top.
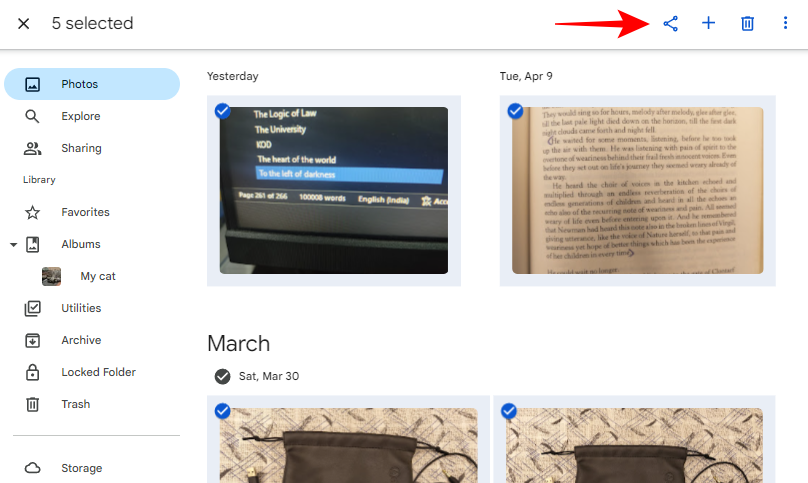
- In the ‘Send in Google Photos’ window, click Create link.
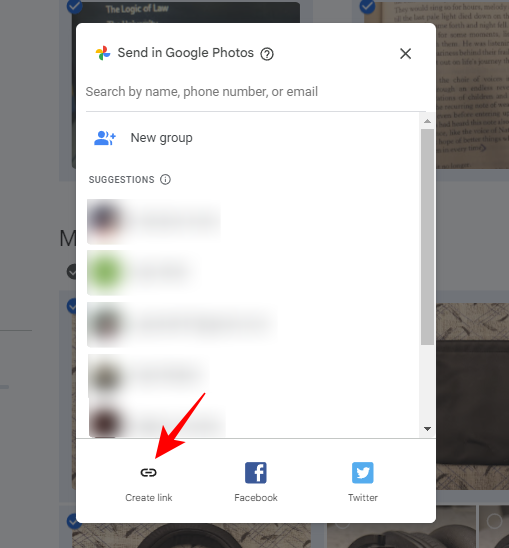
- Click on Create link again.
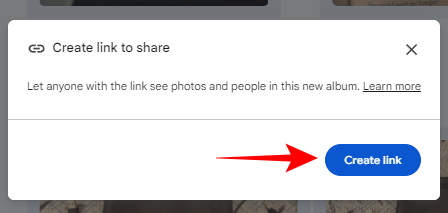
- Once generated, click on Copy to do so.
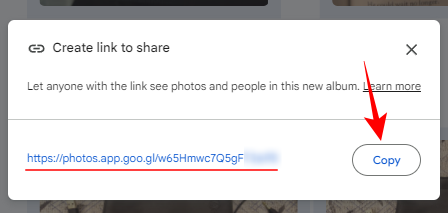
- You can now paste it wherever you like and share it with others.
Albums
- Click on the ‘Albums’ tab on the left.
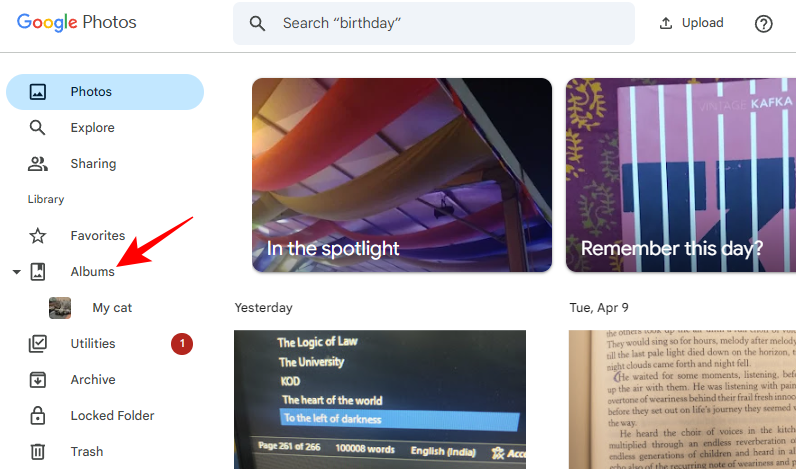
- Click on an album to select it.
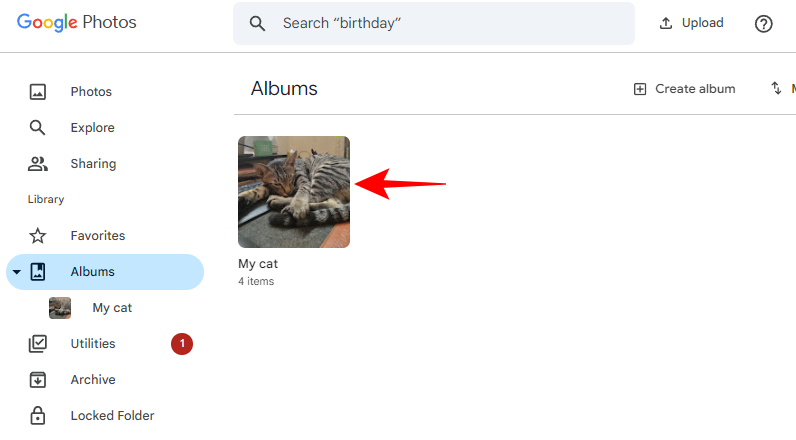
- Click on the Share icon at the top.
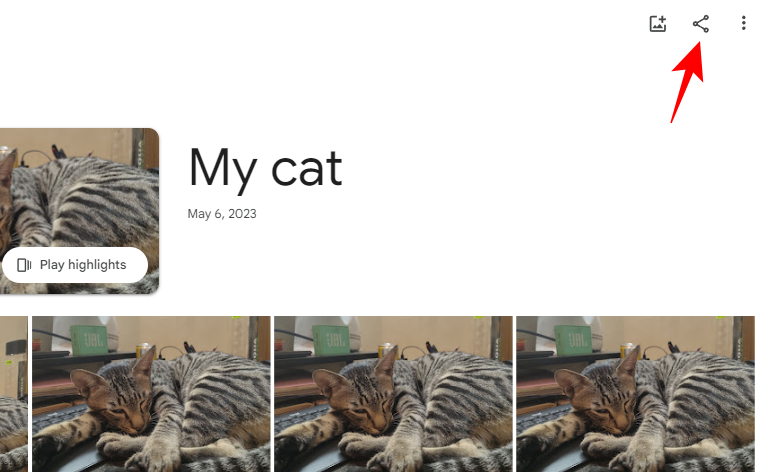
- Click on Create link.
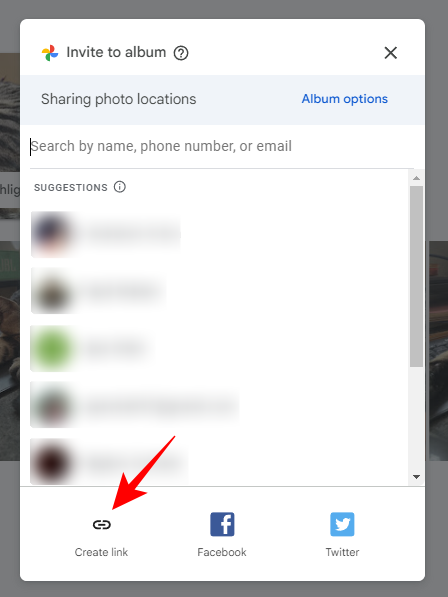
- Click Create link again.
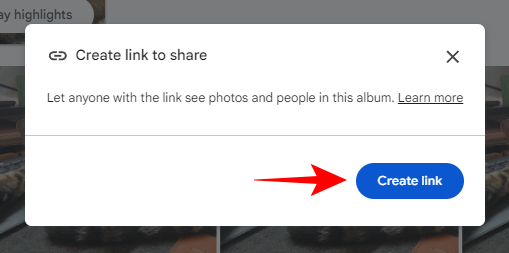
- Tap on Copy to do so.
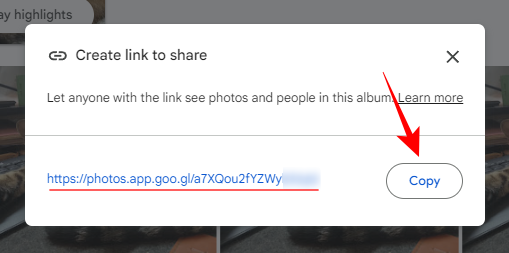
- You can now share this link with anyone and invite them to view, comment and like, or add their own photos to the album.
- To change the sharing options, click on the link icon.
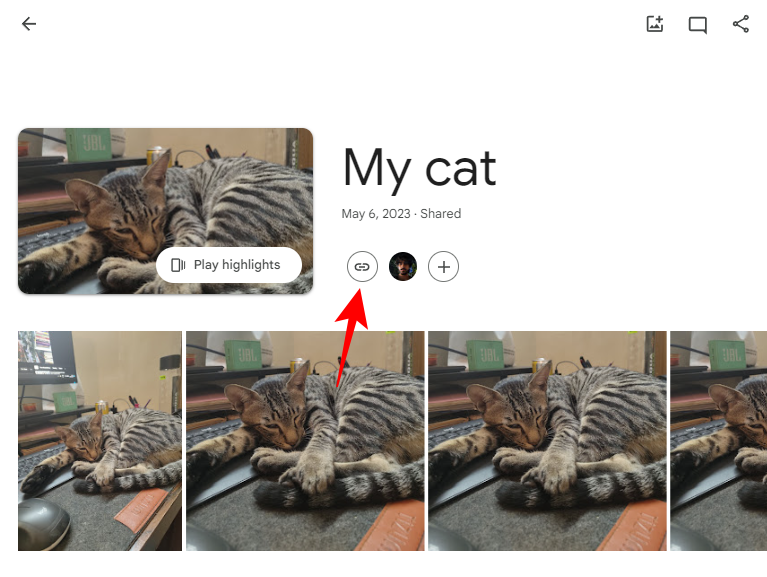
- And toggle off the options as per your preferences.
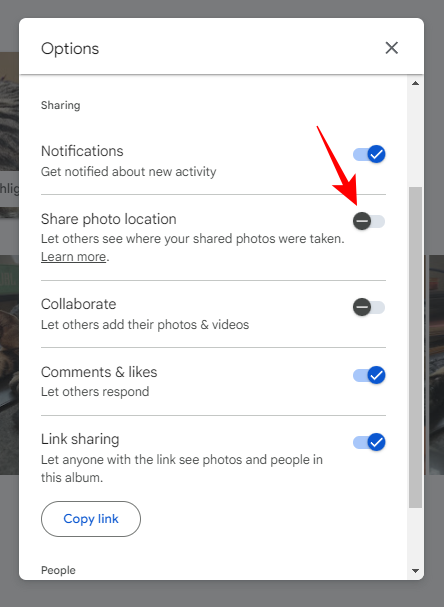
- To make the album private again, toggle off the ‘Link sharing’ option.
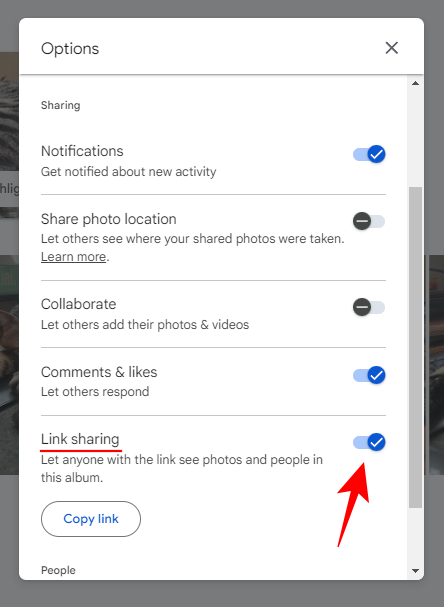
- Click Make private to confirm.
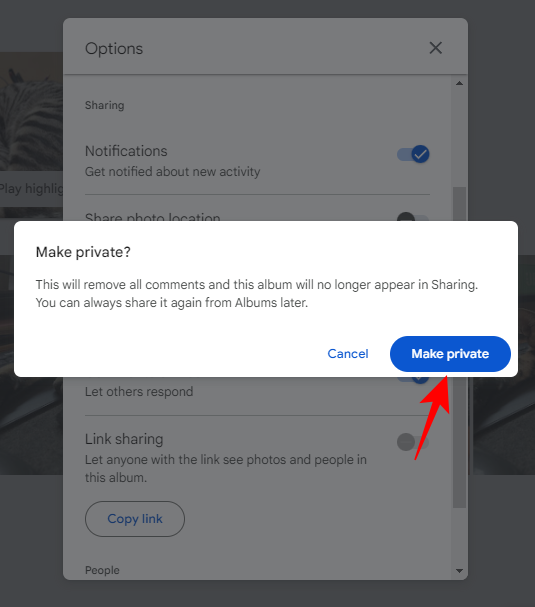
FAQ
Let’s consider a few commonly asked questions about creating links to share photos and videos on Google Photos.
How many photos can you share on Google Photos?
Google lets you share 20,000 photos on Google Photos.
We hope this guide helped you create links to photos, videos, and albums on both the Google Photos app as well as the Google Photos website. Until next time!

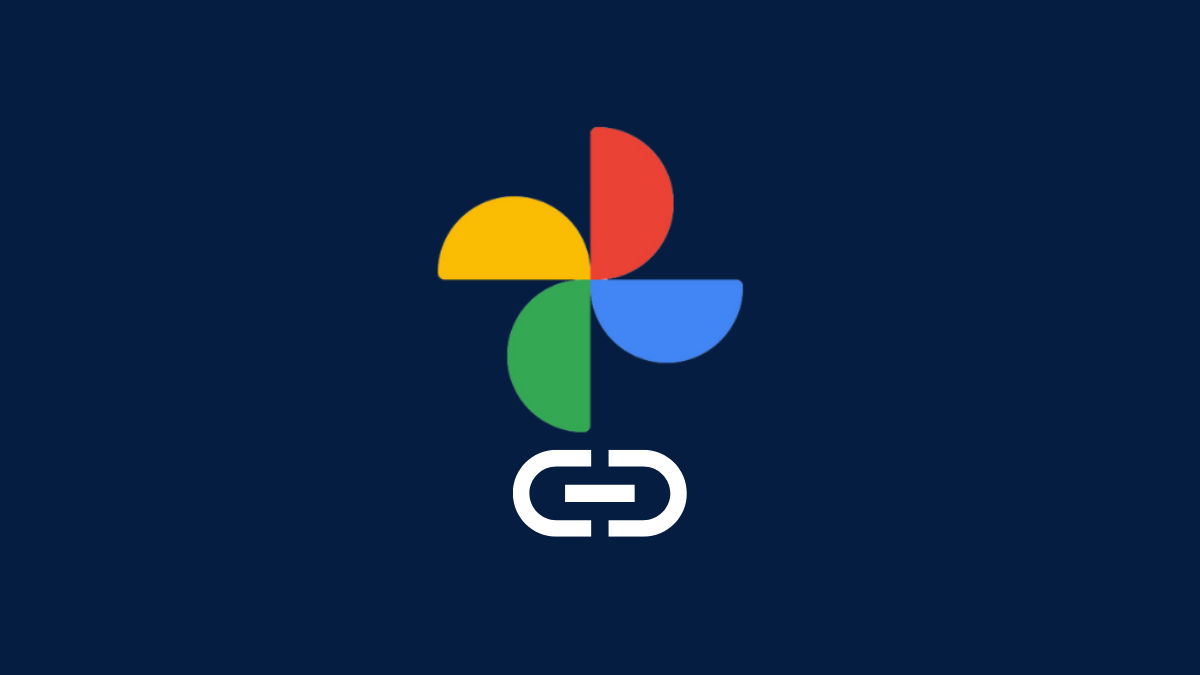
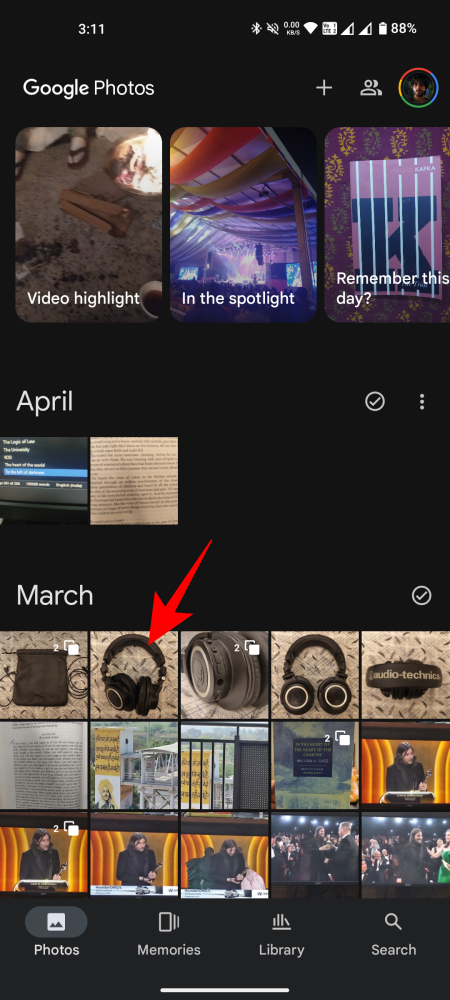


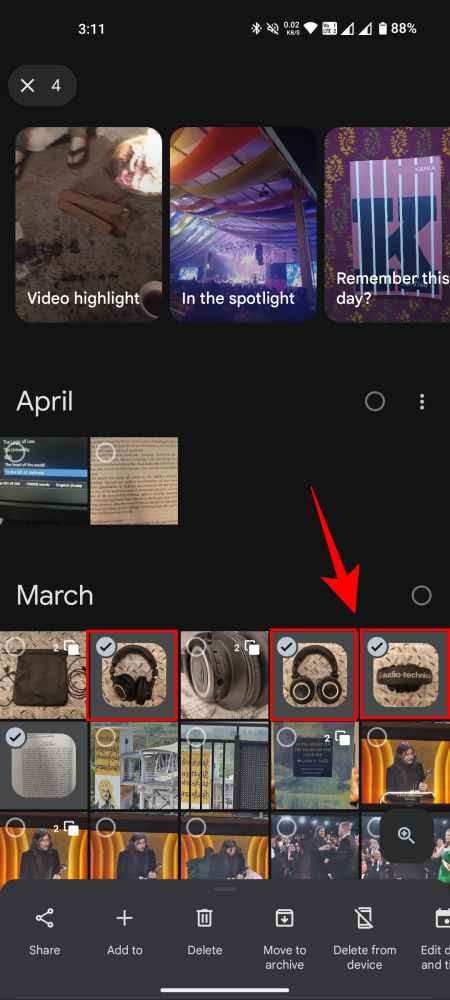
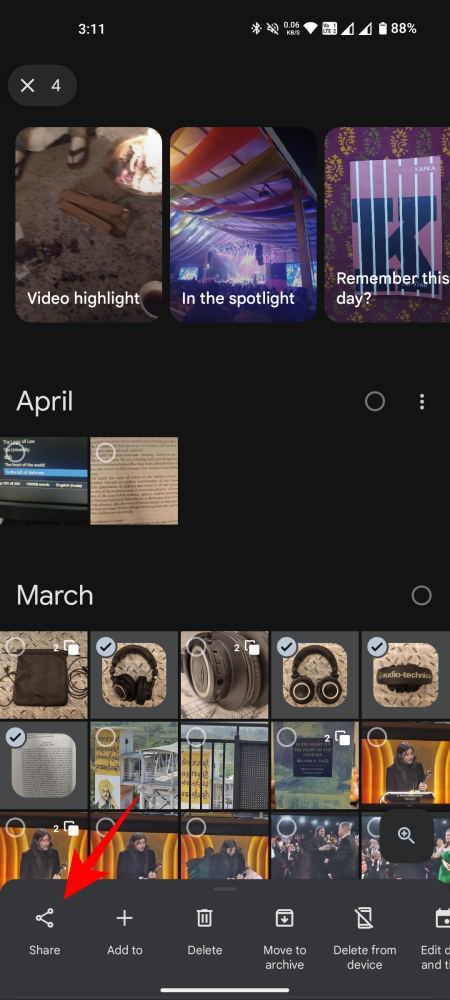
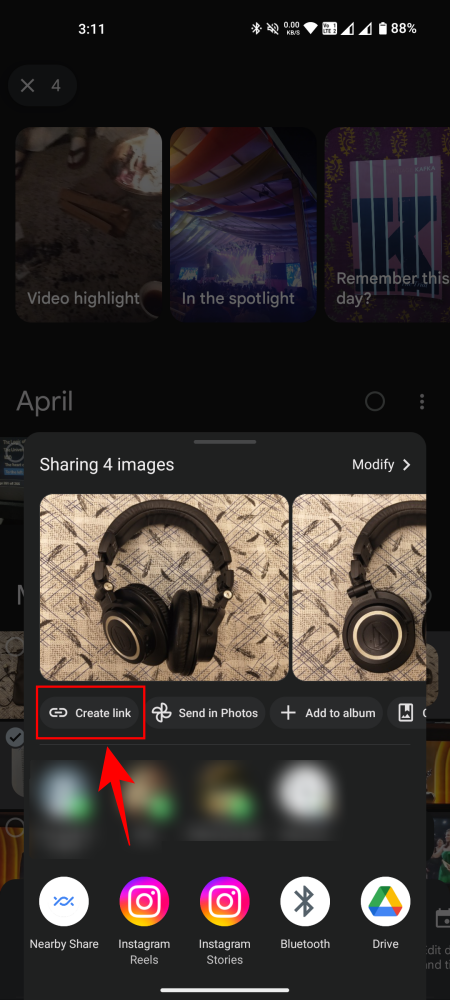
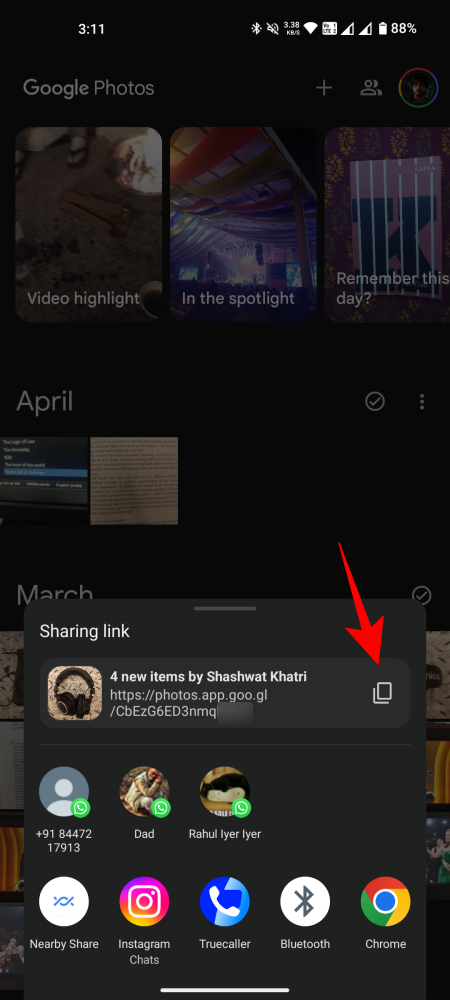
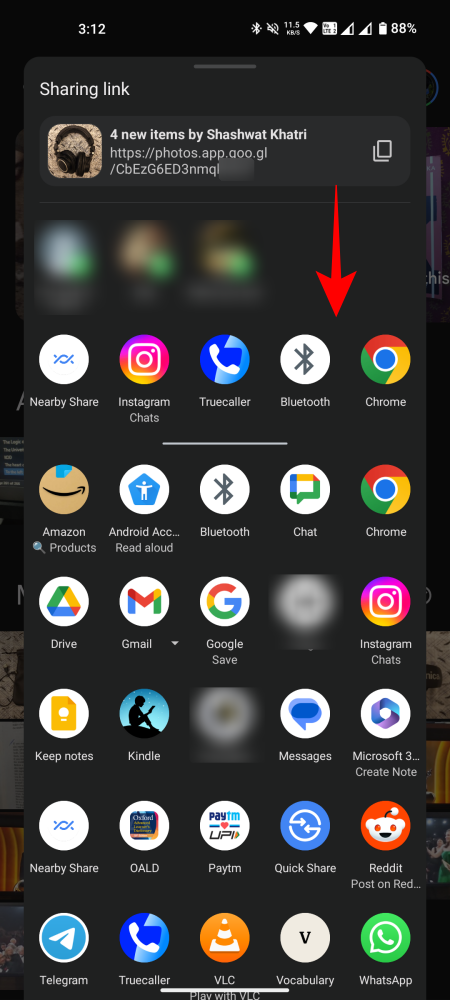
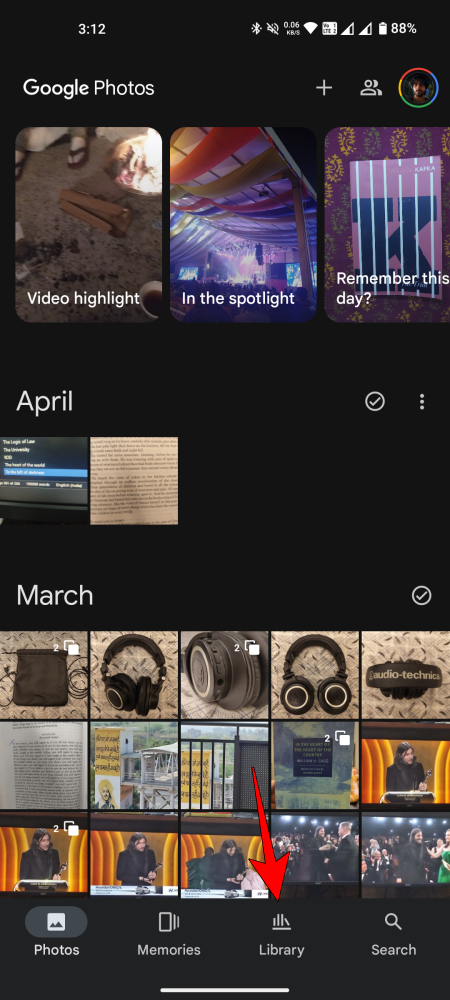
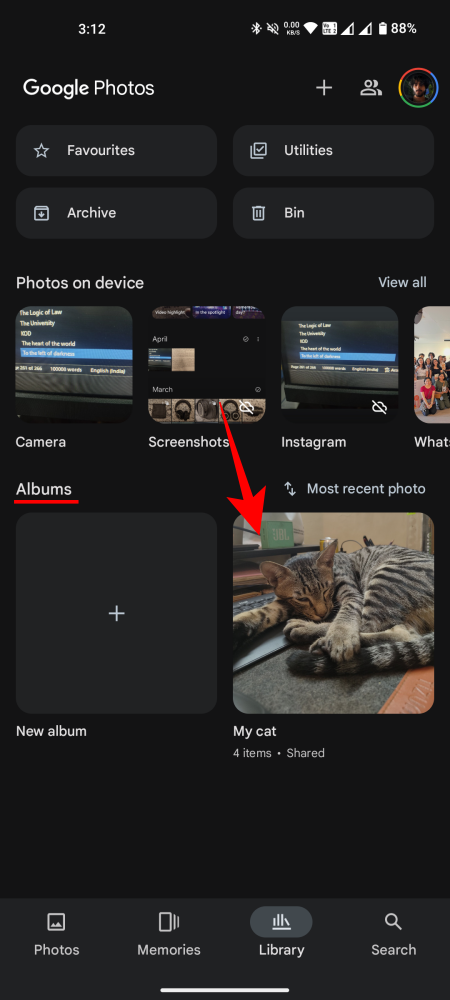
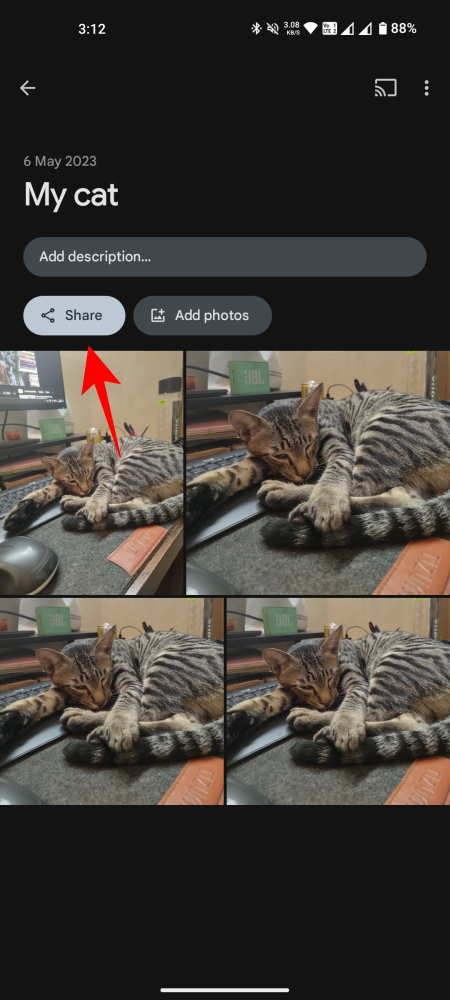
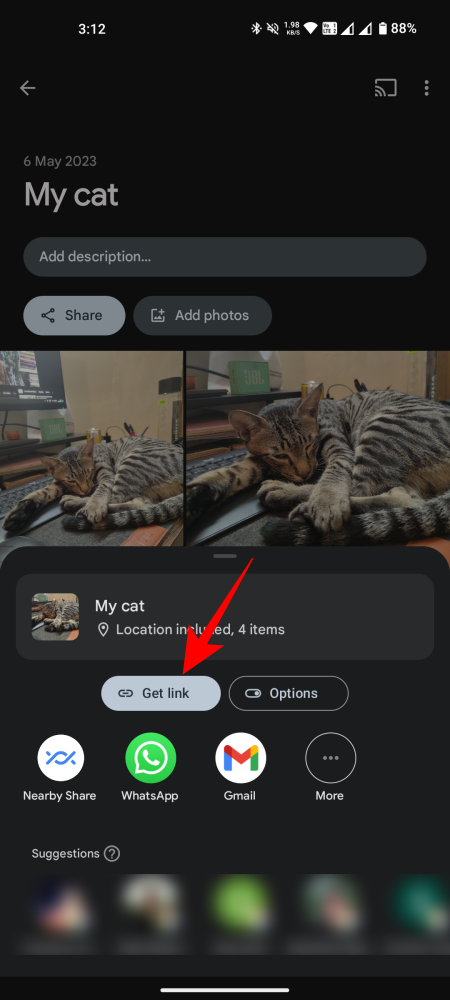
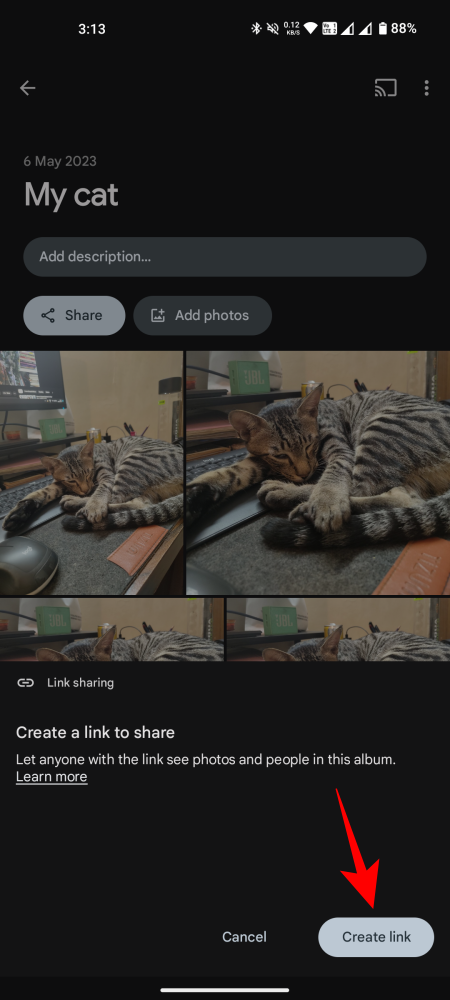
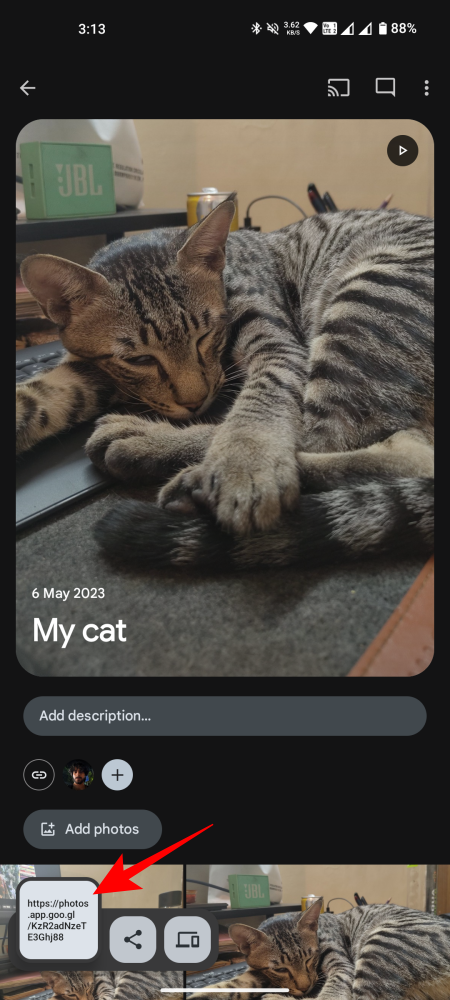
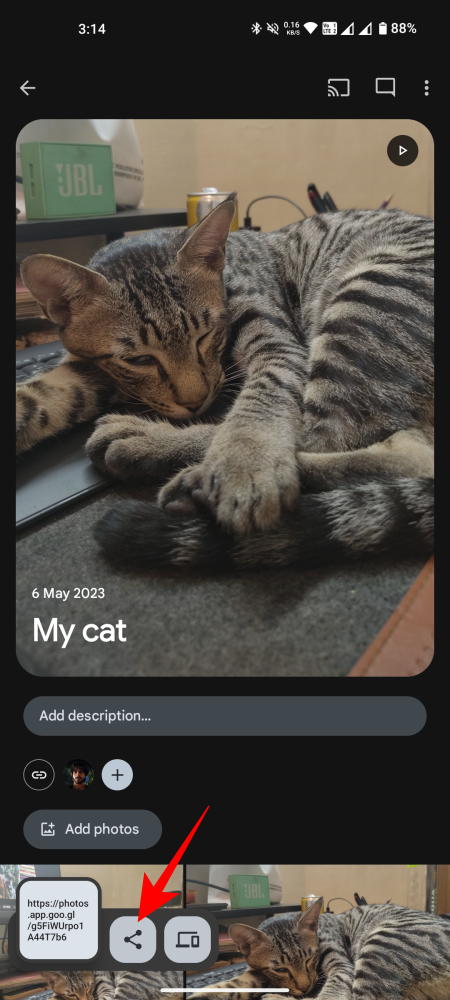
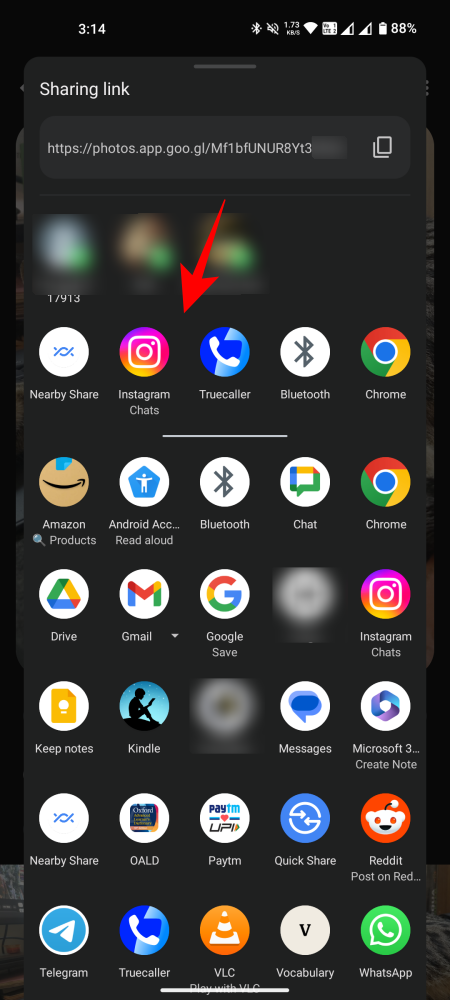
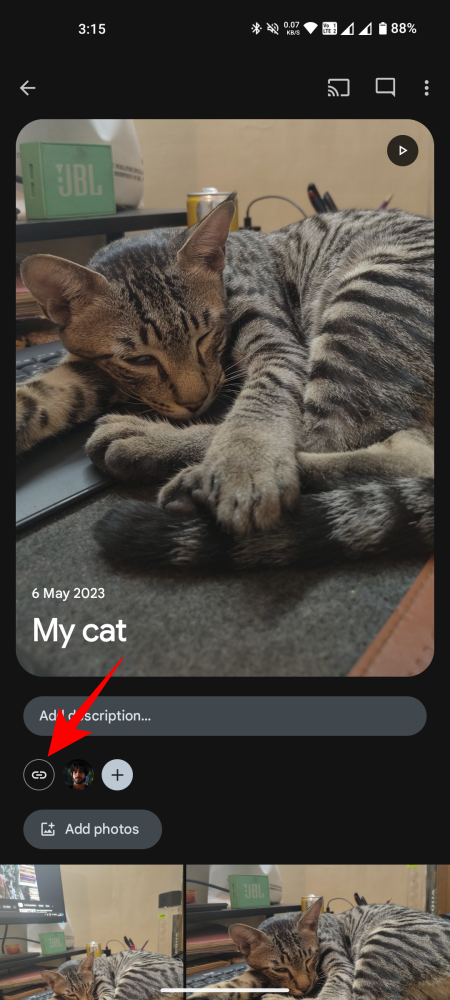
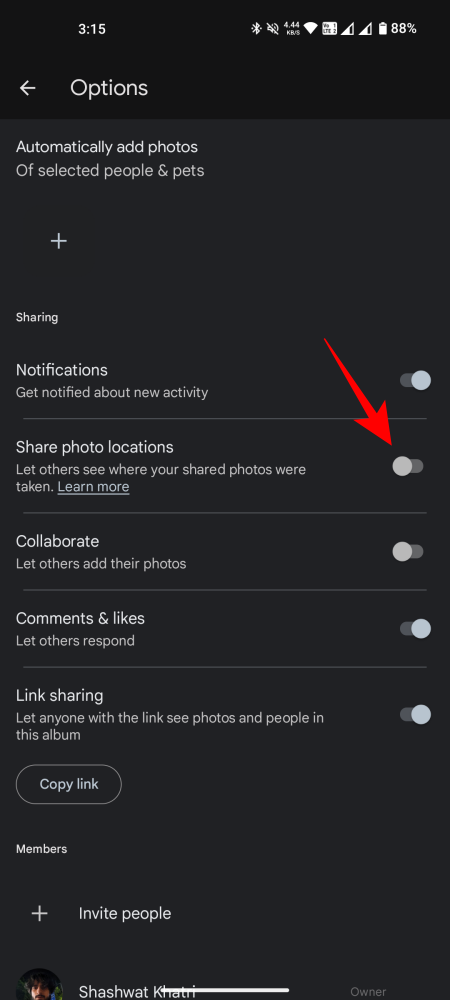
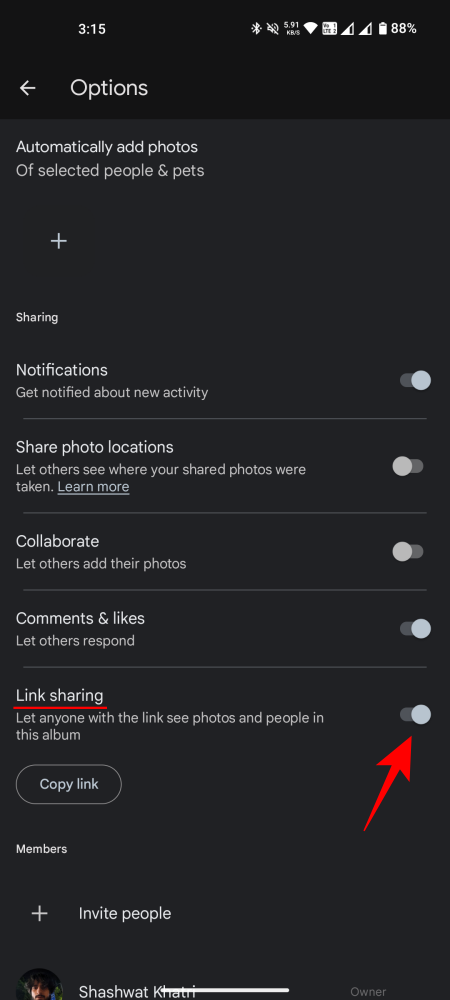
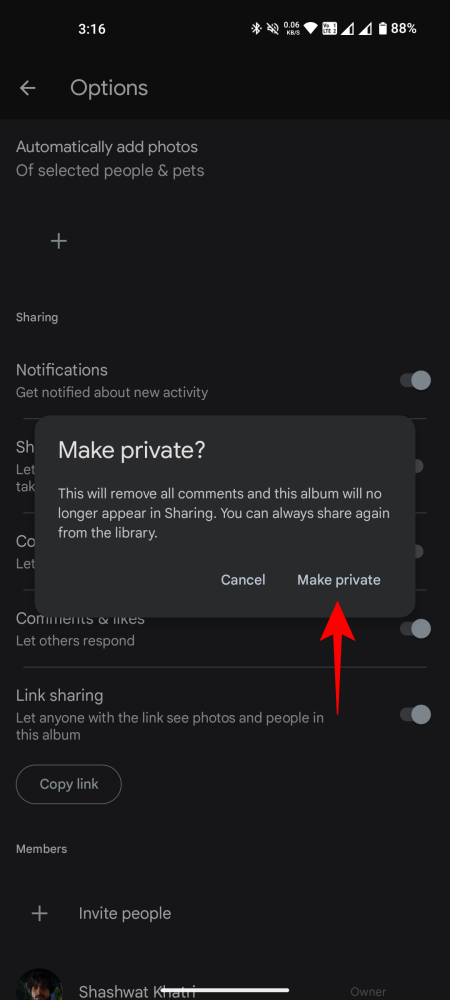










Discussion