If managing a room full of students isn’t hard enough, you must be having a hard time teaching your class remotely from the confinements of your home as the COVID-19 pandemic drags on. While you can cover a lot of ground using video conferencing solutions like Zoom and Google Meet, you might still be missing out on a chance to properly interact with your students and conduct healthy discussions.
Enter FlipGrid, a tool that is designed for teachers to interact with their students and help them express themselves using voice and video input. In this post, we’ll help you get started with Flipgrid, create classrooms and topics as teachers and also help submit videos if you’re a student.

What is Flipgrid
Developed by Microsoft, Flipgrid is an interactive tool for teachers to create a grid of videos to encourage students into discussing topics together. You can consider Flipgrid as a message board where teachers will pose questions using grids and students will respond to them through a video of their own, all of which will be laid out in a tiled format.
Teachers can assign different grids for different classrooms they teach to and inside each of those classrooms, you can create newer grids to host topics that they’re going to teach to their students. Students can create a response of their own to the topic they’re assigned.
How does it work
Each grid inside Flipgrid can hold an unlimited number of topics which can be exploited by teachers to post questions in text, image, video, GIF, or emoji format. These grids can then be shared with a classroom or a bunch of classrooms. Each topic will have an unlimited number of responses where users can post their answers in video format only.
Responses can be uploaded using the Flipgrid app or website and students have an option to either record a video in real-time or upload an already recorded one. You, as a teacher will be able to set a maximum recording time for a video that can be anywhere between 15 seconds and 10 minutes. Both teachers and students can also respond to a student’s response as well.
Why should you use Flipgrid
If you’re a teacher, Flipgrid can be used to expand your classroom discussions to a whole new level. Here’s why you should take advantage of Flipgrid when teaching your students:
- Teach students how to make a science project
- Let your students explain others to solve math problems
- Invite guest speakers to your classroom
- Share encouraging messages during tests or when someone’s ill
- Allow your students to practice dance and music together
- Conduct virtual exercise sessions
What do you need
For teachers:
- Any device running Windows, Mac, or Chromebook
- A camera or camera-enabled phone (only if you’re going to post video-based topics)
For students:
- Any device running Windows, Mac, or Chromebook, Android, iOS
- A camera or a camera-enabled phone to record responses
How to create a FlipGrid Educator account (Teachers only)
Before we move on to creating a FlipGrid video, you’ll need to sign up and create a FlipGrid Educator account if you’re the teacher. Students do not require to create a FlipGrid account unless the teacher has not set any student IDs for signing in.
To create a FlipGrid Educator account, head over to the Flipgrid homepage, and click on the ‘Educator Signup’ button. You will be asked to sign up using either your Google or Microsoft account after which, you will have to enter your name, birthday, location, and the grade you will be teaching to. When you’re done submitting all those details, you will be taken to the Flipgrid admin page.
How to create a new grid inside Flipgrid (Teachers only)
After you have completed signing up on Flipgrid, you can access your account and all the available grids that you create by visiting the Flipgrid admin page. A grid that you create inside your account translates to a classroom where you will host a bunch of topics for your students.
To create a new grid inside Flipgrid, click on the ‘Add New Grid’ button.
In the next screen, you will have to enter the following details for creating your grid:
Grid Name: This is the name you want to set for your classroom.
Grid Type: By defining a grid type, you can control who’s able to join your class. If you’re okay that any educator in your community to access the topics with a code or link to your grid, then you can select ‘Educator Learning Comunity’.
If not, you can select either ‘School Email’ or ‘Student ID’. Of the three options, we suggest you choose ‘Student ID’, as it lets you create student profiles yourself so that only the students you created IDs for can log in to your grid. When you select the latter, you will have to additionally assign each of your students with different IDs on the next screen.
Flip Code: This is code or link that students and other educators can use to view topics inside your grid. You can customize your grid’s code the way you like unless it’s already taken by someone else.
Once you’re done entering all these details for your Flipgrid, you will be taken back to the Flipgrid admin page where the newly-created grid will appear.
How to create a Flipgrid topic for your classroom (Teachers only)
Now that you have created a grid, it’s time to make topics to teach your students in a class. To create a topic for your students to discuss inside a grid (classroom), select your grid and click on the ‘Add New Topic’ button under ‘Topics’.
In the next screen, you will require to add a topic title, description, recording time (between 15 seconds and 10 minutes), enable/disable video moderation, and select a media resource.
You can decide whether you want a media to accompany your question by selecting a resource inside ‘Focus’. You can either record a video from within Flipgrid or upload videos, images, GIFs, or emojis yourself. Additionally, you can also link to a video on Youtube or Vimeo to your topic.
Once all the relevant details have been added, click on the ‘Create Topic’ button at the bottom right corner.
Your topic will now be created and you will be able to view the Topic Link on your screen. You can copy the link and share it with your students or invite them using a QR code, share it to Google Classroom, or Remind or embed the link to your website.
How to record and submit your video response on Flipgrid (Applicable for both students and teachers)
When teachers create a topic, they’ll be able to send you a link to the grid they want you and other students to discuss on. Both students and teachers can post their video-response to a grid by opening the ‘Topic Link’ that was shared with them (in the guide above) or by entering the Flip code inside the Flipgrid homepage.
Students can access a topic using a Microsoft or Google account or if their teachers have specifically enabled it, they can sign in with their respective student IDs that were assigned when a class grid was created on Flipgrid.
You will be taken to the topic page after you’re done signing in where you can see the active topic, the ‘Focus’ resource, and the topic description.
To respond to the topic, click on the ‘+’ button below, and start recording your response. Your response should be submitted within the time limit that the teacher has set for you.
You can apply stickers, filters, and other effects to your response, review it, and then snap a selfie that should be shown as a thumbnail for your response.
To confirm your video submission, enter your name, title of your response, and a link you want to add to your answer. After your response is submitted, you can download the video or share your response with a link, or a QR code.
Your response will now be visible in your teacher’s grid page and will be visible to other students if your teacher has enabled such an option.
Do you like using Flipgrid for conducting discussions in your classroom?

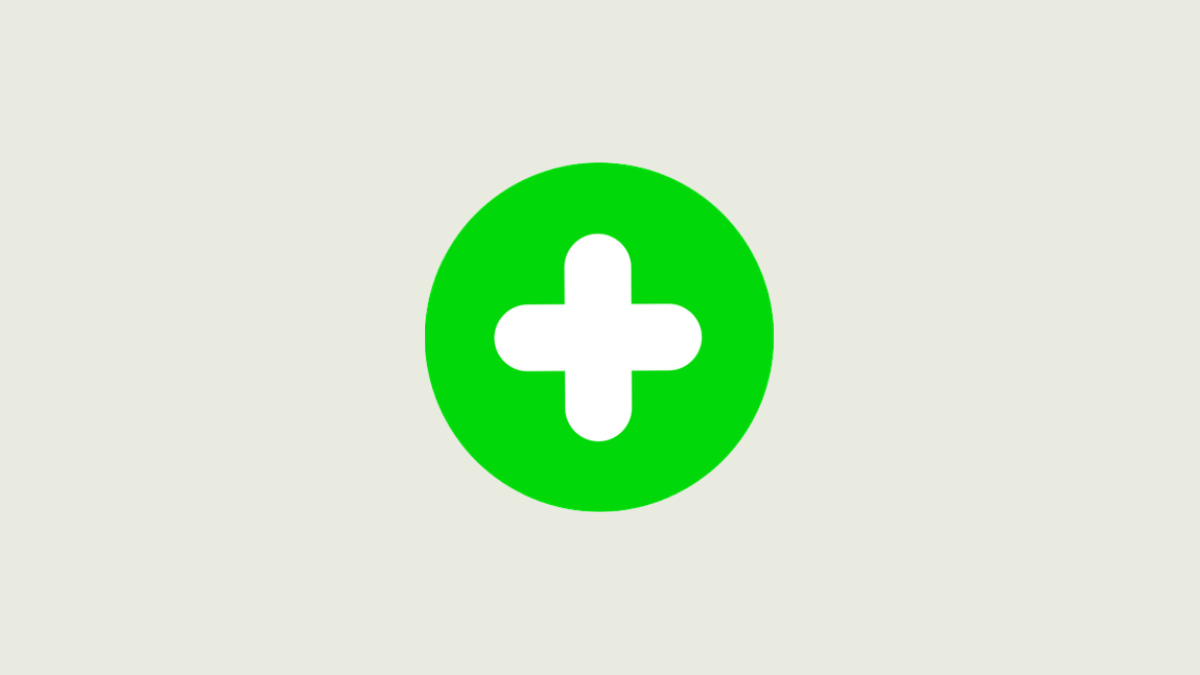












Discussion