Arguably the best cloud-based gallery app, Google Photos, is getting even smarter, thanks to its newfound ability to extract and search text from images.
Until now, Google Photos allowed you to search for pictures by objects, animals, location, colors, and even facial expression in them. Now, as confirmed by Google Photos’ official Twitter handle, the app will also allow its users to search their photos by the text in them.
You spotted it! Starting this month, we’re rolling out the ability to search your photos by the text in them.
Once you find the photo you’re looking for, click the Lens button to easily copy and paste text. Take that, impossible wifi passwords ?
— Google Photos (@googlephotos) August 22, 2019
For example, if you have a photo with a specific text in it — Stop sign, Pizza Hut, McDonald’s, Contact, Email, etc. — you could retrieve that photo by looking up the keyword in the search bar. To top it off, you’ll also be allowed to click on a piece of text for an option to copy the text from the photo and paste it wherever you want. The American tech giant takes great pride in this feature and is confident that it will help users deal with “impossible wifi passwords.”
Google has already started rolling out the OCR feature from this month itself, so, it could be a while before your phone/app supports this trick.
How to copy text from a photo using Google Photos app
Step 1: Open your Google Photos app.
Step 2: Tap the Search bar at the top.
Step 3: Find the photo you want to copy text from and then tap on it to open it.
You can search for that photo simply by typing the text that you know will be in that photo. If it’s a visiting card of a person, type the person’s name. You can type anything from the text you are looking to copy. Once you find the picture you were looking for, tap on it to open it in the Photos app.
Step 4: Now, look for the Assistant button at the bottom of the screen. Tap on it to call Google’s AI to work.
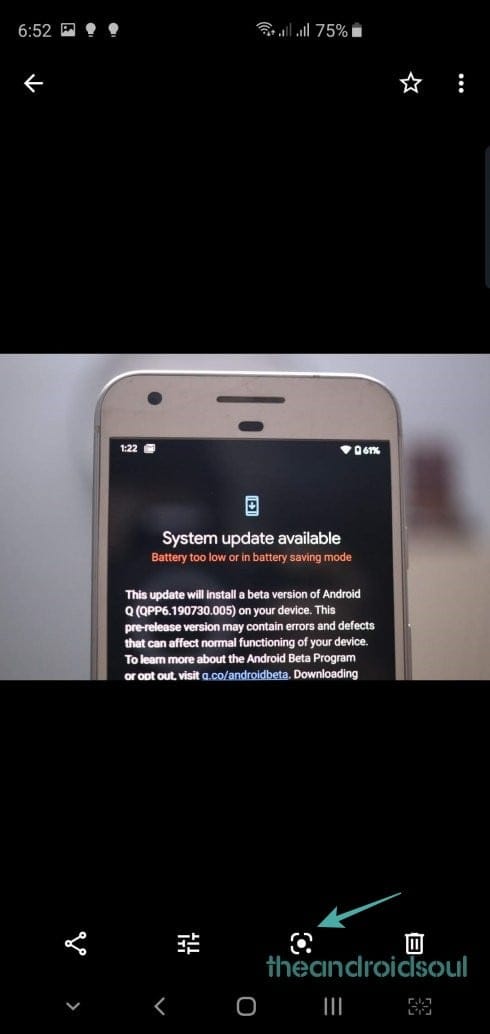
Step 5: Now tap on the circular Search button (middle left of the screen).
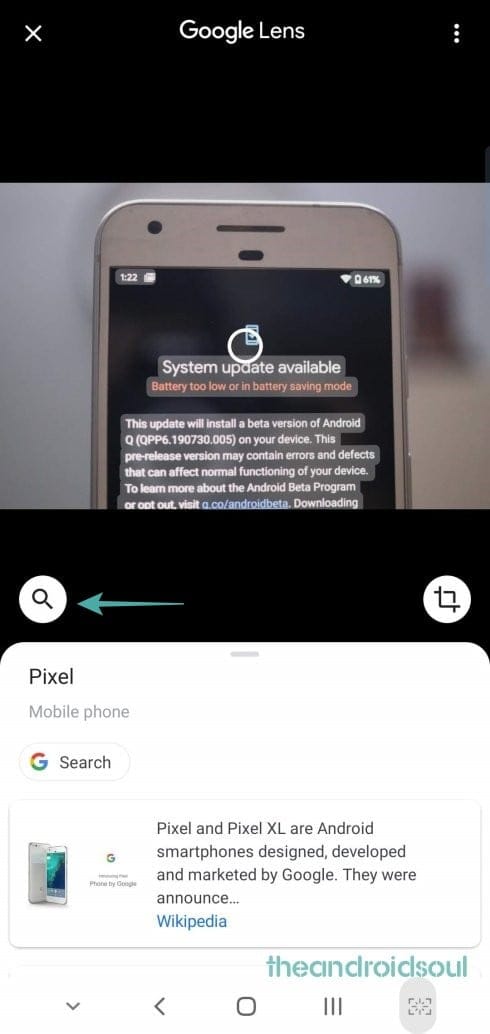
Step 6: Tap on the Text button now.
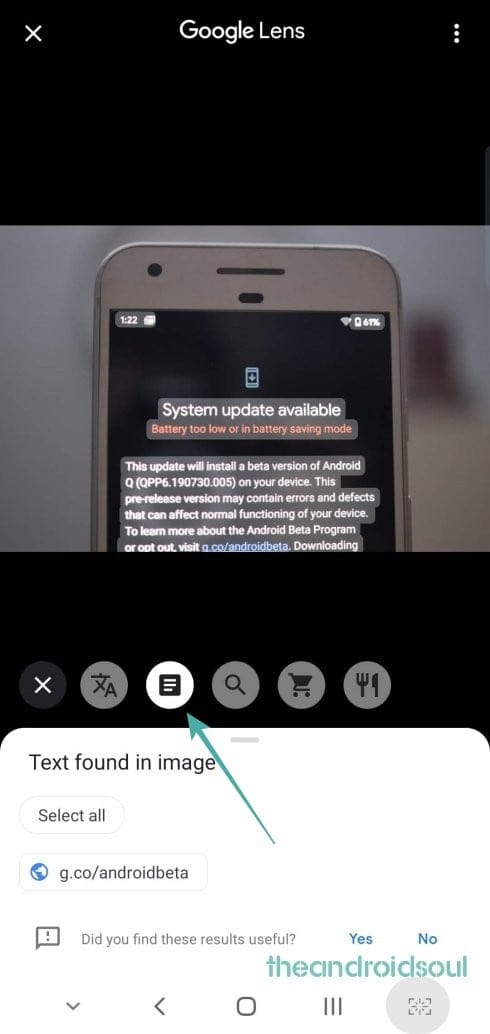
Step 7: Google has already highlighted all the text from the image for you. Select the text you want to copy. You can tap on the text, very helpful if simply want to copy a phone number. You can simply use the selectors to select the text you want to copy.
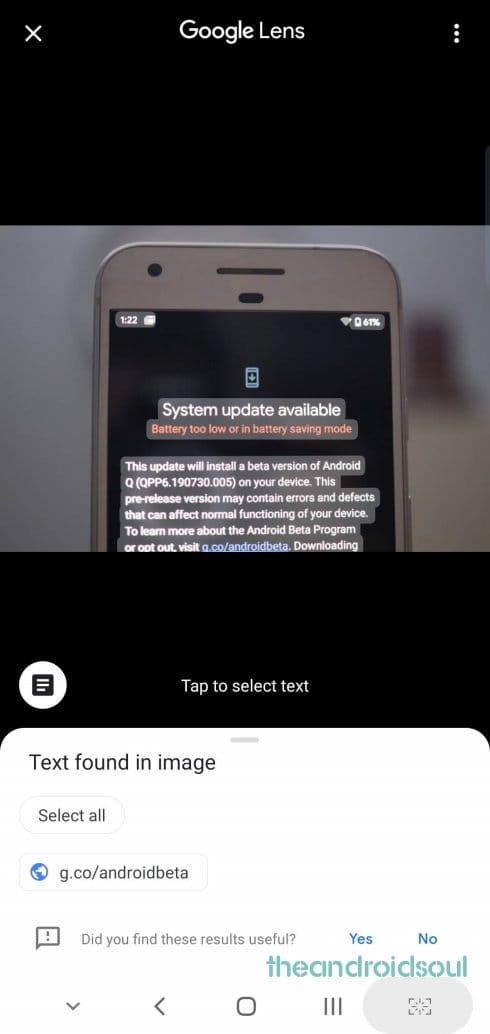
Step 8: Once you have selected the text, tap on the Copy text button.
Tip: Tap the Translate button to translate the selected text. Or tap the Search button to directly search it on Google.
That’s it.
Let us know if you need any help in finding, searching, selecting and copying the text from images using Google Photos.

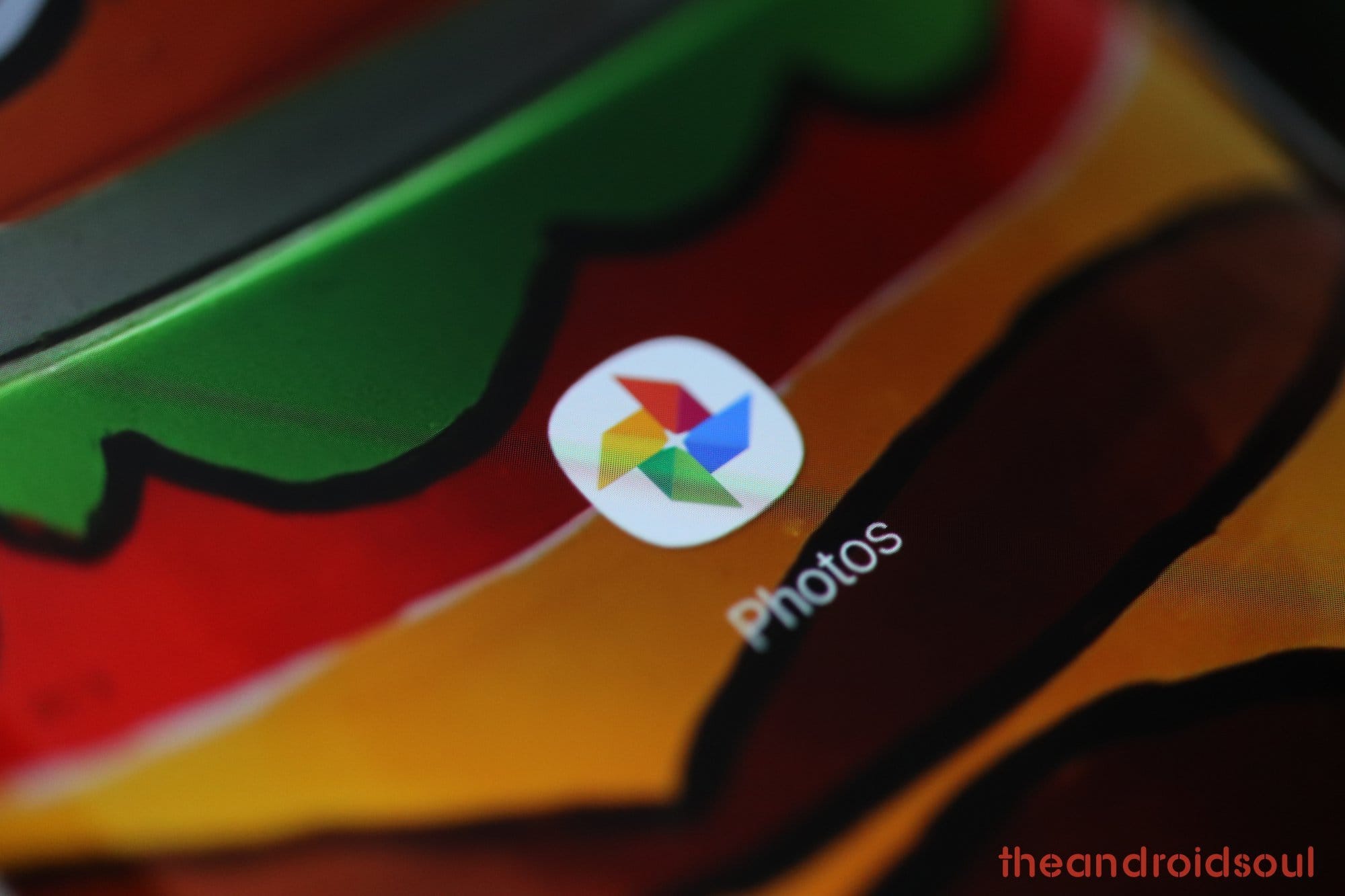

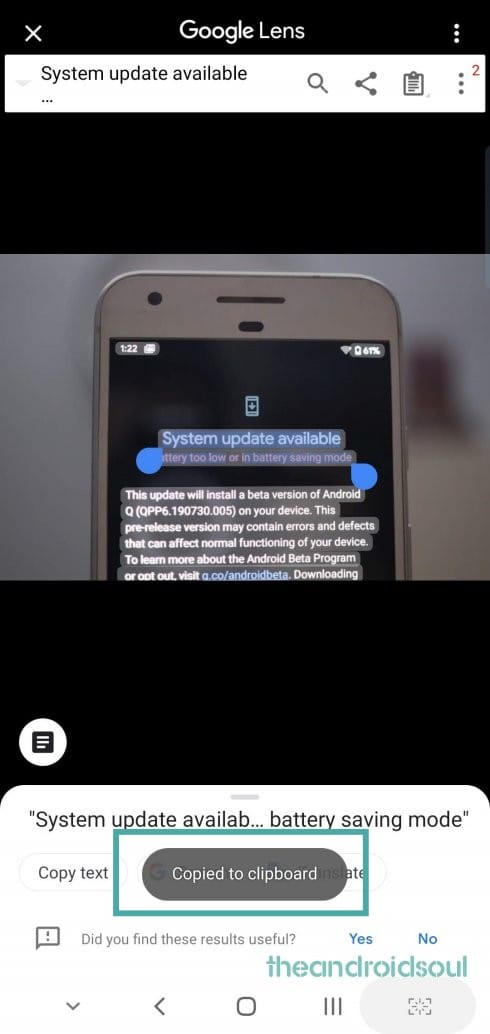










Discussion