Microsoft has rolled out a significant update to the Snipping Tool for Windows Insiders in the Canary and Dev Channels, introducing the “Copy as Table” feature. This allows you to extract structured table data from screenshots and paste it easily into applications like Microsoft Excel, Word, emails, and more. This enhancement is part of Microsoft’s ongoing efforts to make Windows tools smarter and more versatile, particularly for users who regularly handle data-heavy tasks. This feature can transform how you work with structured data, streamlining your workflow and increasing your productivity.
Requirements
- Snipping tool version 11.2409.22.0 and newer
- Available under (as of October 14, 2024):
- Windows Insider Dev build 26120.2122
- Windows Insider Dev build 27723
- Available under (as of October 14, 2024):
The feature should could become available to the stable/public version of Windows 11 in the coming months.
Video Guide: Copy tables using Snipping Tool with the “Copy as Table” feature
Before we check out the step-by-step guide with screenshots below, here’s how it work in a video form.
Text Guide: Copy tables using Snipping Tool with the “Copy as Table” feature
Step 1: To get started, open Snipping Tool by searching for it in the Start menu or using the Windows + Shift + S keyboard shortcut. Select the region of the screen that contains the table you want to capture. Once the screenshot is taken, the captured image will open automatically in Snipping Tool.
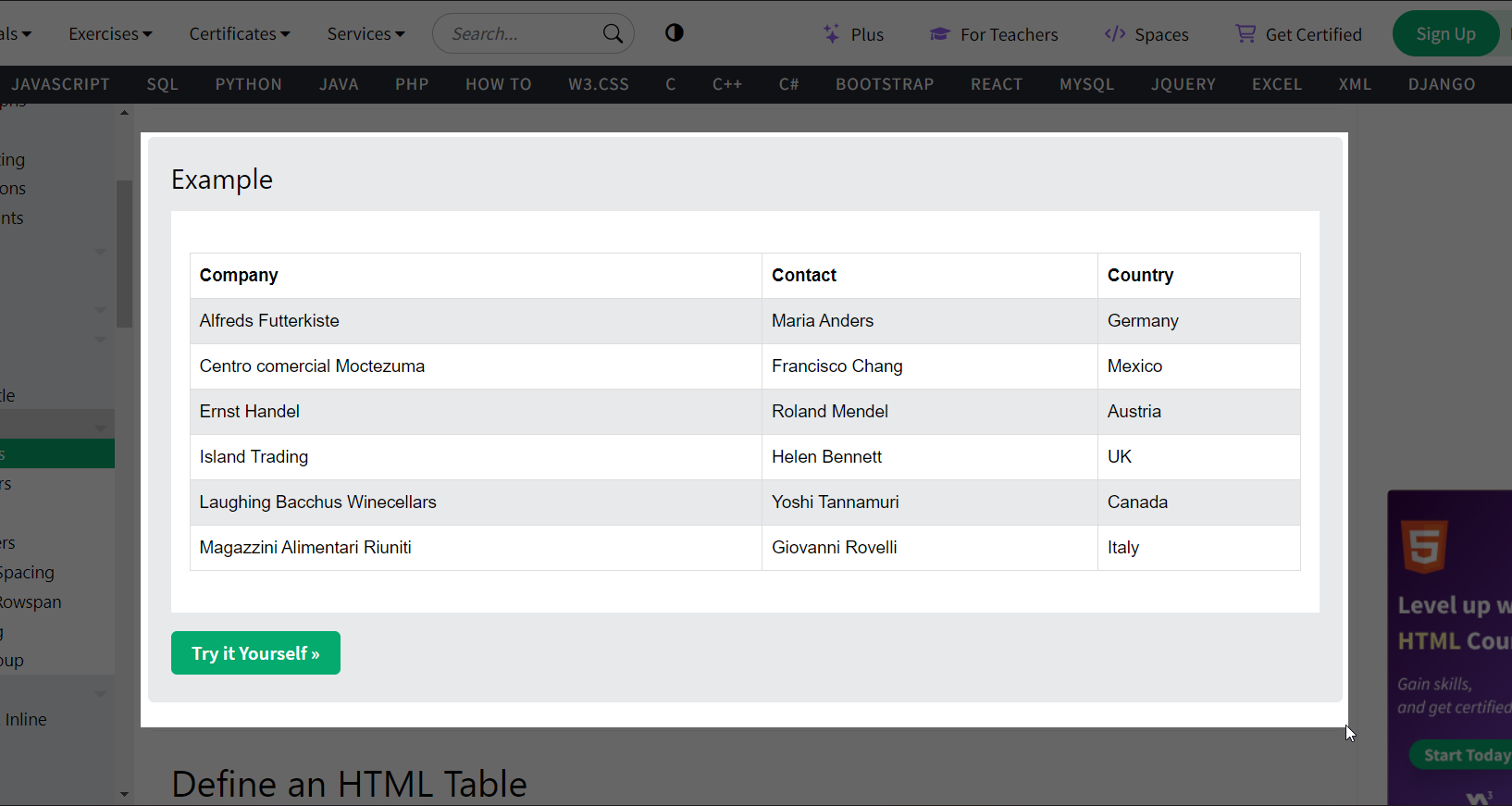
Step 2: With your screenshot open in Snipping Tool, locate the “Text actions” button in the toolbar at the top of the window. This option enables Snipping Tool to recognize and interact with any text within the image, including tabular data.
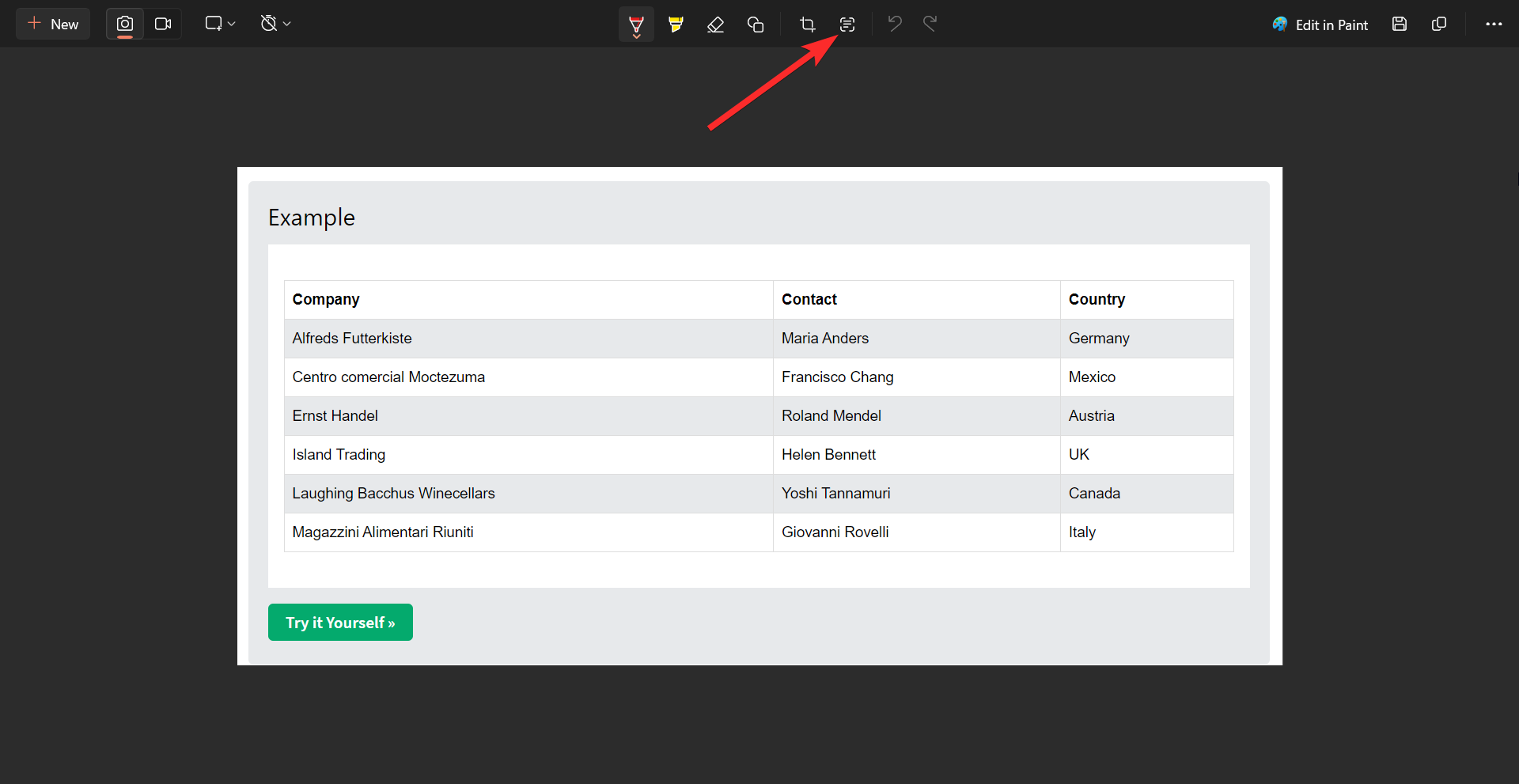
Step 3: From the Text actions dropdown, select the new “Copy as Table” option. The tool will analyze the screenshot and automatically identify the structure of the table, including rows and columns.

Step 4:After copying the table data, open the application where you want to paste it. Paste the data (either by right-clicking and selecting Paste or by pressing Ctrl + V). The copied table will appear in the target application with its structure intact, allowing for easy edits and adjustments. This could be:
Microsoft Excel for data analysis or manipulation.
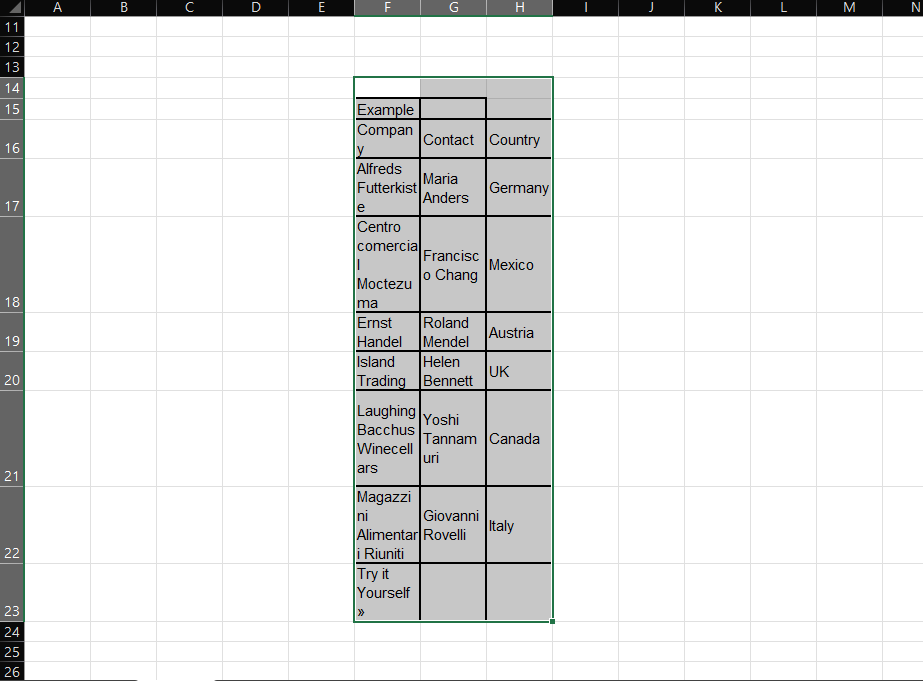
Google Sheets for cloud-based collaboration.
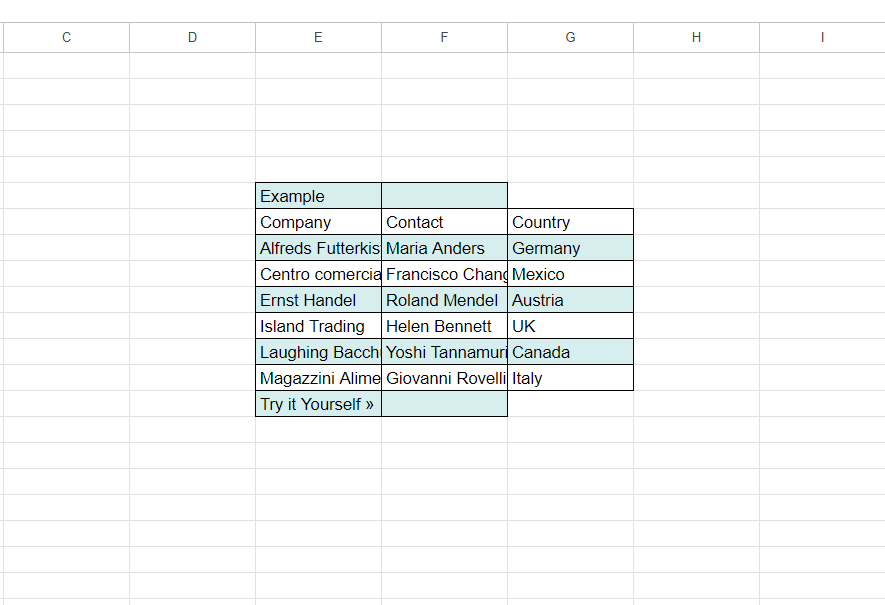
What is the “Copy as Table” Feature?
The “Copy as Table” feature in the Snipping Tool lets you extract structured table data directly from a screenshot, making it easy to copy and paste into spreadsheets, documents, or emails. Unlike traditional screenshot methods, it recognizes rows and columns within an image, transforming static visuals into dynamic, editable data. Whether you’re dealing with online data, tables in PDFs, or any visual format with rows and columns, you can convert images into actionable data with just a few clicks.
How Does “Copy as Table” Work?
The new Snipping Tool enhances its existing Text actions by introducing the “Copy as Table” feature, which specifically targets structured data in table format. This feature excels with images containing a single table, allowing you to easily copy and manipulate data without manual entry. It complements the tool’s ability to copy text from images and redact sensitive information, making it a versatile option for users dealing with various data types.
Advantages of the “Copy as Table” Feature
With the “Copy as Table” feature, you eliminate the hassle of manual data entry by instantly converting table images into editable formats. This tool allows you to capture data from websites, reports, or PDFs effortlessly—just take a screenshot, and it does the rest.
You benefit from accurate data extraction as it intelligently recognizes rows and columns, reducing human error when handling financial records or databases. This feature streamlines your workflows, integrating seamlessly with tools like Excel and Google Sheets, making data analysis quicker and more efficient.
Moreover, its versatility extends beyond spreadsheets; whether you’re preparing presentations or collaborating on projects, you can easily extract tables from visual content, significantly boosting your productivity.
Conclusion
The addition of the “Copy as Table” feature in the Snipping Tool marks a significant improvement in the way Windows users can interact with data. By allowing users to extract structured table data from screenshots, Microsoft has made it easier to transfer information between applications, especially for those working with spreadsheets, documents, and emails.
As part of the Windows Insider program, this feature is available to users in the Canary and Dev Channels, offering them a sneak peek at what’s to come in future Windows updates. With its potential to streamline workflows and save time, this update is sure to be a hit among users who deal with data on a regular basis.

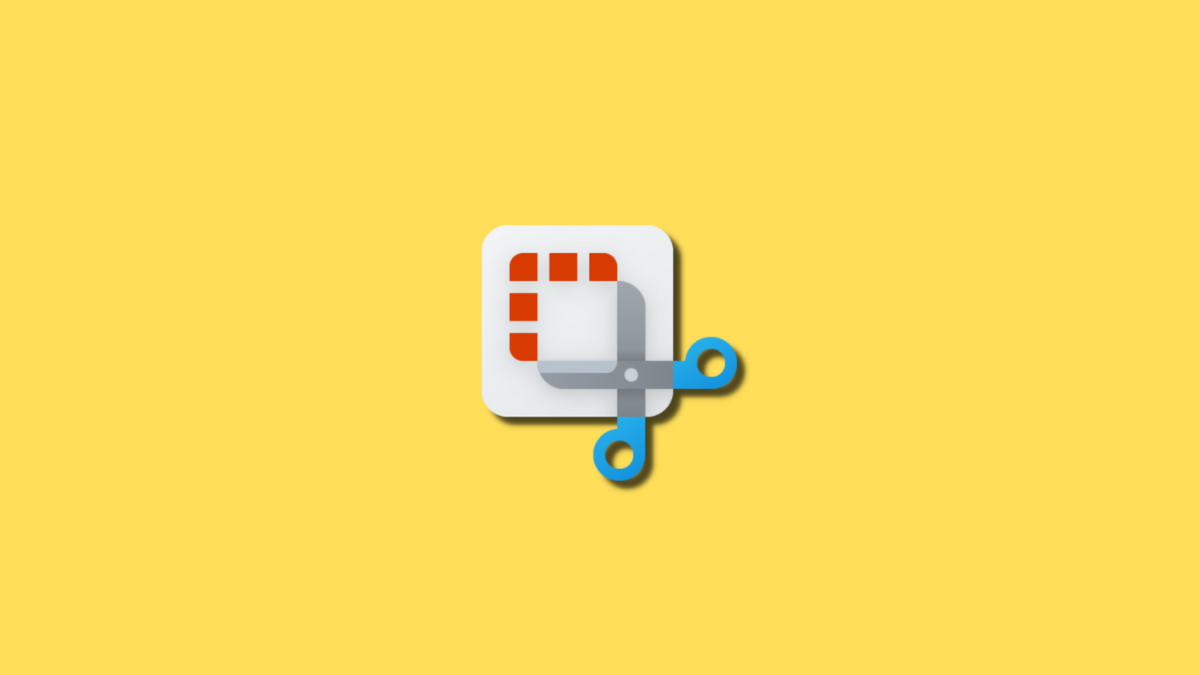










Discussion