Gone are the days when our phones used to be just a combination of a calling device and MP3 player.
Now, phones are like powerful little PCs in our hands and a lot of work can be done effortlessly through them. Even those of us who are not used to working from our phone have had to catch up and learning about different productivity apps that will make it easier to deal with working on the glass all the time.
But there is a silver lining to this particular ordeal. Smartphones, just like any other technology makes life easier and if you can learn all the right hacks, you will thank yourself for going through this struggle.
Copy – pasting as well as sharing images is one of the most basic activities that can be performed on a smartphone. So yes, we understand it can be rather frustrating when either you have no idea how to do it or your phone is simply refusing to cooperate. But fear not, there are very easy solutions to this basic problem and you will be sorted in no time.
Here are the different ways you can copy paste images on your Android phone.
How to copy-paste images using File Manager
Usually, you will face a problem trying to copy an image to the clipboard because unlike text, you can’t just place it in any text bar. Also, many apps tend to be hostile towards allowing copy-pasting of images to the clipboard using your phone’ typical gestures.
It’s ideal to use an app that is available on the Play Store for situations like these. Consider using this File Manager from the Play Store that is copy-paste friendly and super compatible with any kind of image file.
- Open the File Manager app and allow it the necessary permission.

- Go to the Images folder and look for the image you want to copy.
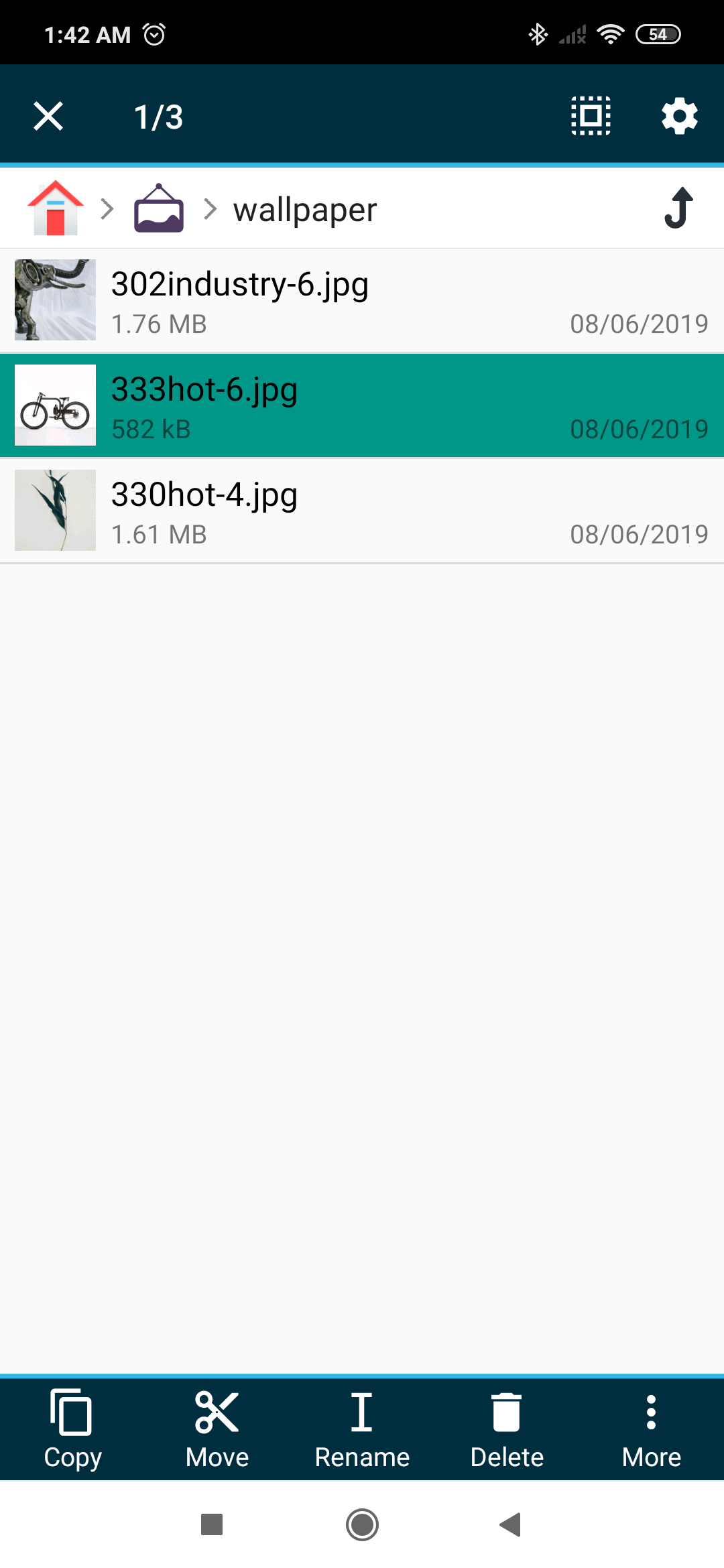
- Long press the image.
- Tap on the copy icon at the bottom left. Your image is now copied to the clipboard.
- Go to the folder where you need to paste it.
- Tap the Paste button to paste the image.
How to share images to apps and service
Sharing is the new copying!
If you need to share an image, the clipboard isn’t the right tool to use. You have to use the Share menu (from anywhere) to send and share your image to any app or service (Facebook, for example) you may want to.
You will have the Share icon available in all the apps like Gallery, camera, etc. to allow you to share an image directly to wherever you want to without the trouble of traditional copy-paste style. You can use the media button in apps like WhatsApp, Facebook, Instagram, etc. add the images to the app easily.
We have given examples of some of the popular apps, check them out. Simply follow the instructions for the apps listed below and you will be good to go.
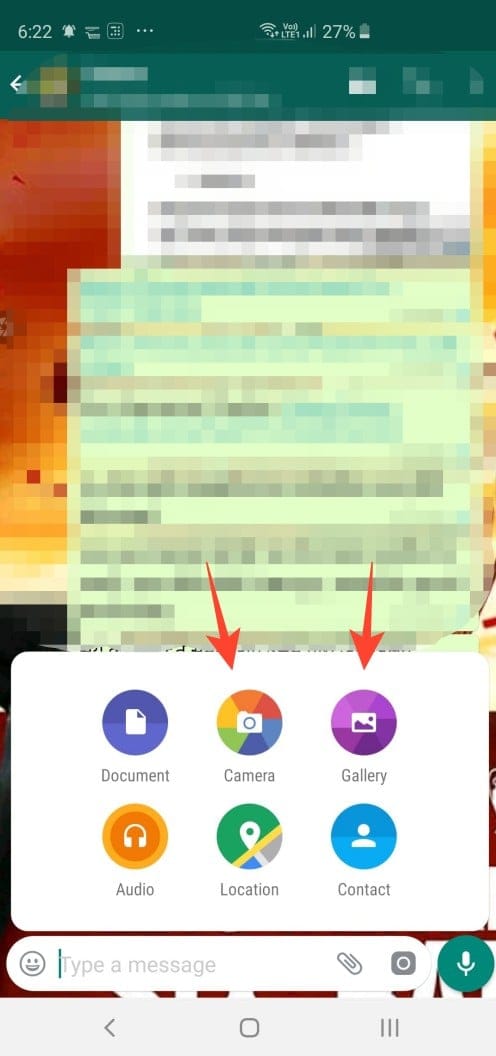
Steps: Open WhatsApp → Open the chat → Tap on the paper pin icon next to the camera icon on the text bar → Tap on Camera or Gallery icon → Choose image → Edit the image → Tap on the send button in the bottom right.
You can also open a Gallery app, open the image therein, and then hit the
Snapchat
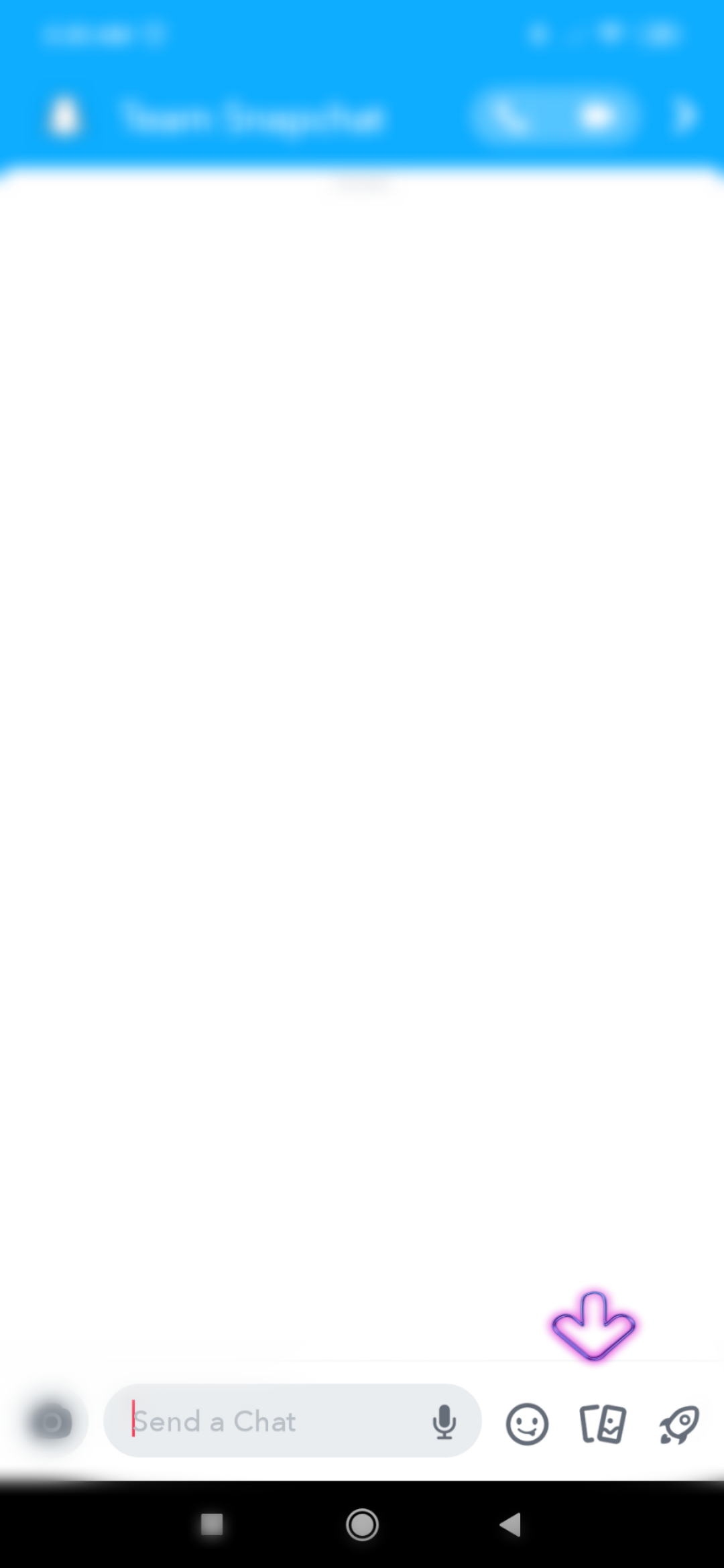
Steps: Open Snapchat → Open the chat → Tap on the image icon → Choose image → Tap on Send.
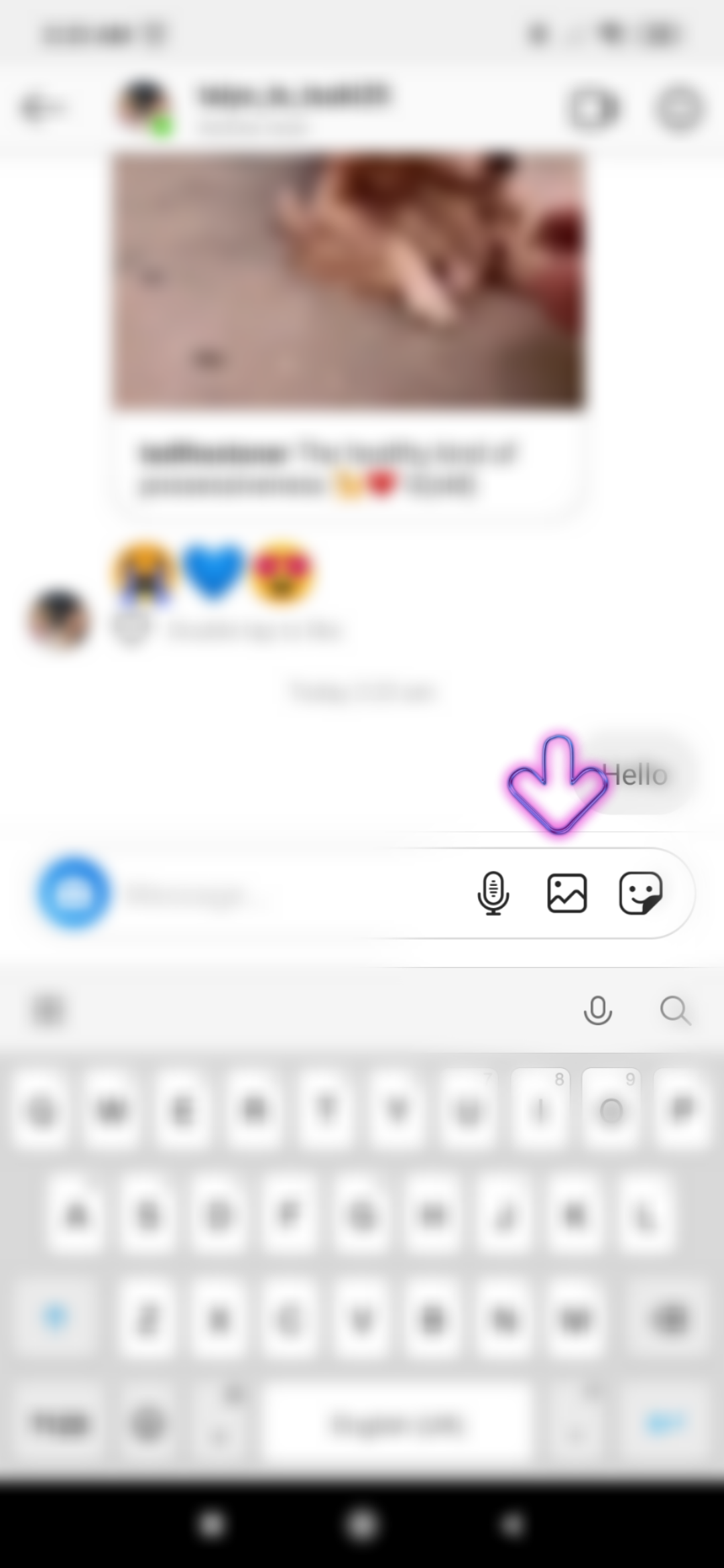
Steps: Open Instagram → Open the chat in DM → Tap on the image icon on the text bar → Choose image → Tap on the send arrow.
Bluetooth
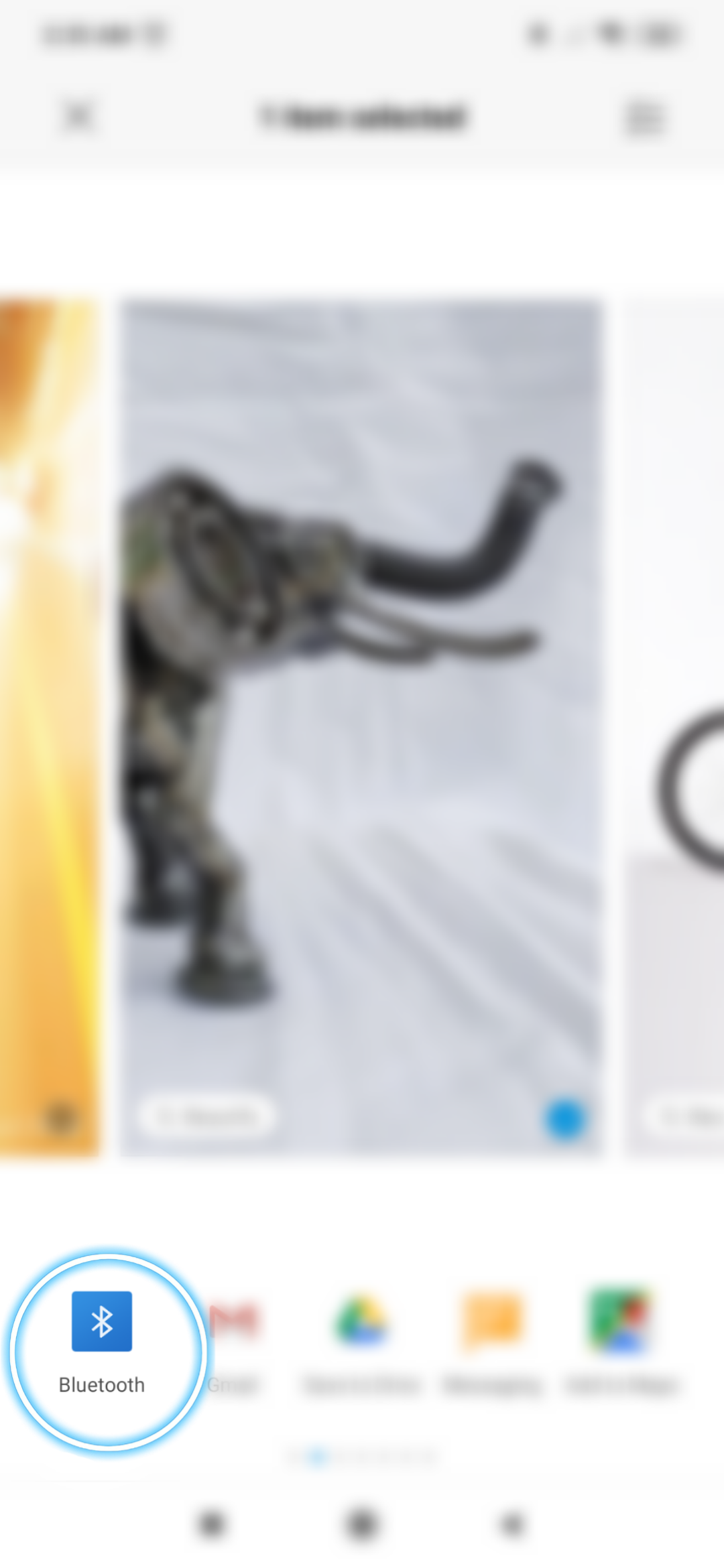
Steps: Switch on the Bluetooth from the Quick Access menu/Settings → Open Gallery → Select image → Tap on Send → Tap on Bluetooth icon → Select the device.
Gmail
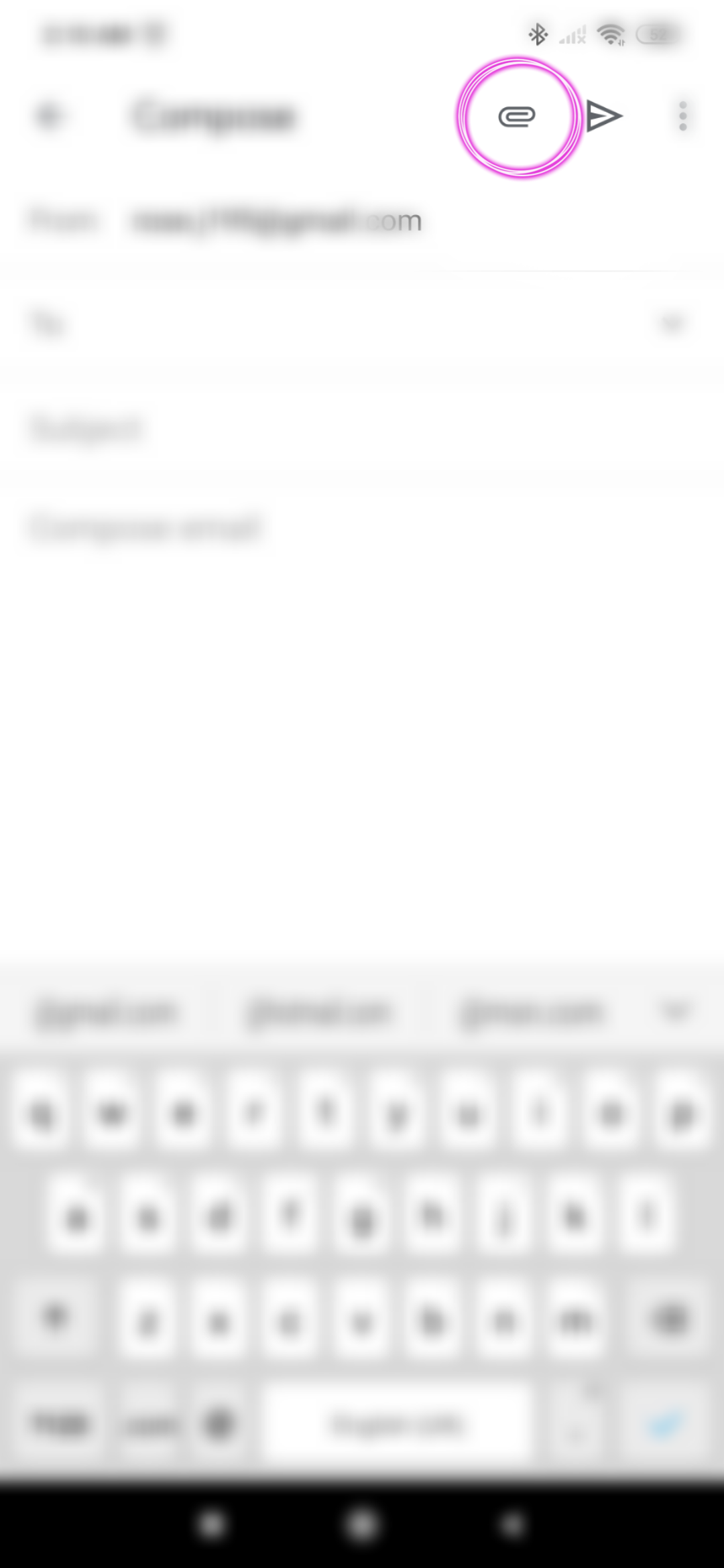
Steps: Open Gmail → Tap on the compose icon → Tap on the paper clip icon on the top right → Select file.
That’s all!

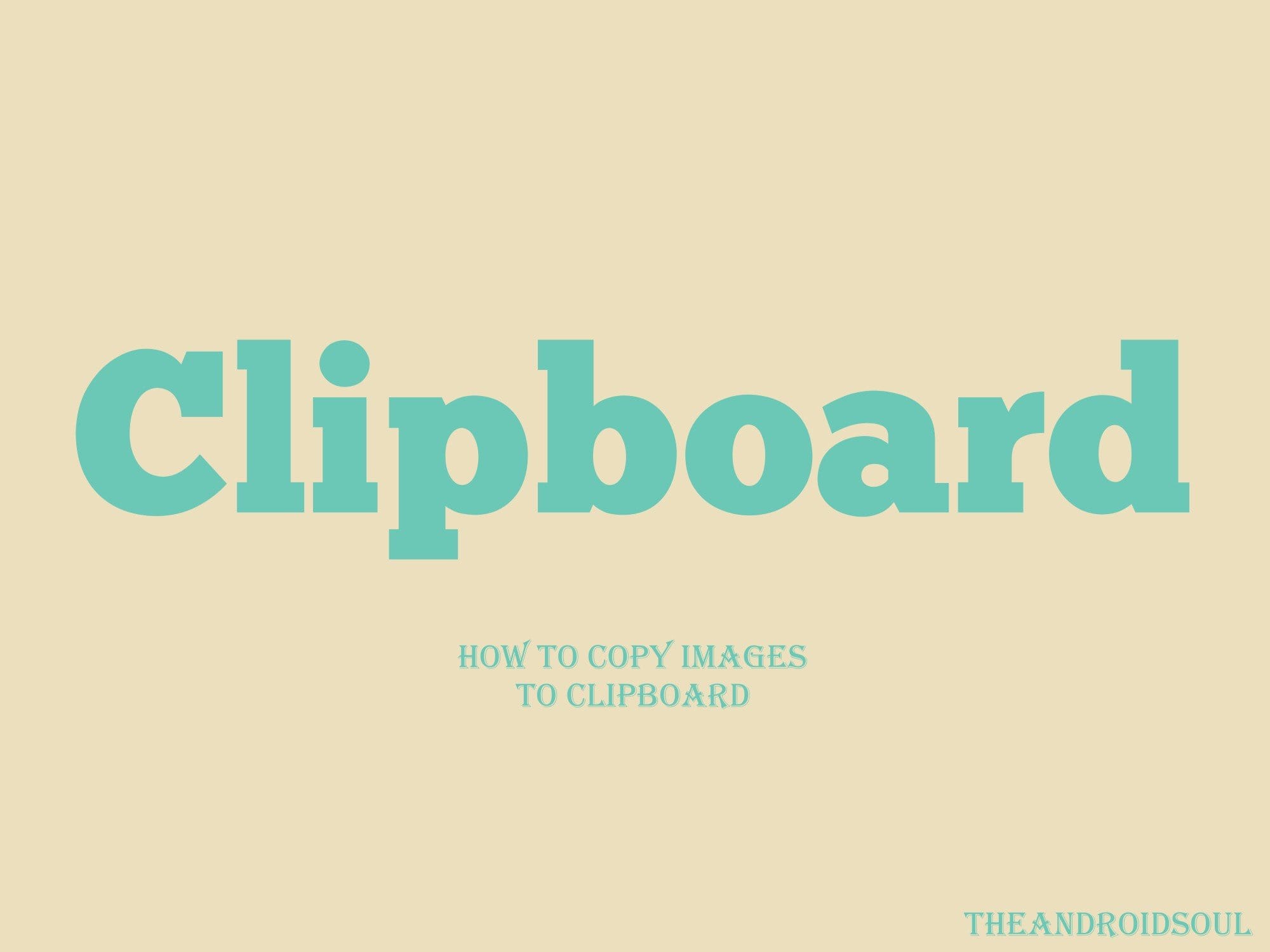









Discussion