One of the new elements in the iOS 16 update for iPhone is the extension of Live Text support to perform a variety of quick actions like copying text from photos and paused frames of videos, translating foreign languages, and conversion of foreign currencies.
Currency conversion is a convenient tool to save your pocket from taking any heavy losses in over-priced deals especially if you travel abroad a lot. In this post, we will show you how to undertake currency conversion using the Camera app on your iPhone.
How to convert currency using your phone’s camera app only
Below we have demonstrated 2 methods to carry out currency conversion; we recommend the first method as it gives you slightly more information than the latter.
Note: This feature is available only on iPhones or iPads running on iOS 16 (currently Beta).
Method 1: Using the live text selection
Launch the Camera app on your iPhone or iPad.
![]()
Make sure that you are on the PHOTO mode. If you are on the self-cam mode, tap the flip camera button on the bottom panel to switch to the primary (rear-facing) camera.
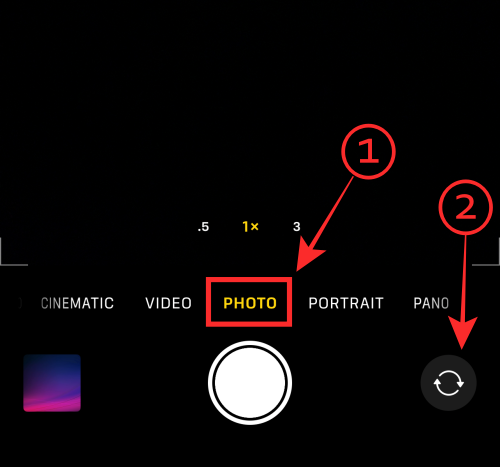
Bring the camera view towards the image of the currency you wish to convert. It must include both the currency symbol and the numeral.
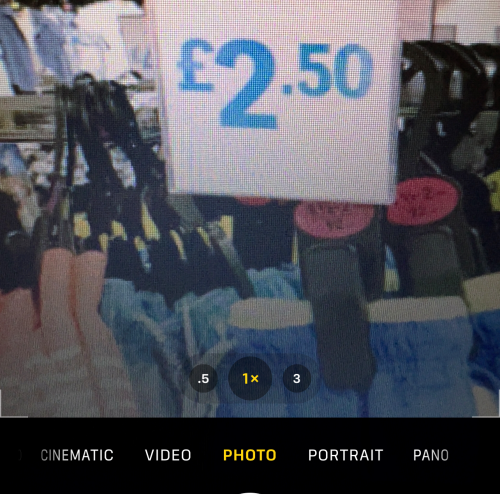
Adjust the focus until a yellow selection box shows up around the currency. Make sure to adjust the view to remove unwanted text from the selection.
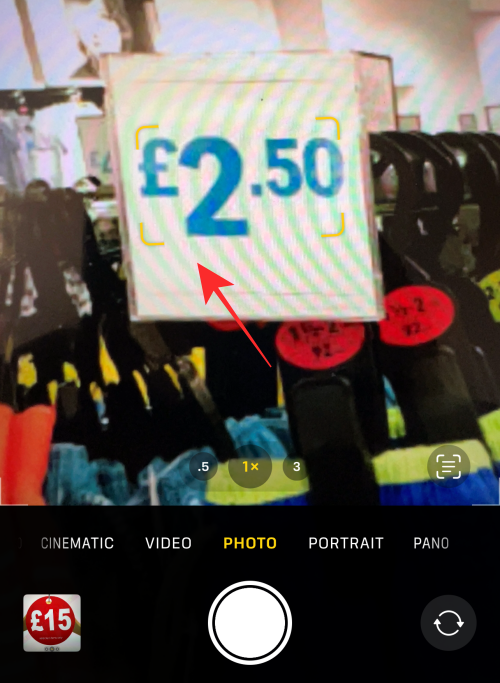
Tip: If you have difficulty locking the Live Text selection box on the text, try switching the camera from portrait view to landscape view or vice versa depending on the situation.
Tap on the Live Text icon at the bottom right of the camera preview.
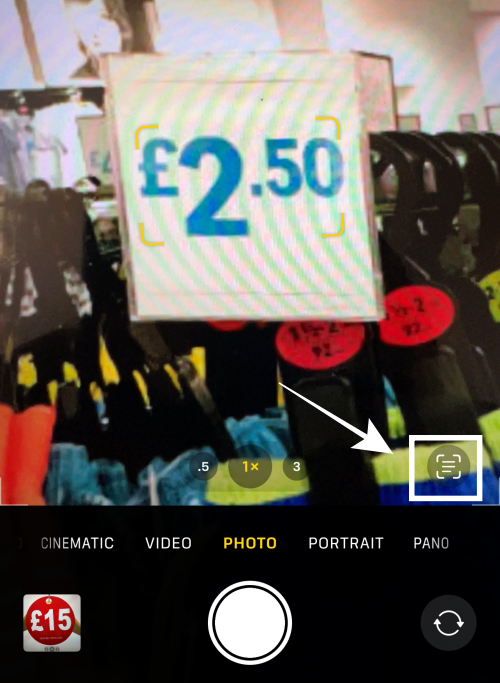
Long-press in the middle of the selected text highlighted by the Live Text feature.
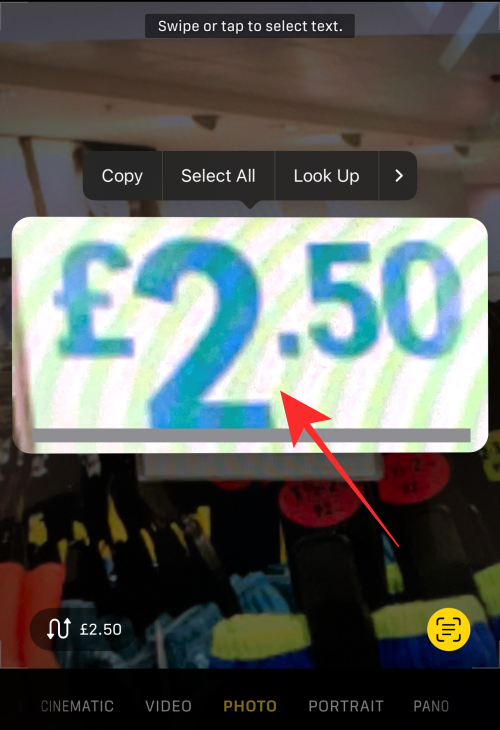
You will see information about the country the currency belongs to and the value converted to your own currency in a text box. For example, here, the information you get is that 2.50 British pounds equate to 3.110 US dollars.
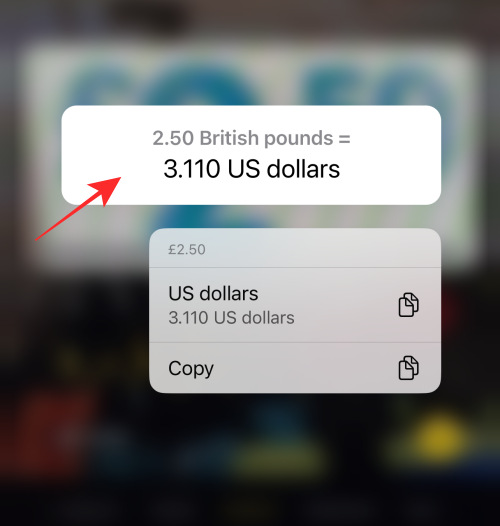
Tap on the converted value in the overflow menu to copy the converted value (in your currency) to the clipboard. Here, the converted value is in US dollars.
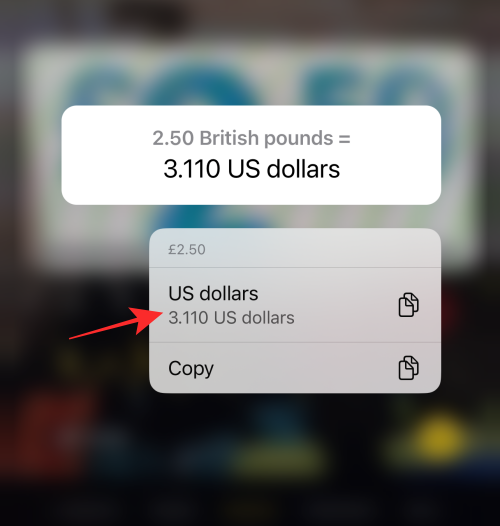
Tap Copy to copy the original amount/currency to your clipboard (here, the currency and amount are £ 2.50).
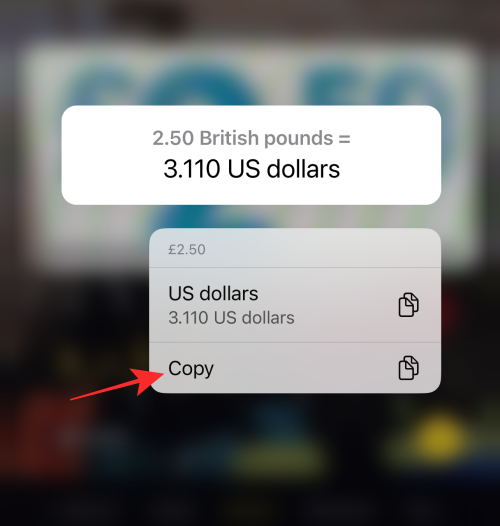
Method 2: Using the convert icon
This option is to get any currency value quickly converted to your currency. It is almost exactly the same as the first method, regardless, here we go!
Launch the Camera app on your iPhone or iPad.
![]()
Make sure that you are on the PHOTO mode. If you are on self-cam mode, tap the flip camera button on the bottom panel to switch to the primary (rear-facing) camera.
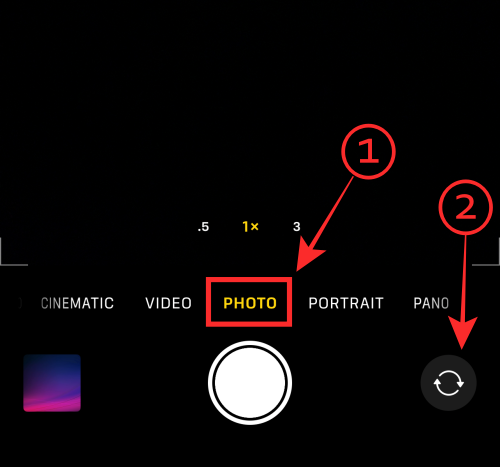
Bring the camera view towards the image of the currency you wish to convert. It must include both the currency symbol and the numeral.
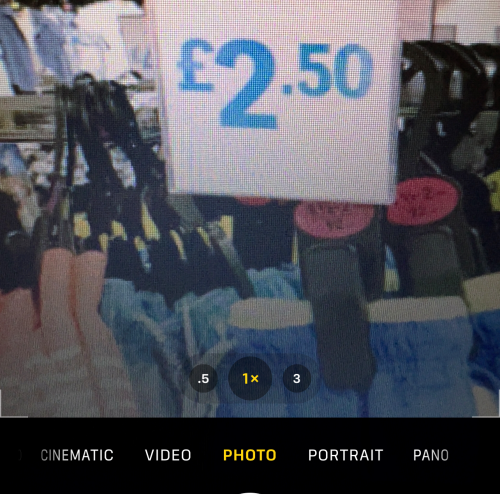
Adjust the focus until a yellow selection box shows up around the currency. Make sure to adjust the view to remove unwanted text from the selection.
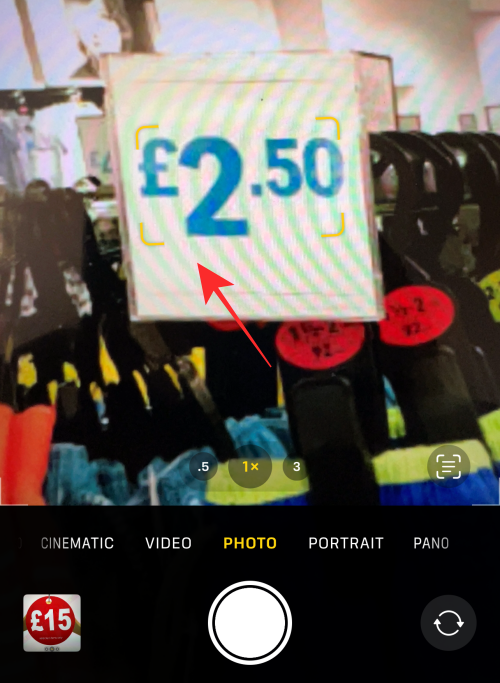
Tip: If you have difficulty locking the Live Text selection box on the text, try switching the camera from portrait view to landscape view or vice versa depending on the situation.
Tap on the Live Text icon at the bottom right of the camera preview.
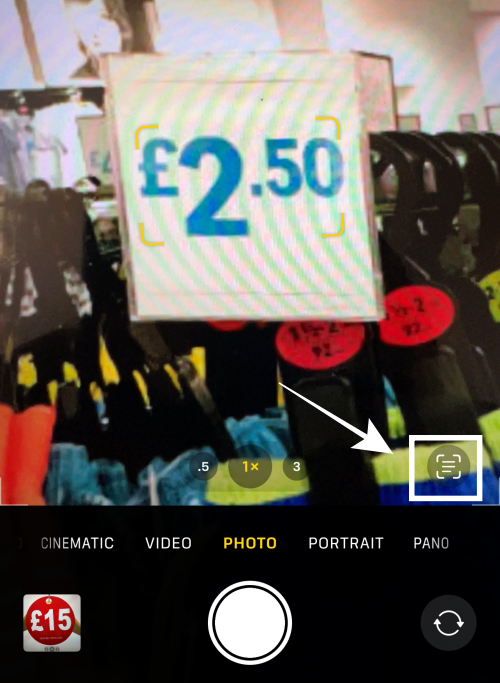
Tap on the conversion option on the bottom left corner of the preview.
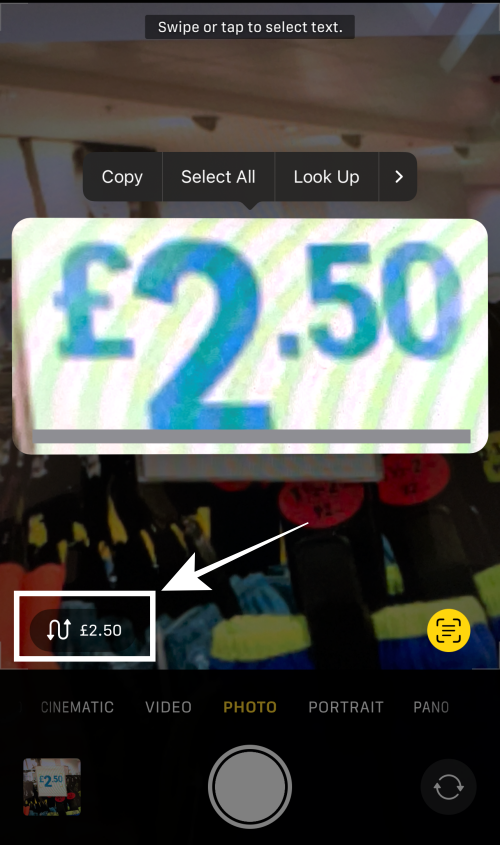
Tap Copy to copy the original value to your clipboard ( here, it is £ 2.50).
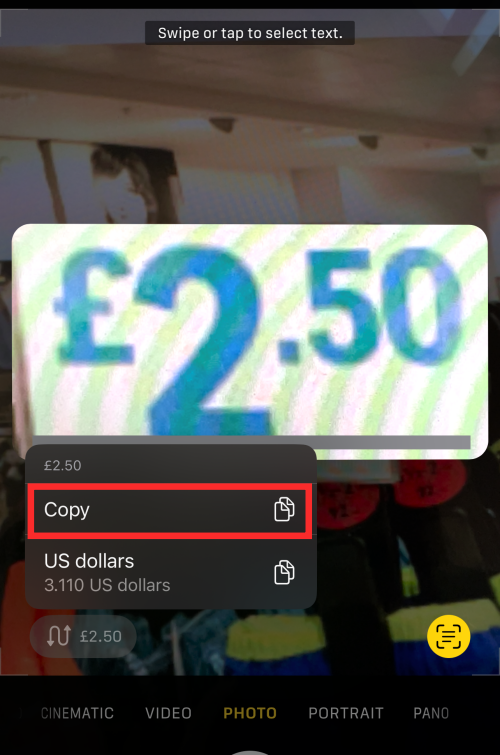
Tap the converted in the overflow menu to copy the result to your clipboard. For example, here, the converted value is in US dollars.
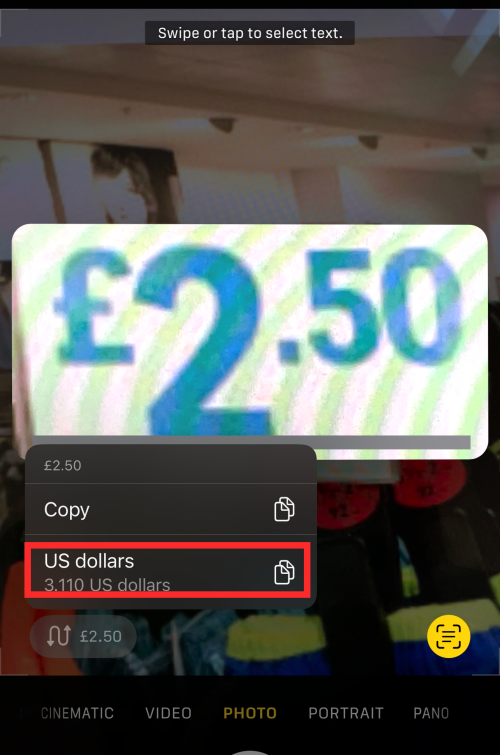
That’s all it takes to convert any currency to your native currency using your iPhone or iPads’ Camera app.
How to change the default currency on your device
The currency on your iPhone is determined by the “Region” you have set as your location when you set up the phone (unless you changed it later). So, to change the default currency on your Apple device, all you have to do is change the region settings. Here’s how you do it.
Launch the Settings app on your iPhone or iPad.
![]()
Scroll down and select General.
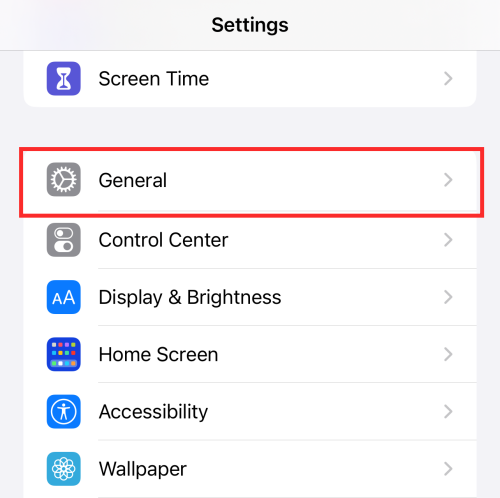
Scroll down and tap Language & Region.
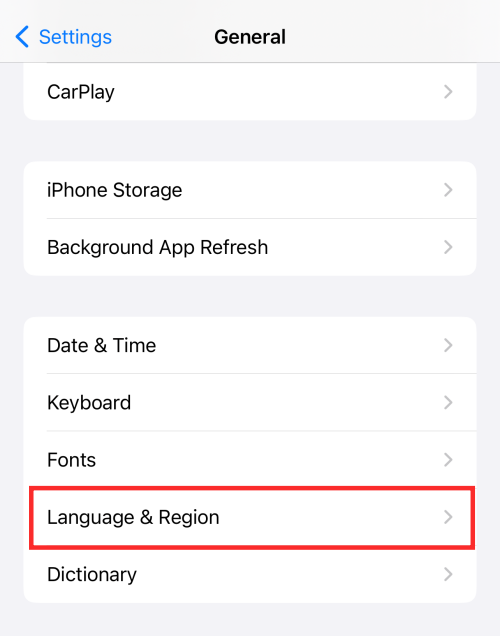
From the options, select Region.
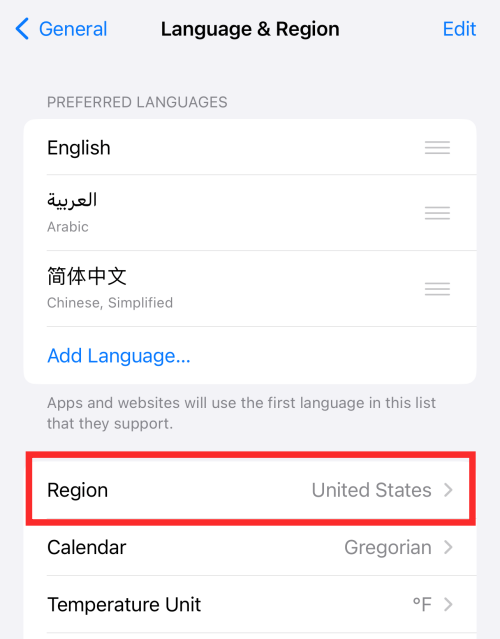
Tap on any country shown in the overflow menu to select it. For example, if you want to change your Region to the United Arab Emirates, tap on United Arab Emirates on the list.
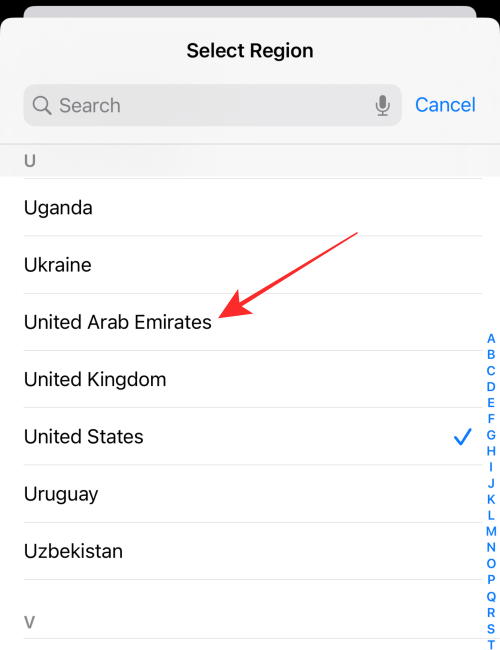
Tap on Change to “name of country” option on the pop-up.
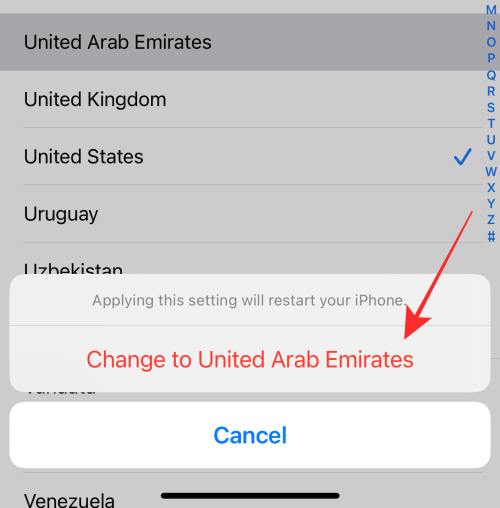
Note: If you want to change your region that uses a variant of the same language, the pop-up will ask you if you wish to change the language of the iPhone or iPad. For example, if you want to change your region from United States to United KIngdom, then tap the Change to English (UK) to complete the process.
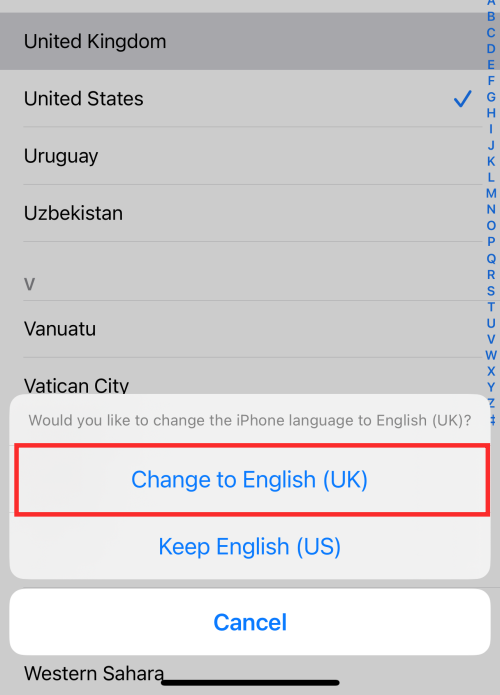
Done! That’s how you change your Region on your device.
Now, when you use the Camera app to convert currency, you will notice that the default currency has changed to the region you have selected in the settings.
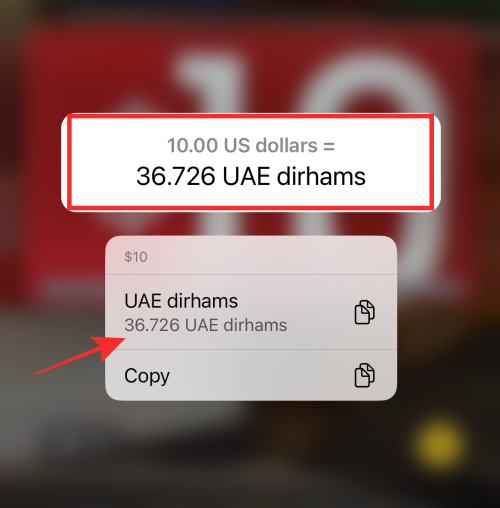
Here is another example of changing default currency by changing the region on your device.
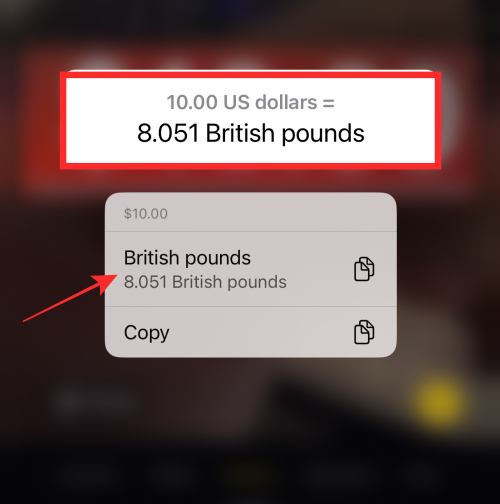
Why isn’t my Camera detecting currency text using Live Text?
Assuming that your device is on iOS 16, then the issue could be due to the following reasons:
- The camera lenses are not clean, maybe not good enough. Be sure to clean the lenses and the retry.
- The currency used in the image uses an unconventional typeface or font and hence couldn’t be detected by the Live Text feature
- The distance from the image may not be ideal for Live Text to detect any valid text. Adjust your relative position and try again.
- Your angle of holding the camera might not be ideal for Live Text to detect the image. Try a different angle; even an acute angle might fix the issue.
- Your Camera app might be stuck in some mode or something. Try to close the Camera app and reopen it. In most cases, this might fix the Live Text glitching issue for currency conversion.
Fin! That’s all you need to know about using the currency converter on iOS 16.

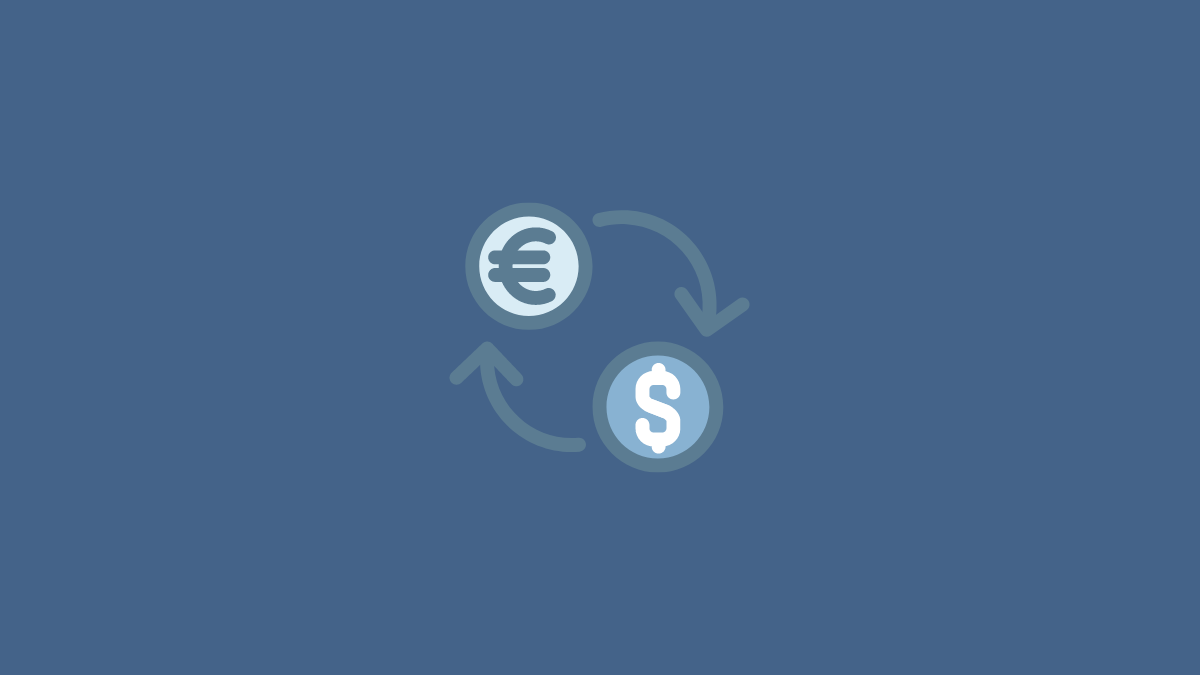










Discussion