For many working professionals as well as creative artists, the Microsoft 365 suite is a crucial must-have in their arsenal of tools. One simply cannot do without the Office Suite that provides applications like Word, PowerPoint and Excel to execute business and work-related activities. We also often tend to use these applications in tandem with each other. Microsoft, of course, keeping these needs in mind, regularly updates its applications, especially the big ones like Word and PowerPoint. In a recent update, subscribers of Microsoft 365 will be able to convert a Word document into a PowerPoint document.
While this is a very handy feature, it’s currently only functional on the web version of Microsoft 365. It’s very likely that the conversion feature will become available for the Desktop application version as part of an update that will arrive at a later date. Meanwhile, here’s everything you need to know about how to convert a Word document into a PowerPoint slide.
How to convert a Word document into a PowerPoint slide
Go to microsoft.com from the browser of your choice and log in to your Microsoft 365 account. If you have already logged in, then skip the next two steps. In order to sign in to your Microsoft 365 account, click the Sign-in button available on the top-right section of the page.
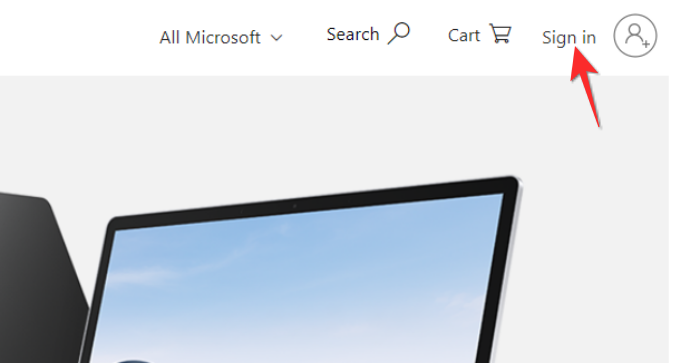
Type in your email id and password in the text-box provided and then click the Sign In button.
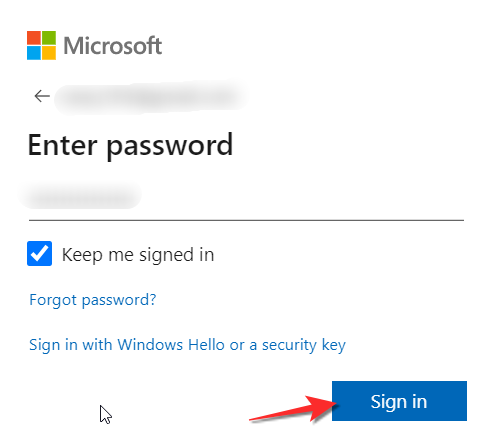
You will now be logged into your Microsoft 365 account which will be indicated by your profile picture appearing where the Sign In button was previously located. Go to the All Microsoft tab that is located on the top-right, in the same section as your Profile, and click on it. In the Software section of the All Microsoft menu, the OneDrive option is located, click on it.
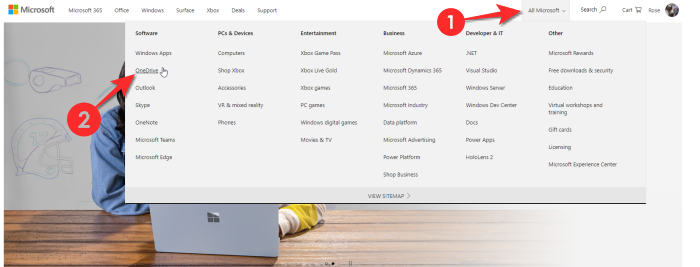
Click the Sign In button that will appear in the first banner of the OneDrive page. When you do this, you will directly be taken to your OneDrive account, no Sign In is required at this point since you’re already signed in to your Microsoft Account.
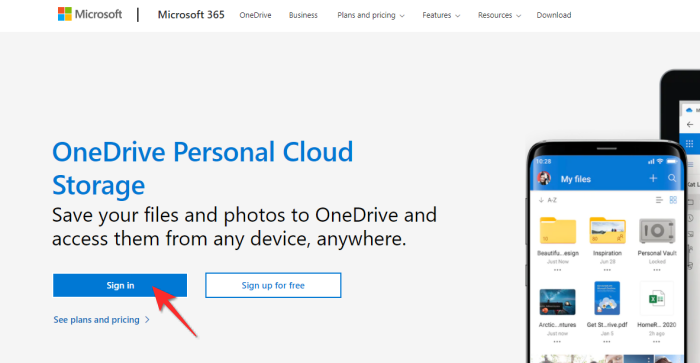
Now that you are in your OneDrive account, you need to upload the document that you want to convert into a PowerPoint slide. To do this, click the Upload button on the top and then select the File option from it.
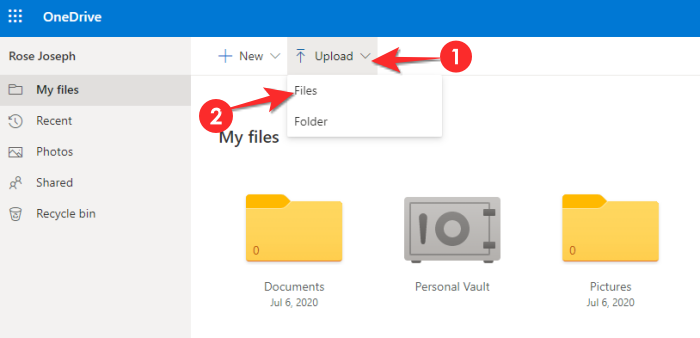
Now upload the Word File that you want to convert from your system. To do this, locate the Word file, then click on it, and finally click on Open.
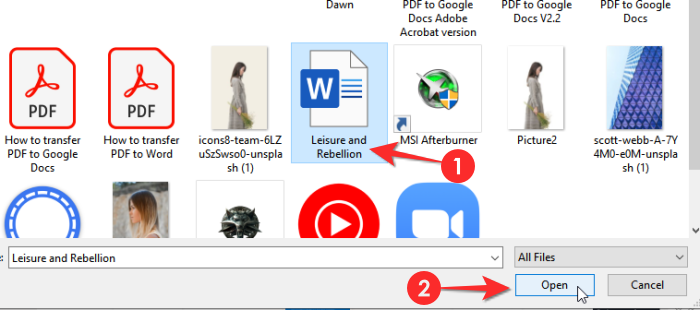
The Word file will now appear in your OneDrive Account. Click the file to open it.
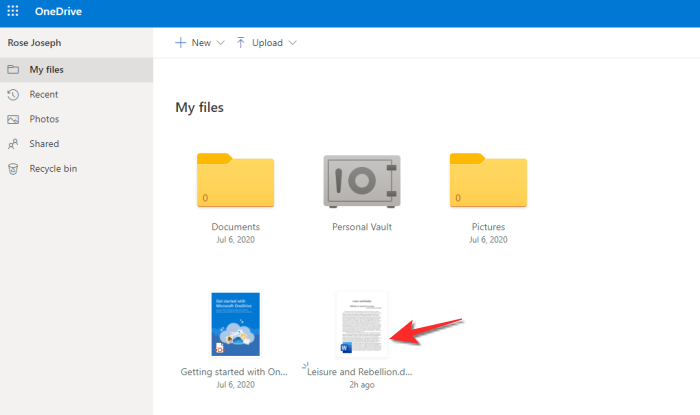
The Word file will open in a separate tab to which you will be taken directly. The interface of the web version of Word is fairly similar to its desktop counterpart, so you can make any edits in case you want to.
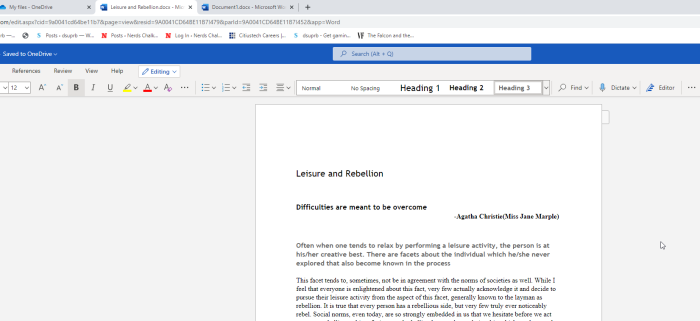
When you are ready to convert the document, go to the File menu which is on the top left of the screen and click on it.
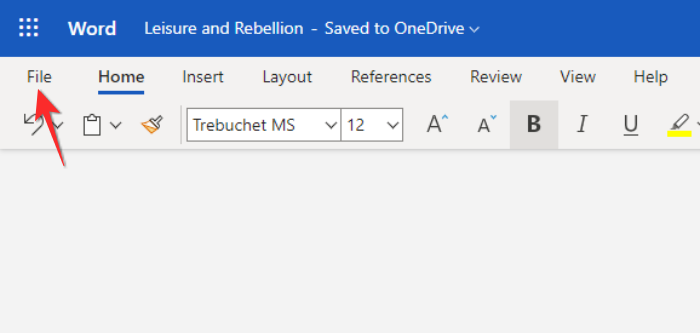
Click on Export and then choose the Export to PowerPoint Presentation option which will appear on the right.
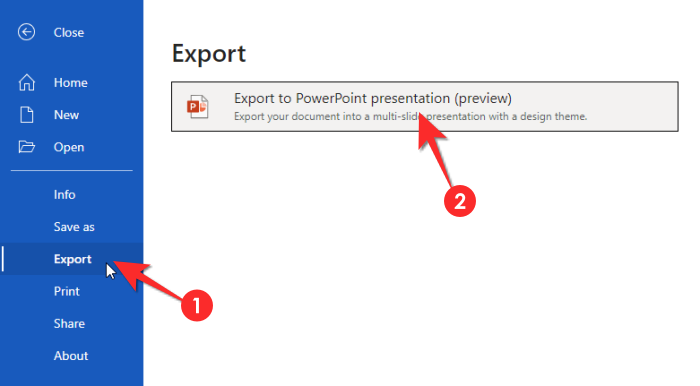
Next, select the theme in which you want to export the Word document and then click on the Export button.
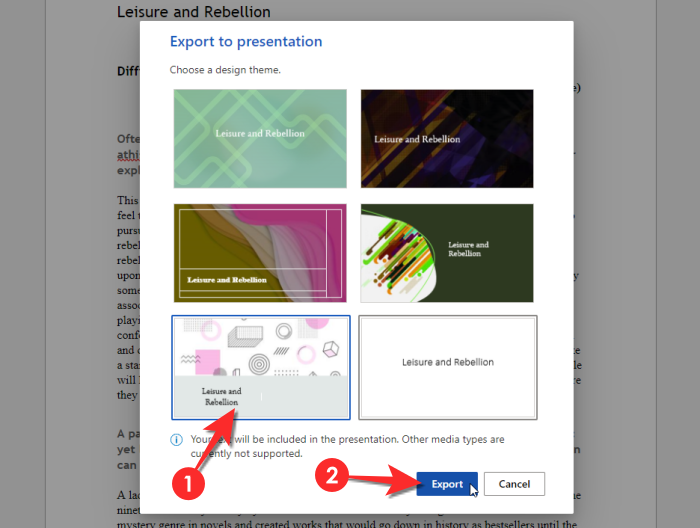
Wait a few seconds while the export process is happening, once it’s done, the Open Presentation button will appear in the window, click on it.
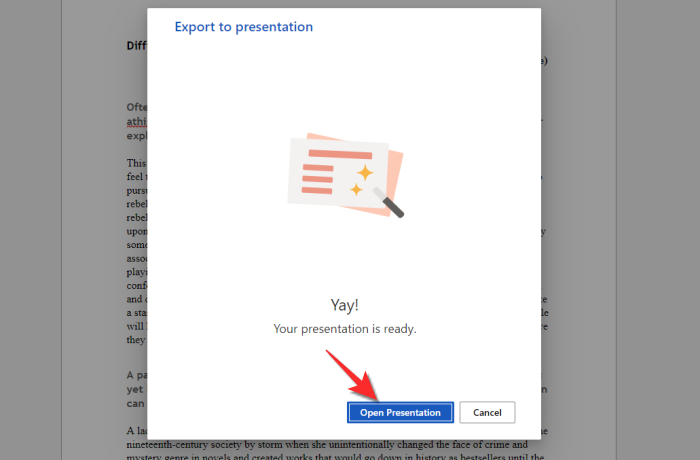
In a new tab, the Presentation version of your Word document will open. You may need to fix a few things and even add/remove content. You can also adjust the slide design/template using the designer feature.
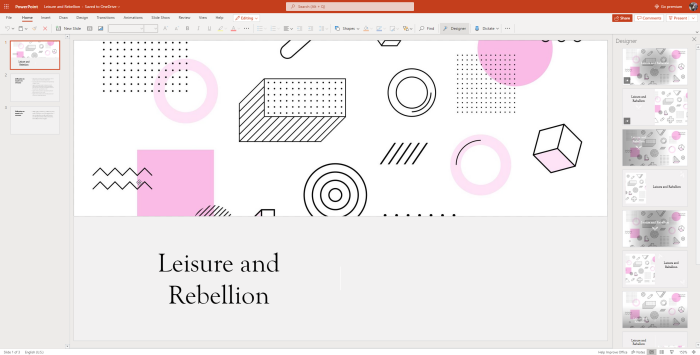
Once you are satisfied with the PowerPoint, go to the File menu and click on it.
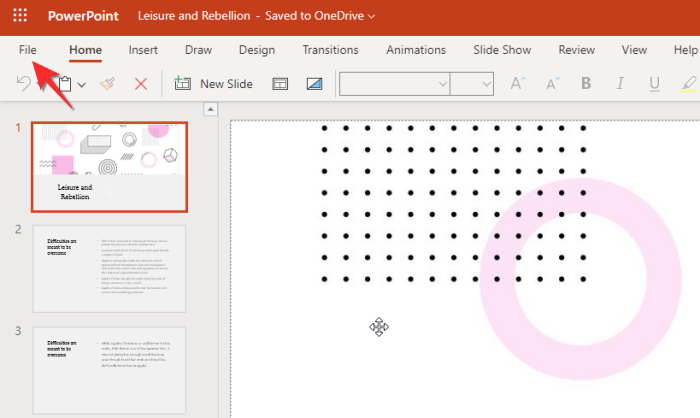
Click on Save As and then click on Download a copy. You will have an offline PowerPoint version of your Word document.
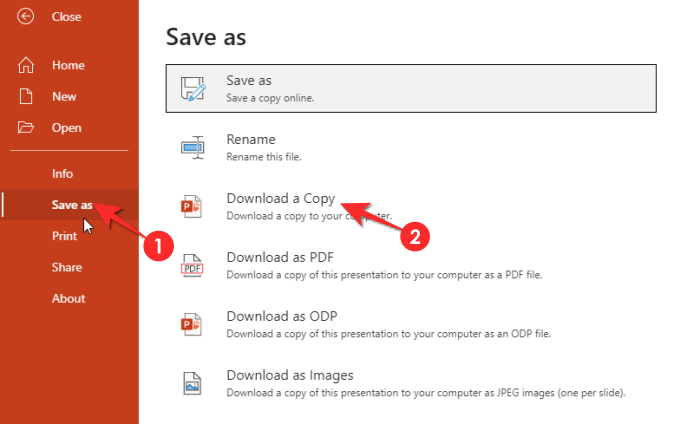
Why does the PowerPoint version have missing content?
It’s intriguing enough that Microsoft introduced a conversion feature like this in the first place, especially considering the vast difference between PowerPoint and Word. But for any avid PowerPoint user, the first draft they make on Word is absolutely crucial, whether it’s for the sake of brainstorming or to get approval on an outline. The PowerPoint that emerges from the process may be the final result, but the journey undoubtedly begins with Word. So the need is definitely present, however, very easily executed.
You may notice that the conversion process may have resulted in missing chunks of content and imperfect distribution across slides. The reason this is happening is that Microsoft has implemented an AI to identify what must go into the slide and what mustn’t. Since the AI is not advanced enough to understand what content stays and goes, it’s causing the final product to come out imperfectly.
Of course, this is understandable since the feature is new and needs to be fine-tuned. There is a good reason for the conversion feature to not be introduced in the desktop application yet. The feature will get better at doing its job over time.
How to optimize the conversion feature
In the meantime, you can aid the AI in its learning process. A major aspect that gives the feature brownie points is its ability to recognize headings. But also remember that the downsides of the feature which include its lack of ability to identify sub-points or add images during the conversion process, so proceed accordingly when you create your Word draft.
Segregate your content and allocate it identifiers like Heading 1, 2 and 3 when you’re creating the document in Microsoft Word. As far as we can tell, Heading 1 is recognized as the title of the PowerPoint, Heading 2 as individual slide titles and Heading 3 as the sub-points that go in the PowerPoint.
With regards to images, only a future update will be able to solve the issue so you will have to manually insert them into the PowerPoint version of the document. For now, follow the formula that we’ve suggested so that you can keep whatever you want in the Word to PowerPoint conversion process.
When will the feature be available for the Desktop application version?
Like we mentioned earlier, the Word to PowerPoint conversion feature will be made available in a future update. However, do keep in mind that Microsoft has not provided any information regarding the date of this update so don’t put too much stock into it.
From the web version of the feature, it’s pretty clear that the feature is still in the works and has a lot of work that has to go into it. Besides, Microsoft has not provided concrete instruction or details that will help to navigate/use this feature better so it’s not exactly ready for a desktop application rollout. For now, it’s best to get used to the OneDrive version of the feature and try out things yourself, provided you have the inclination to do so.
How do you feel about this feature? We look forward to knowing your thoughts so do let us know in the comments. Take care and stay safe!

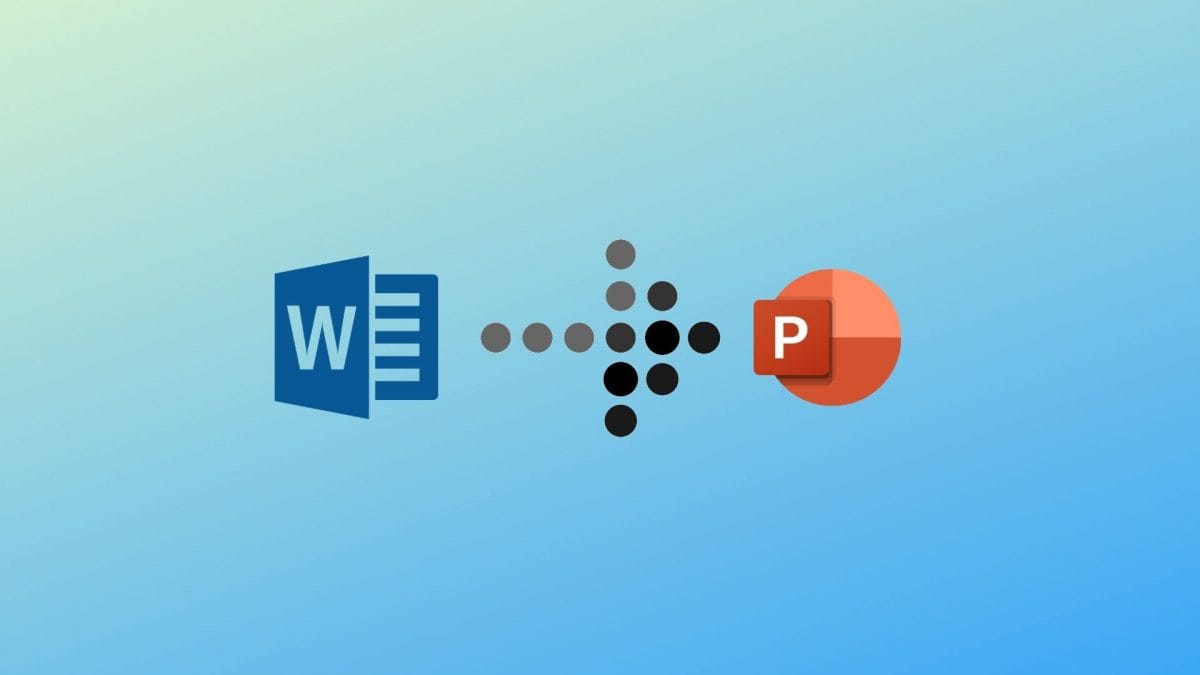










Discussion