To many writers, Scrivener has been a godsend. Writing a novel — whether it’s a trashy desk-drawer manuscript or the magnum opus of a literary great — is a herculean endeavor. Like a marathon, there’s no way to sprint through it. The level of detail, planning, attention, humility alongside the sheer amount of information a good writer must contain in their head like an ever-spinning concrete mixer is unfathomable to those who have never given it a real shot.
To many, Scrivener is to writers what Photoshop has become to digital artists; the de-facto standard for specialized software. To those who call Scrivener’s complex, clinical interface home, the bare-bones word processor just won’t cut it anymore. Essentially just an organization tool, Scrivener’s toolset lets you arrange your thoughts and your work in whatever fashion you’d like. With character sheets, scene notes, a corkboard and so many other features, Scrivener comes with a wide arsenal of tools tailor-made for the writer to get them to the finish line.
But what then? Once the dust has settled and stood before you is the final draft of your manuscript, it’s time to compile. To shed away all the wonderfully useful things that got you there — the character sketches, the development beats, the notes upon notes — so that all that’s left is your gleaming, naked manuscript.
How to Compile in Scrivener
The compiler is one of Scrivener’s most convenient tools. Depending on the parameters you give it, the compiler will automatically organize, format and polish up your manuscript in one shot, saving you what, for many writers throughout history, has been something of a headache rather than icing on the cake that is crossing a literary finish line. Down below, we’ll run you through the play-by-play of how to compile in Scrivener and how to make sure you get the most out of this wonderful tool.
1. Open up the Compile Window
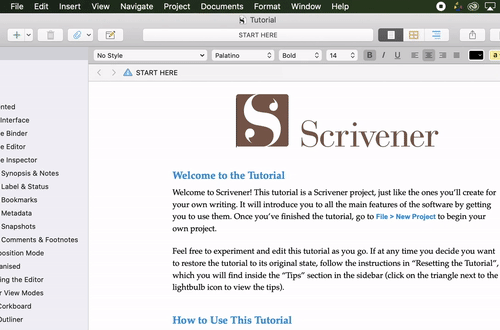
Once you’re done cheering and loudly announcing your resounding achievement to everyone within earshot, the first step in compiling your manuscript begins with opening up the Compile window. Start by clicking on File > Compile or pressing Ctrl + Shift + E on Windows or Cmd + Option + E on Mac. There is also a Compile button in the upper-righthand corner of the interface marked by an export icon.
This will bring up the Compile window, which is composed of three panes: the Formats pane on the left, which provides a selection of layouts depending on the file type you’re compiling for, the Layout pane in the center which displays an example of what your document will look like on-page, and on the right is a Sections pane which shows your manuscript’s content and organization.
2. Choose Your Formatting
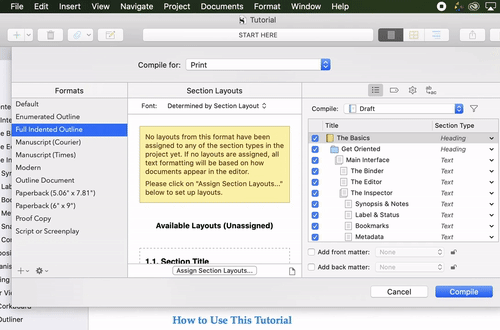
Now that you’re looking at the Compile menu, you need to decide what file type you’d like to export your manuscript as — do you intend to submit this for publication as a PDF? Perhaps upload it as an ePub or turn it in as a spec script? Once you’ve made your decision, click on the ‘Compile For’ dropdown menu at the top of the Compile window and select the file type.
This will determine the formatting options available to you in the lefthand Formats pane. Say, for example, you chose PDF. On the left, you will have the option to assign different formats from an array of different formats ranging from documentary scripts to manuscripts, to full outlines and more. You can create your own custom compiling formats using the Assign Section Layouts option at the bottom of the Layout pane in the center of the Compile window. Unless you have specific formatting needs, however, most users should be able to find a suitable option in the formatting presets that, by and large, conform to industry-standard formatting practices.
3. Decide What Components to Include
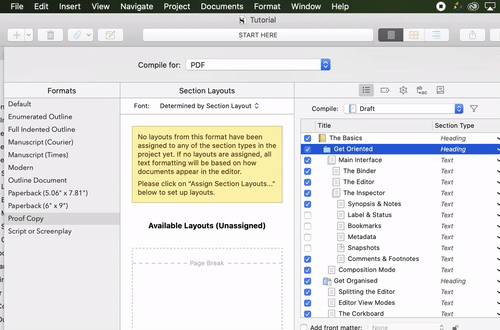
Moving over to the third, rightmost pane in the Compile window, the Sections pane, we have a few options to go over before we hit compile. The first and most obvious is the descending list of manuscript elements to be included in the final manuscript. Based on your formatting, Scrivener will make an educated guess at what among your files and folders should be included in the final document. In the case of a manuscript, for example, Scrivener will generally stitch together all of your chapter folders and their subordinate scenes in linear order, excluding outlining material and other supporting documents used to keep track of your worldbuilding and key story beats. Combing through this list, however, will make sure that all of the things you want to see in your manuscript are included.
Note that if you’d like to change or customize how Scrivener compiles the individual elements, you can open the Inspector’s metadata tab and choose the ‘Section Type.’
Speaking of Metadata, the same tag-icon appears in the Sections panel of the Compile window, inside which you can check or edit the general metadata of the document before exporting it — for example assuring the manuscript title and author’s name are correct. Under the rightmost image icon, you also have the option of uploading a cover image for your manuscript.
4. Rejoice!
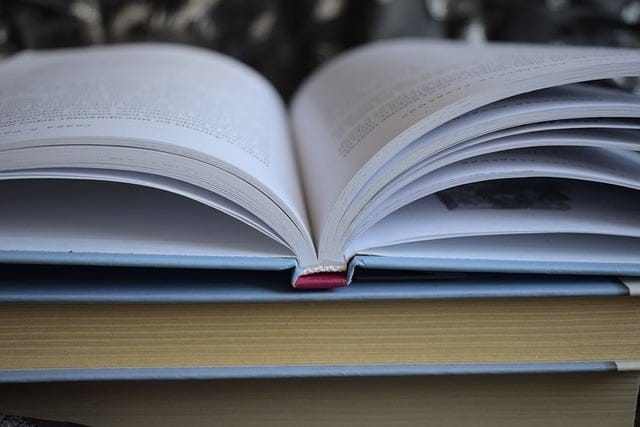
Once you’ve chosen your file type, your formatting, possibly customized your section layouts, and ensured that both the metadata and list of sections are all correctly ordered, the last thing for you to do is hit that big, juicy compile button and watch Scrivener work its magic. With your brand new manuscript, script, or paper fully composed and stitched together by Scrivener, you can sit back, take a deep breath, and remember the wild ride that brought you to that moment.
Still confused about how to compile in Scrivener? Don’t fret. Let us know where you’re running into trouble, or any other questions you might have, and we’ll get back to you as soon as we can!

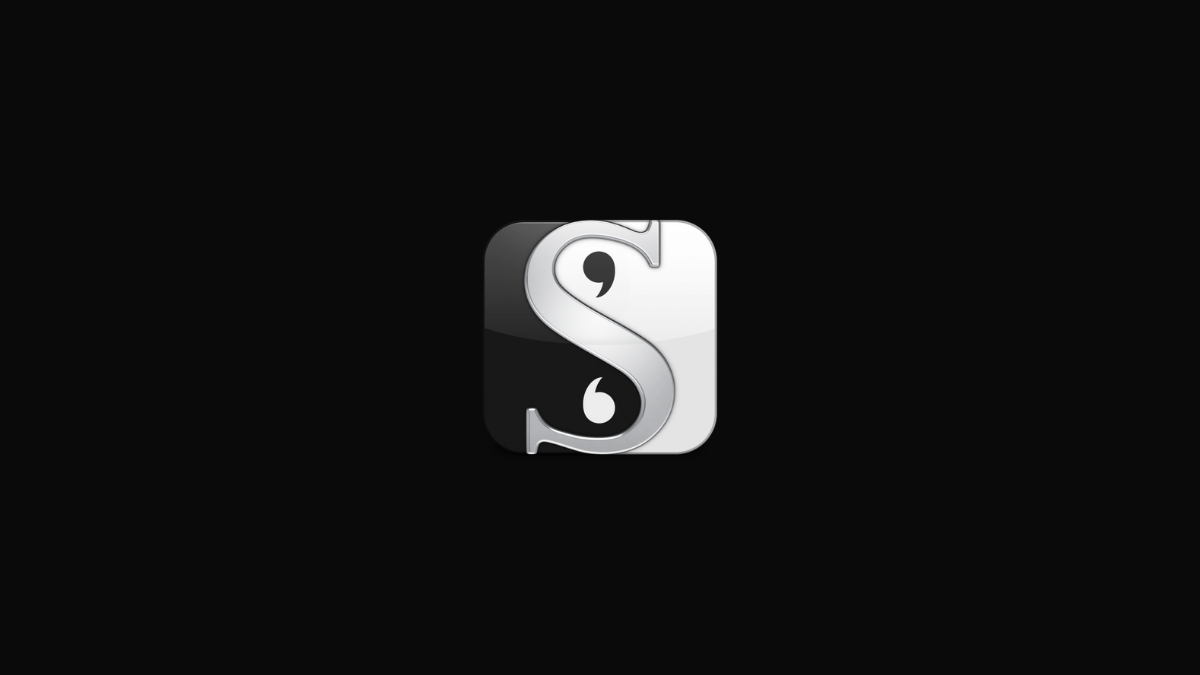










Discussion