iOS 14 has recently launched and created a lot of buzz thanks to the plethora of customizability features that it offers. Users around the world are using features like Widgets, and icon arrangement to customize their home screen as per their liking but what about apps? Can you change app icons in iOS 14? Can you color your apps on iOS 14? Let’s find out!
Can you create colored/custom icons in iOS 14?
Yes and no, the answer is quite complicated. If you are looking for Android like native support for app icons and icon packs that sadly you will be disappointed. However, some easy workarounds allow you to not only change your app icons but also set custom photos as your app icons.
You can even add custom widgets to your home screen which can then be colored according to your preference. So although you don’t get native support for changing icons like Android, you can still achieve the same result by following a different method. Let’s take a look at all the customizations that you can make on iOS 14.
Related: How to Change App Icons on iOS 14 with Shortcuts
How to create custom colored icons in iOS 14
Creating custom colored icons can help you achieve a uniform look on your iOS device. You can either have all the same colored icons on one page or have them color-coordinated according to their row or column, the choice is completely up to you. So how do you color app icons in iOS 14? Let’s take a quick look at it.
Things you will need
- An iOS device running iOS 14 or later
- Shortcuts app | Download Link
Procedure
Download and open the Shortcuts app on your iOS 14 device and tap on ‘+’ in the top right corner of your screen.
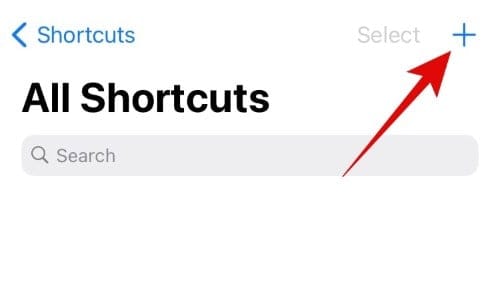
Tap on ‘Add action’.
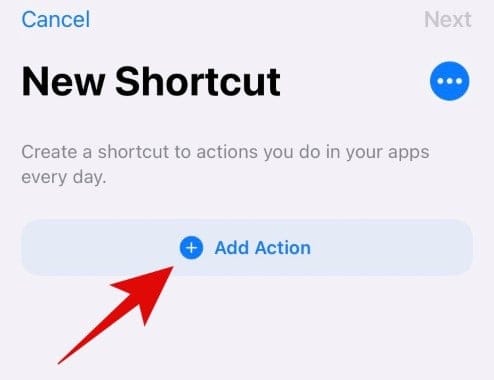
Now search for ‘Open App’.
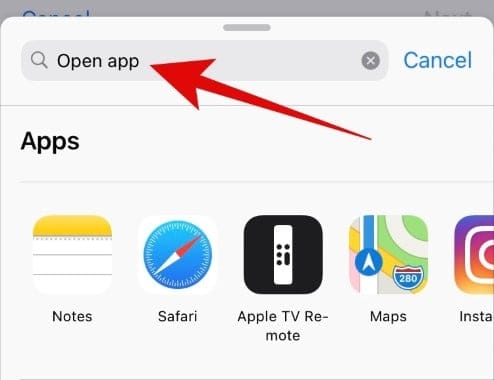
Scroll down and tap on ‘Open App’.
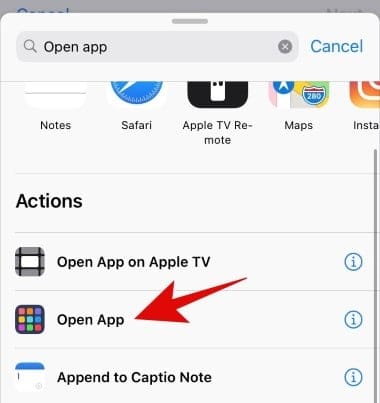
Now tap on ‘Choose’ beside ‘Open’.
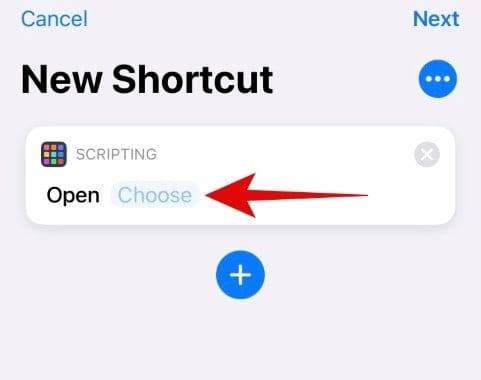
Select the app you wish to create a colored app icon for. We will be using the ‘App Store’ for this example.
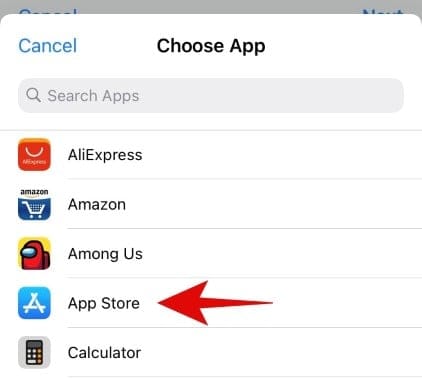
Now tap on the ‘3-dot’ icon in the top right corner of your screen.
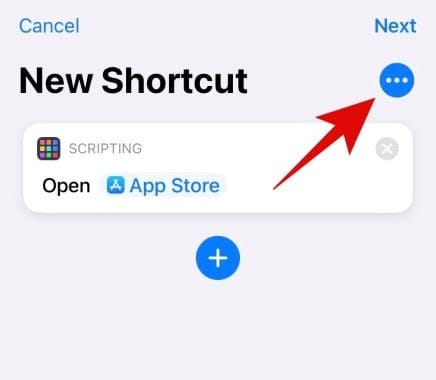
Enter a name for your shortcut at the top. We recommend using the original app name if you are looking for a stock app look.
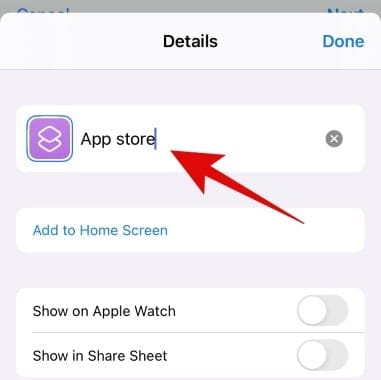
Tap on the icon beside the text field.
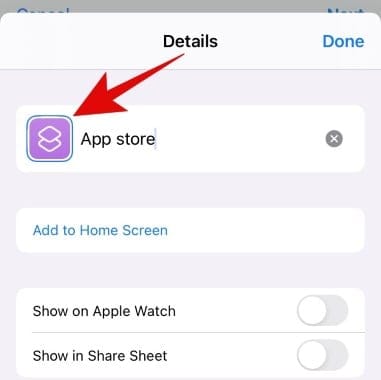
You will now get the option to customize the app icon for your shortcut. Start by choosing your desired color.
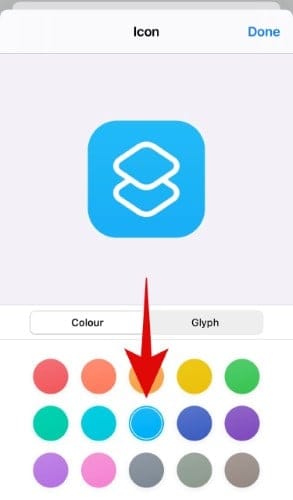
Once you have chosen the color, tap on ‘Glyph’.
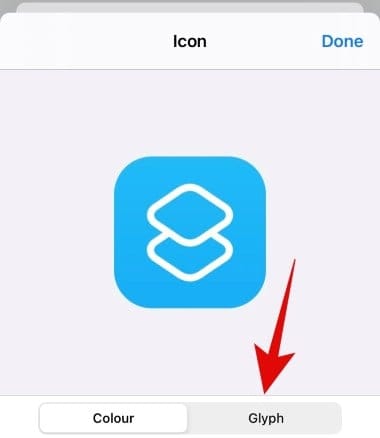
Now scroll to find an icon for the app that you are looking to customize. While you will find stock icons for most apps, you will have to make do with the stock choices for third-party apps. In our case, there is no icon for the App Store so we will be using the apps logo as shown below. Tap on your choice of Glyph to select it as your app icon.
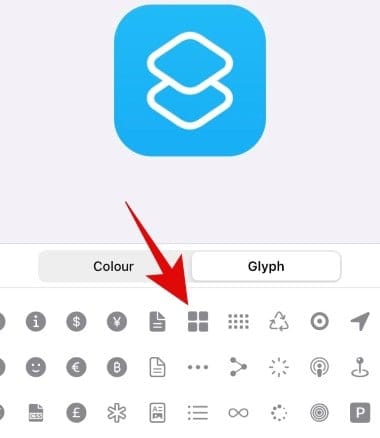
Tap on ‘Done’ in the top right corner of your screen.
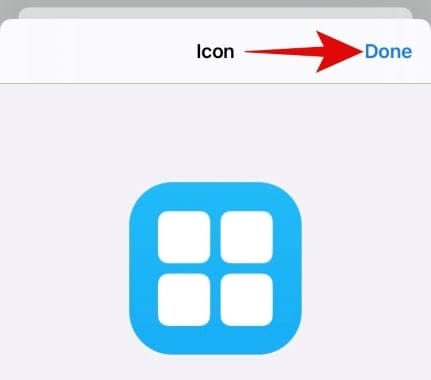
Now tap on ‘Add to Home Screen’.
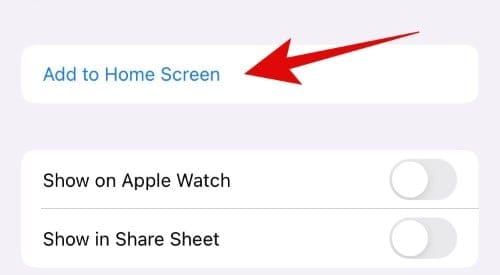
Enter a name for your new App icon.
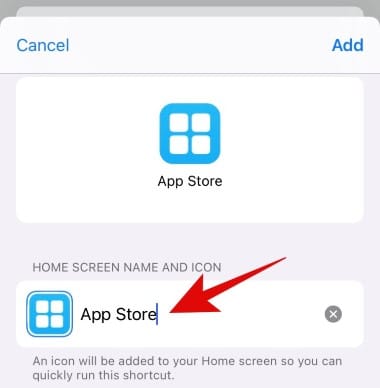
Tap on ‘Add’ when you are finished.
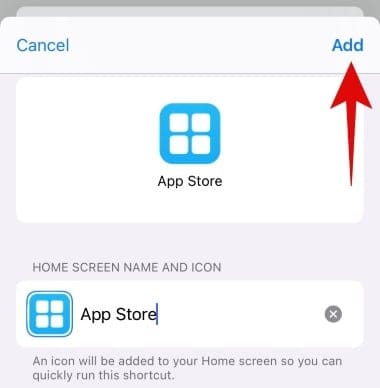
Tap on ‘Done’.
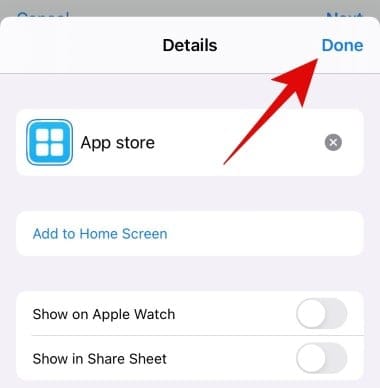
Select ‘Done’ in the top right corner again.
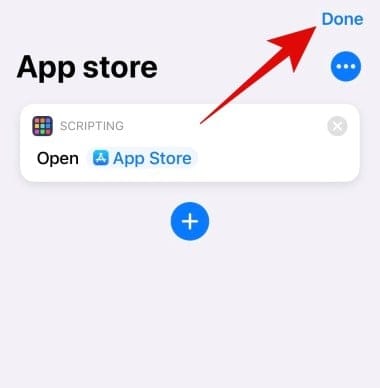
Go back to your home screen and the app should now be available with the desired color logo on your home screen.
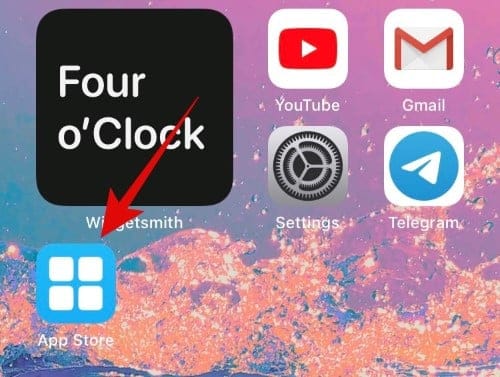
Note: The only downside to this workaround is that using a custom shortcut from your home screen will first launch the Shortcuts app and then the app linked to your custom icon.
Related: Best Color Widgets for iOS 14
How to create custom colored widgets in iOS 14?
In addition to your custom colored icons on the home screen, you can also add colored widgets of the same color for a more uniform look. This can be achieved through a third-party app called Color Widgets. Let’s take a look at how you can make the most of Color Widgets to customize your home screen.
Things you will need
- An iOS device running iOS 14
- Color Widgets app | Download Link
- Solid color background of the color you wish to use
Common Solid Color backgrounds that you can use
Procedure
Download and launch the Color Widgets app on your iOS device. You will now be taken to the home screen where you will be able to view all the widgets currently available. Scroll to find the one that you wish to use and tap on it to select it.
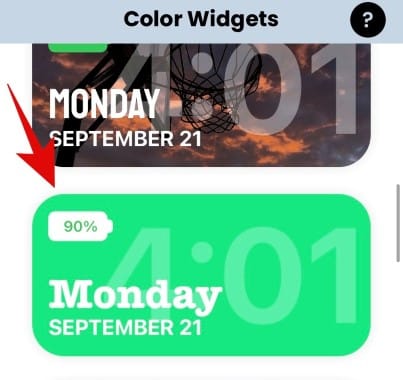
Tap on ‘Edit Widget’.
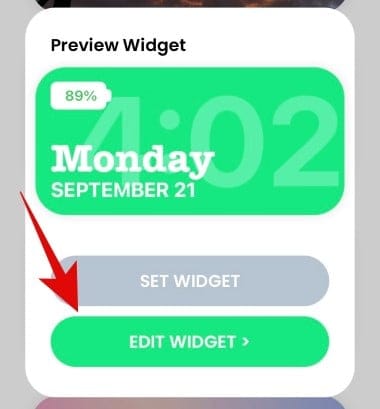
You will now be shown a preview for your widget in all sizes at the top. Scroll down and under the ‘Theme’ section select the color you wish to use in the widget. The theme color dictates the color of the text in your widget.
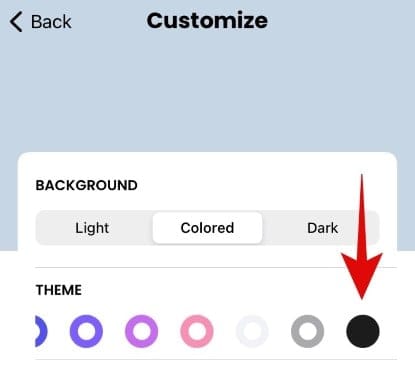
Step down further and you now have the choice to select your font. Tap on the desired font you wish to use for your widget to select it.
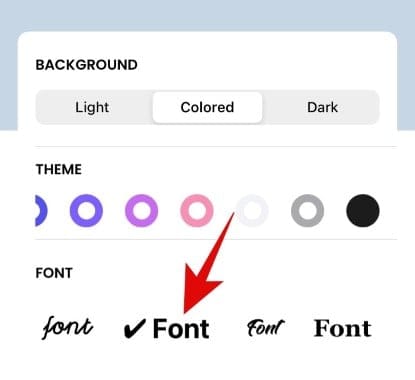
Finally, tap on ‘Add Photo’ under the ‘Background Photo’ section. If you haven’t sourced a solid colored background according to your setup already, now would be a good time to do so.
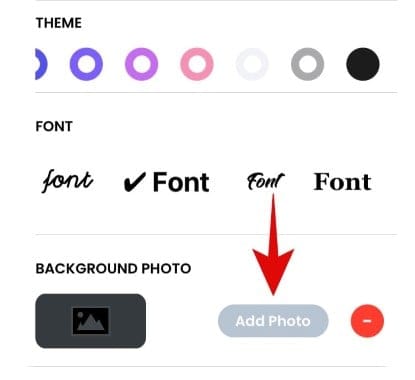
Color Widgets will now open the iOS Photos app where you can select the desired colored background that you wish to use. Tap on it to select it.
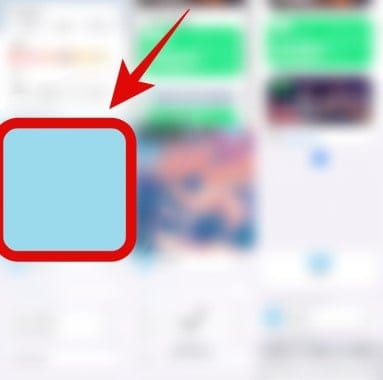
Finally, tap on ‘Set Widget’.
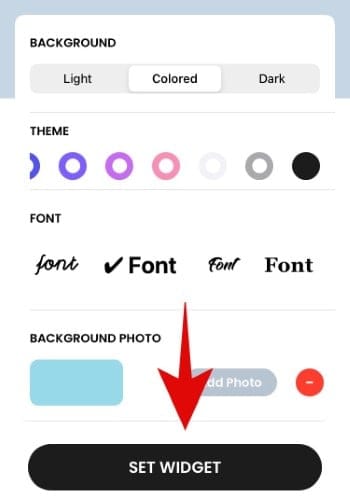
Go back to your home screen and enter the editing mode. You can do this by tapping and holding/force touching an empty area of the screen depending on your device. You can also tap and hold/ force touch an icon and select ‘Edit Home Screen’ to enter the editing mode.
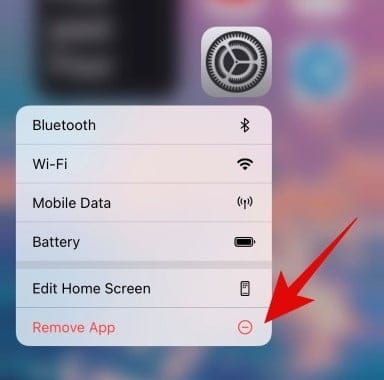
Now tap on ‘+’ in the top right corner of your screen. If you are using an iPhone X or later, then you will have the ‘+’ icon in the top left corner of your screen instead.
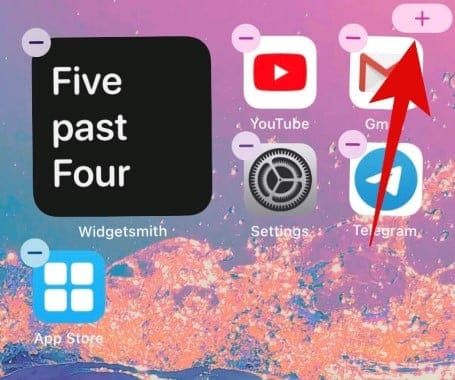
Scroll down and tap on ‘Color Widgets’.
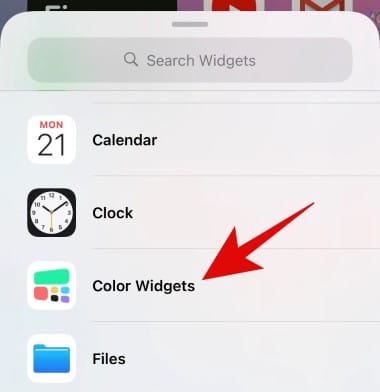
Now scroll to the right and find the size of the widget that best suits your needs.
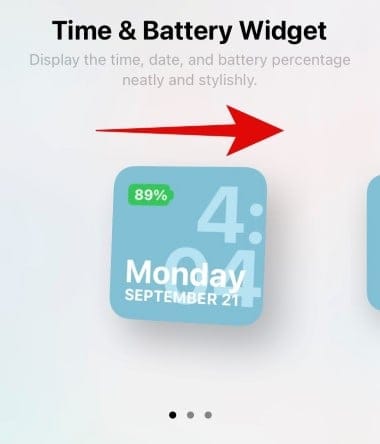
Tap on ‘Add Widget’ at the bottom once you have found the desired size.
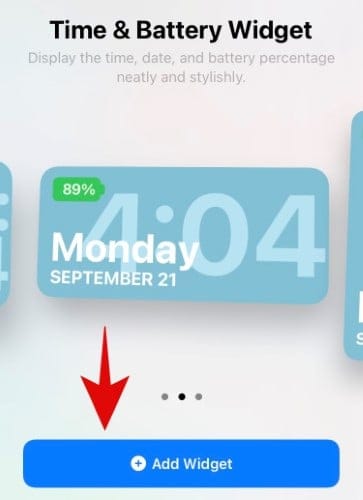
The custom colored widget will now be automatically added to your home screen which should match the color of your custom app icons.
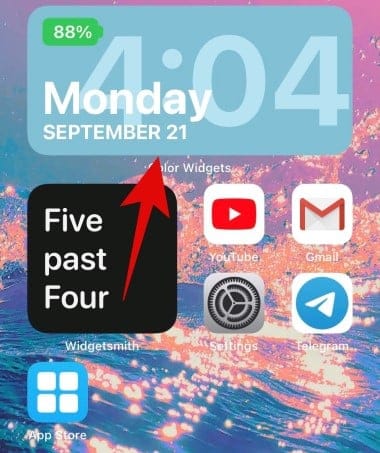
How to set custom images as icons for apps on iOS 14?
In addition to using a solid colored background, you can use images instead, in the above guide, to customize your home screen a step further. You can use dominant colored backgrounds to help them match your app icons while maintaining a picture in the background instead of a solid color.
Here is a comprehensive list of 150+ iPhone backgrounds that have been classified based on their color. You can find the color that matches your app icons and then download the image that appeals to you the most. Setting this image as your widget background instead will help you match your app icons without having a bland single-colored background.\
How to create a colored home screen on iOS 14?
Now that you know how to create colored app icons and widgets in iOS 14, you can combine the two to create a colored home screen with a uniform look. Simply edit your favorite app icons and move the original ones to your App library. You can then have a color co-ordinated setup as shown below.
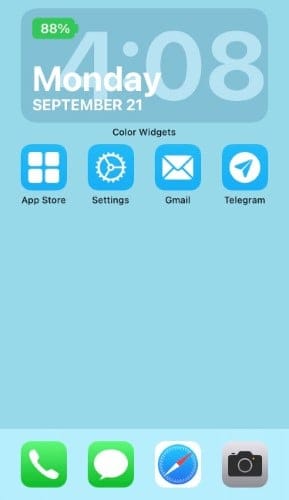
You can take this setup a step further by using similarly colored background images for your home screen that will further accentuate the overall look of your setup. Here is a list of color co-ordinated iPhone wallpapers that should help you find a background based on the color that you are going for. Once you have applied the relevant image and app icons, you can have a uniform color-coded home screen setup as shown below.
Related:
- iOS 14 Home Screen Ideas: Best Setups and How To Edit Your Home Screen
- 80 Awesome Aesthetic App Icons for iOS 14
We hope this guide helped you easily color your app icons as well as widgets on iOS 14. If you have any more questions for us, feel free to reach out using the comments section below.

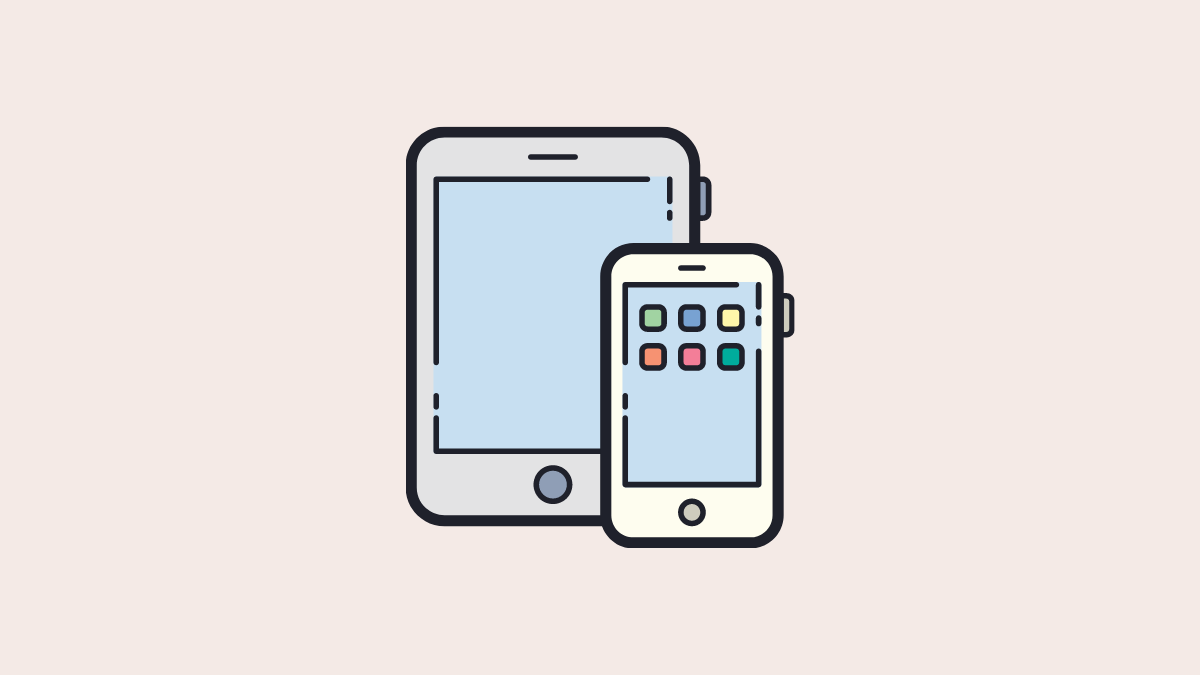









Discussion