What to know
- ChatGPT Canvas works as a great blend between a coding interface and AI assistant, especially for beginners.
- Canvas can write code from scratch, help debug, add logs and comments, as well as port to different coding languages such as PHP, C++, Python, JavaScript, TypeScript, and Java.
- You can also use ChatGPT Canvas to write code yourself and get ChatGPT to review your code and suggest edits.
ChatGPT's Canvas feature doesn't just work as an AI writing tool. It's also a pretty handy coding assistant too. From helping you code and debug to porting your code in different languages and even writing the entire code on its own, Canvas has a lot up its sleeve. But for those who haven't the faintest idea about coding, ChatGPT's Canvas is a real life saver. Here's how you can code with ChatGPT Canvas if you're a complete beginner.
Coding for beginners with ChatGPT Canvas
ChatGPT Canvas is only available for paid users. So you'll need to get a Plus or a Teams/Enterprise plan. It's also still a beta feature. But it works well enough for most coding purposes. Here's how to get started with Canvas:
Start Canvas
Step 1: Open ChatGPT and select GPT-4o with canvas from the model selector in the top left corner.
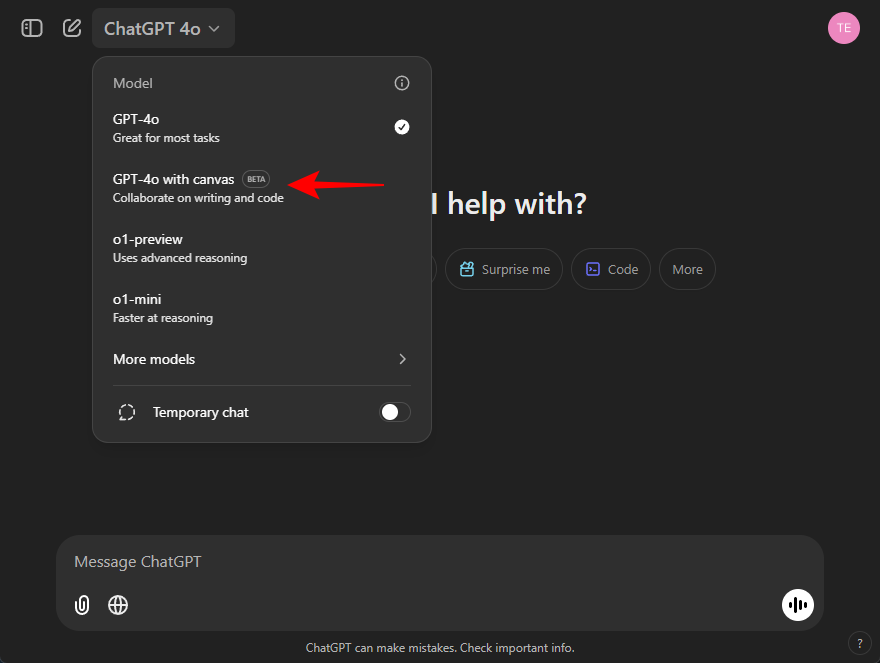
Step 2: Tell ChatGPT what you need help with.
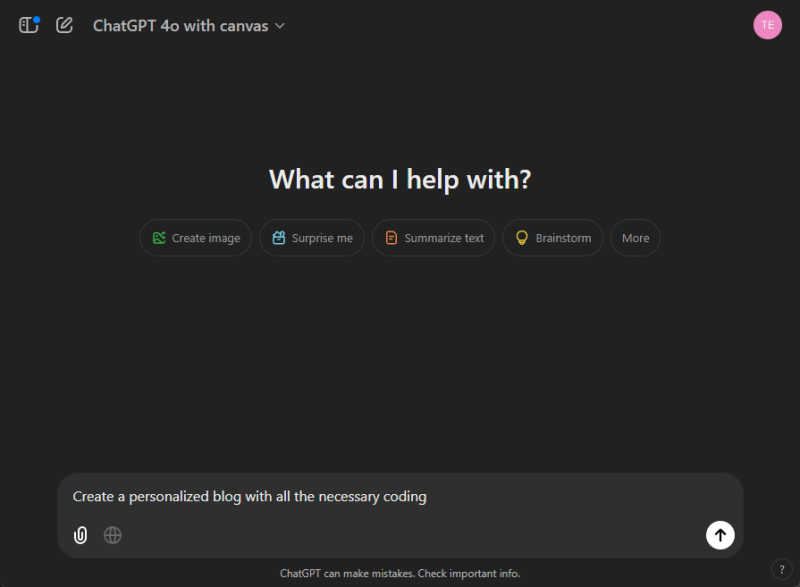
Step 3: The middle section is the canvas where ChatGPT will start coding. It is here that all changes are reflected (and also where you can make changes to the code yourself).
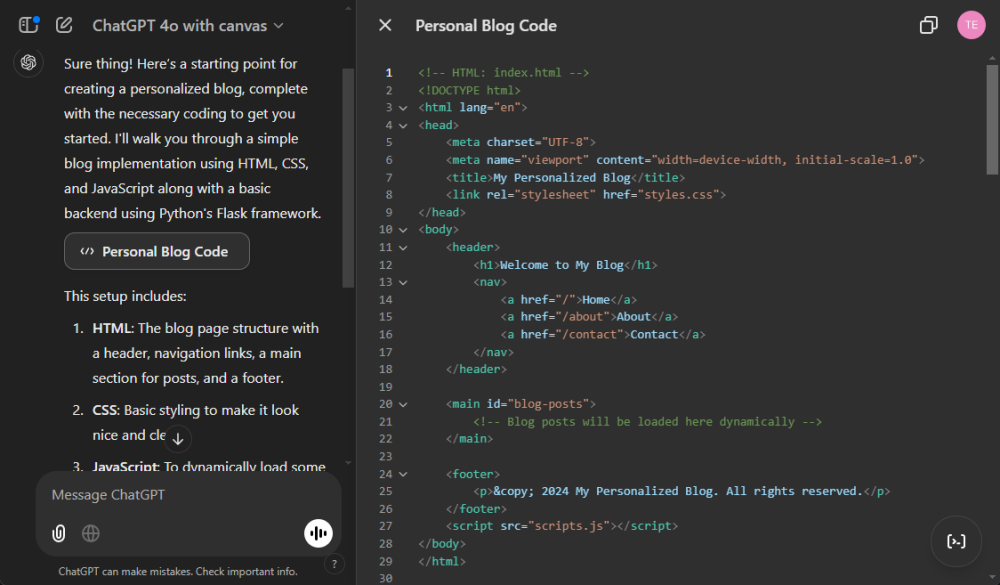
You can continue your conversation with ChatGPT in the sidebar. This is also where you'll see updates for all the changes that ChatGPT makes to the code.
Note: If the code is too long and is cut off in the middle, you can tell it to continue where it left off.
Code review
Canvas lets you write the code and make the changes yourself as well. Simply click anywhere in the canvas and start typing. But whether you're coding yourself or offloading the work to ChatGPT, it's best to do a review of code at least once.
Step 1: To review code, hover over the icon in the bottom right corner and select Code review.
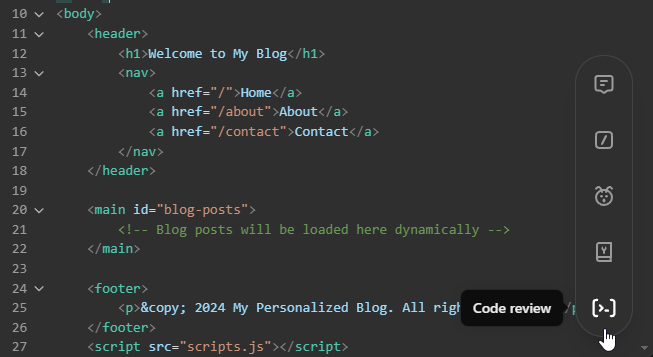
Step 2: Confirm by clicking on the Send icon.
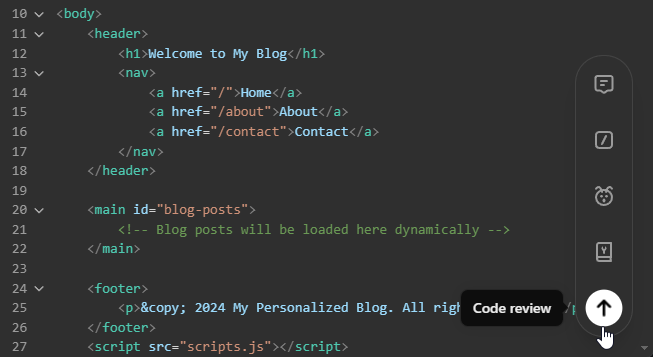
Step 3: ChatGPT will review the code and highlight the areas that can be improved. Click on one to view the comments, and click Apply to get ChatGPT to apply the changes.
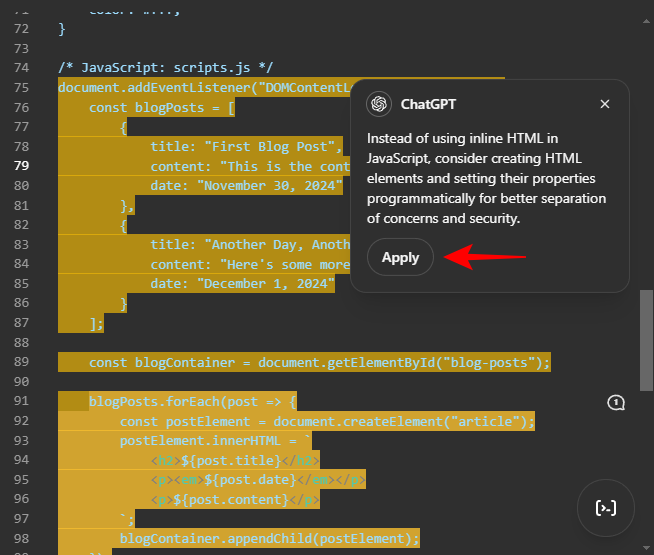
Step 4: ChatGPT will make the changes, update the code, and mention the updates in the sidebar chat.
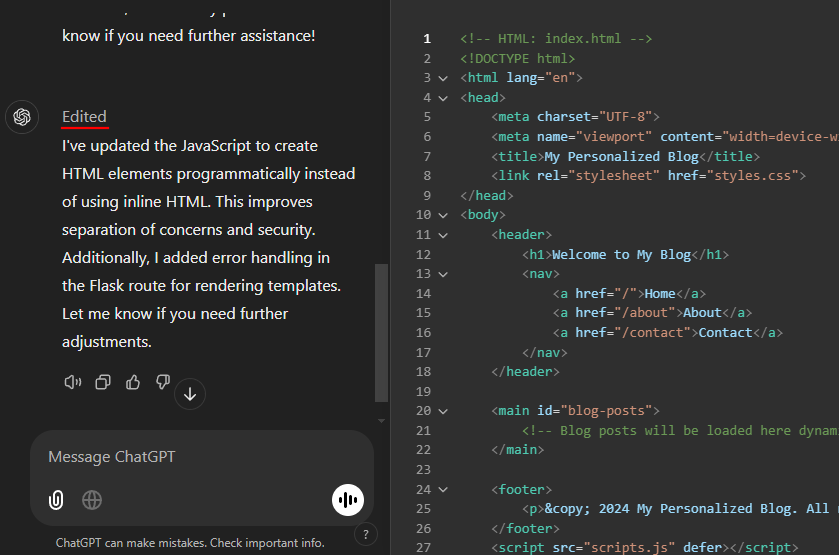
Port to a language
If you have code in a particular language and want it ported to a different language, ChatGPT can do that too. Here's how:
Step 1: Click on the icon in the bottom right corner and select Port to a language.
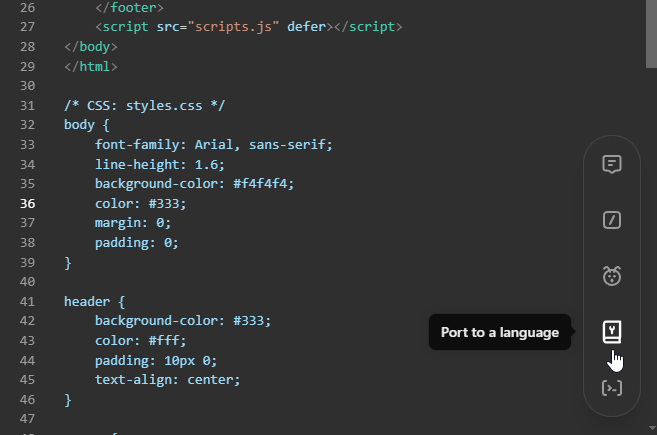
Step 2: Select from the available languages. You can port to PHP, C++, Python, JavaScript, TypeScript, and Java.
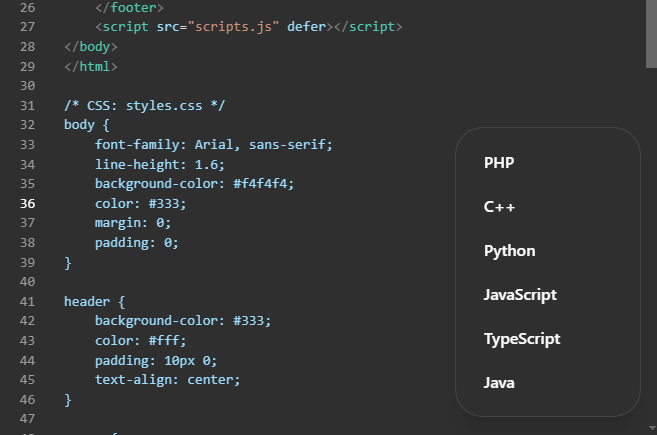
Step 3: Click on the send icon to confirm.
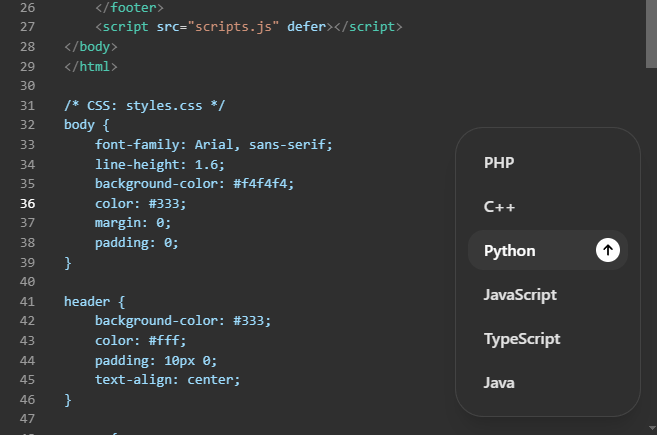
Step 3: ChatGPT will rewrite the entire code in your chosen language.
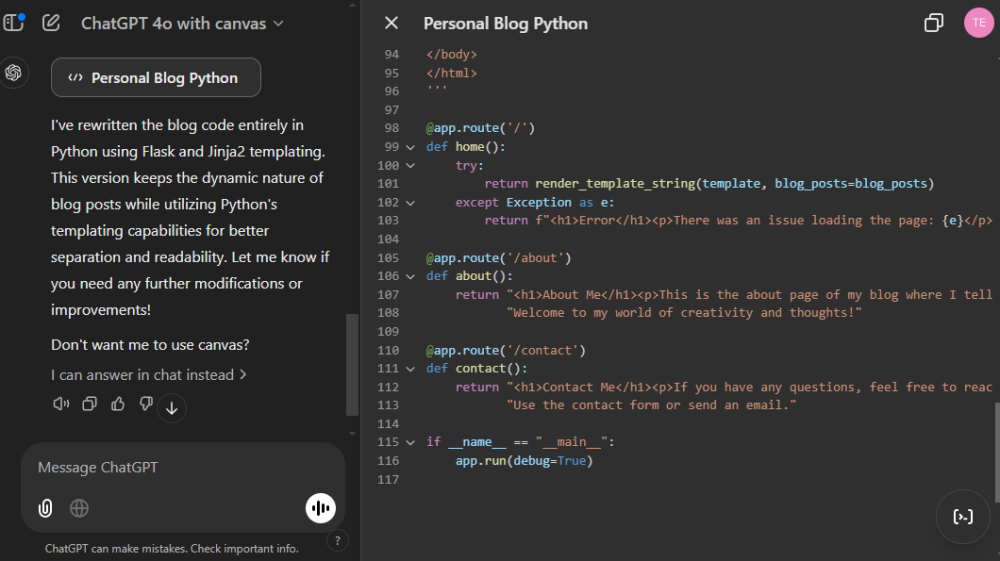
Fix bugs
ChatGPT can also function as a professional debugger. If you've written the code yourself and are looking to refine it by removing bugs, here's how to do so with Canvas:
Step 1: Click on the icon in the bottom right corner and select Fix bugs.
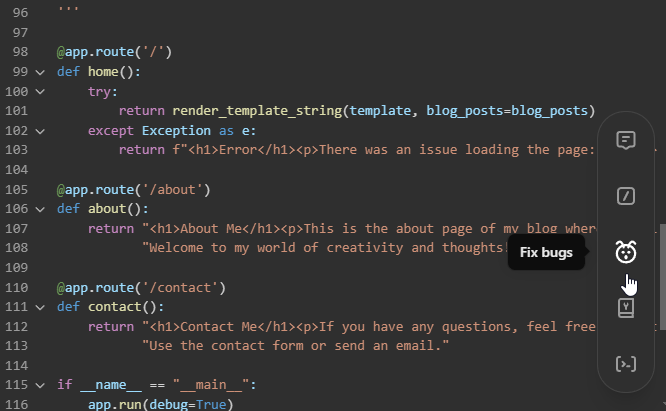
Step 2: Click on the Send icon to confirm.
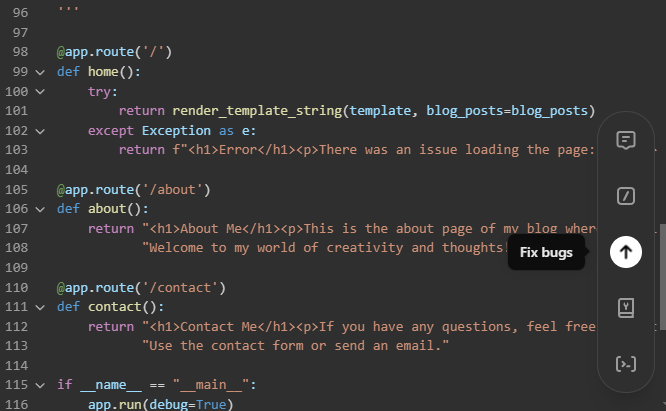
Step 3: ChatGPT will go through the code line by line.
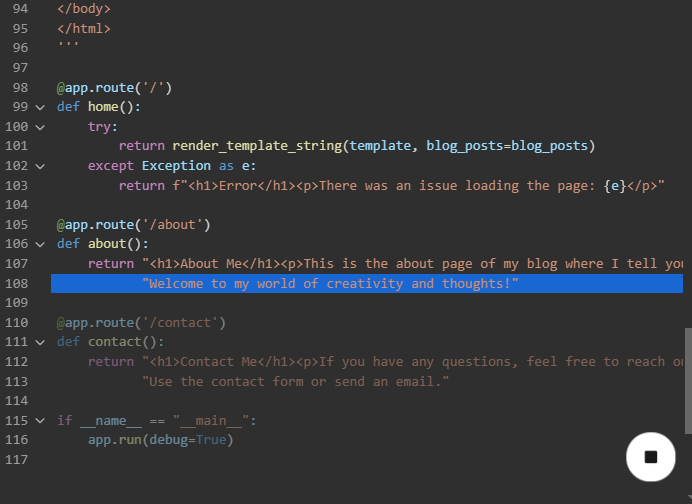
Step 4: Once it's done debugging, it will mention the changes made in the sidebar chat.
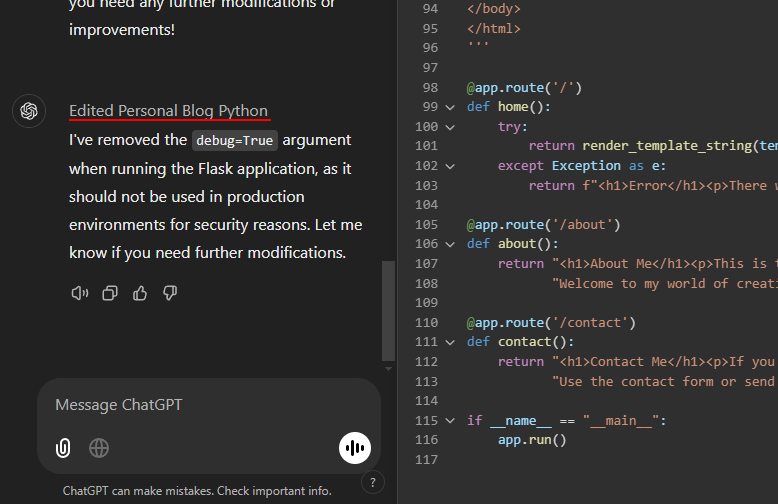
Add logs
For better visibility of key data points and execution flow, Canvas can also add log commands (or print statements) at different points in the code. This helps not only in debugging but also understanding the code better. Here's how to do so:
Step 1: To add log statements, click on the icon in the bottom right corner, select Add logs, and click on the send icon to confirm.
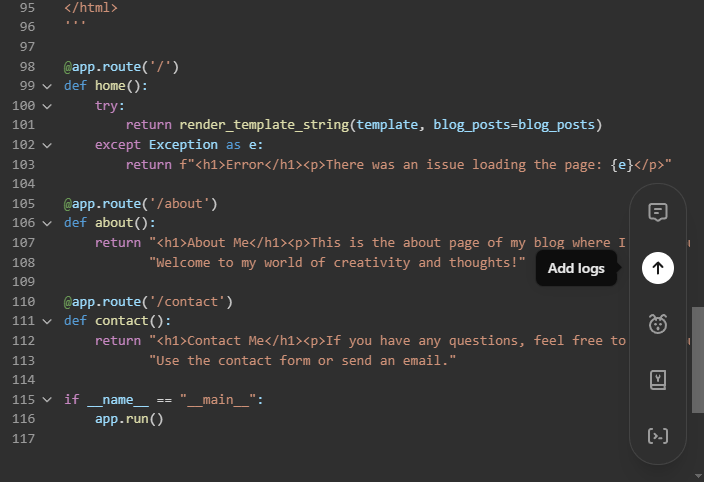
Step 2: ChatGPT will go through the code and add log statements wherever necessary.
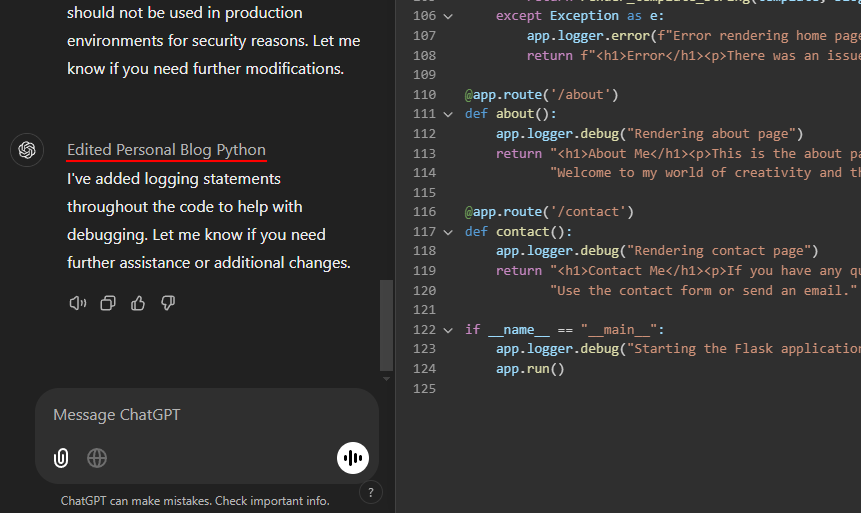
Other than logging, you can also simply highlight a piece of code and ask ChatGPT about it to get clarity on the code.
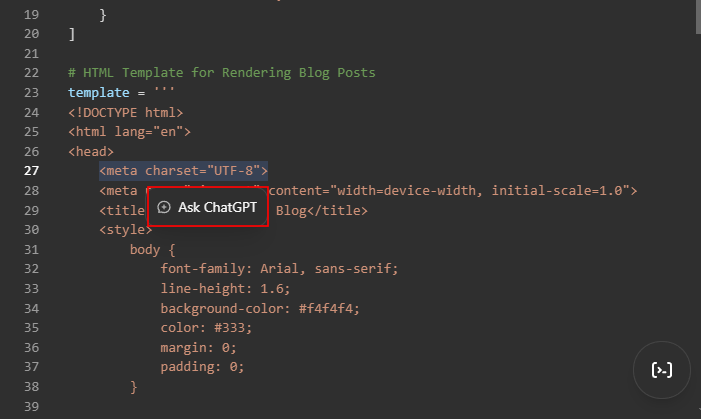
ChatGPT will explain the code segment in the sidebar chat.
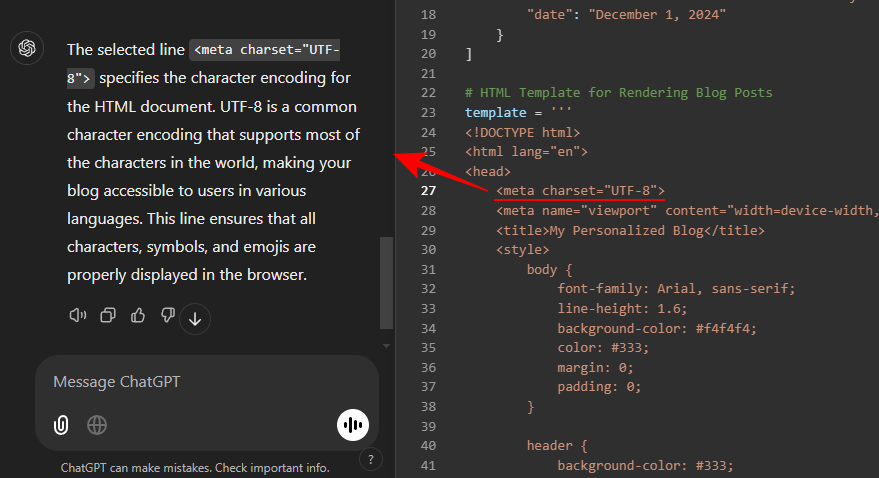
Add comments
You can also get ChatGPT to add comments in the code. This can come in handy when you're sharing the code with a colleague or simply to help yourself understand the code better. Here's how to add comments in Canvas' code:
Step 1: Click on the icon in the bottom right corner and select Add comments.
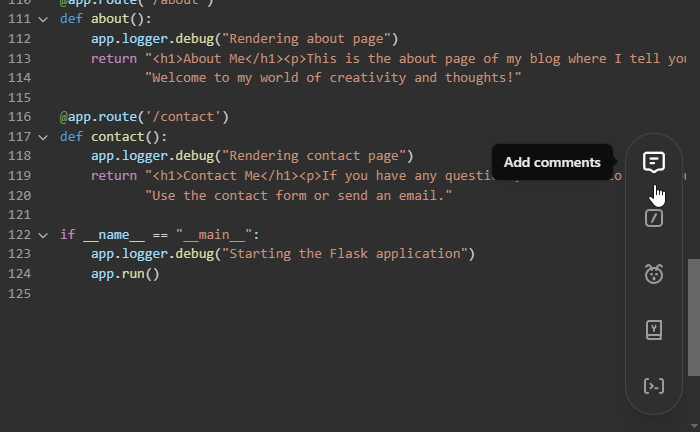
Step 2: Click on the send icon to confirm.
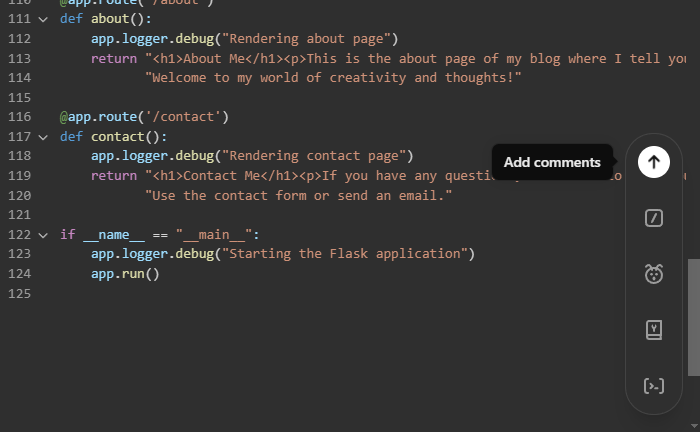
Step 3: ChatGPT will go through the code and add inline comments to explain the various part of the code (in green), focusing on the sections that are relatively more complex.
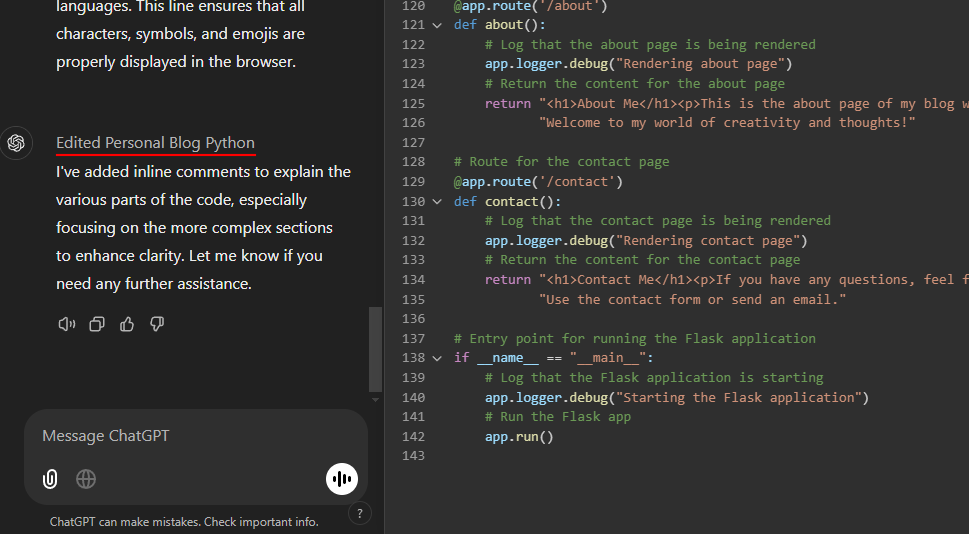
View changes and access previous versions
After every update, you can see exactly where ChatGPT has made the changes by clicking on the Show changes option in the top right corner.
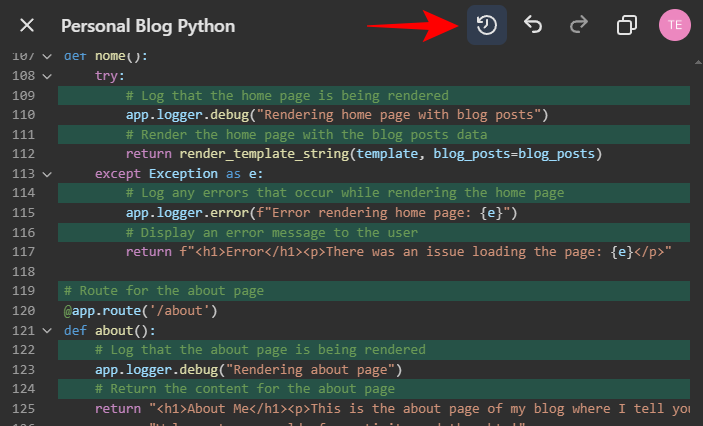
Every time a change is made, ChatGPT saves that version of the Canvas so you can return to it in case you make any blunders. Simply click on the Previous version icon (back arrow) in the top right corner.
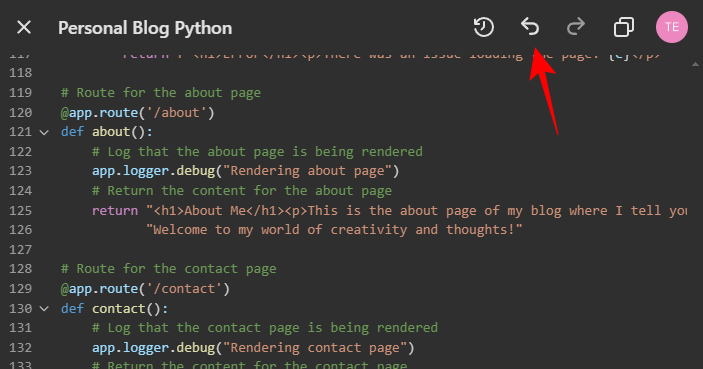
To go forward, click on the Next version icon (forward arrow).
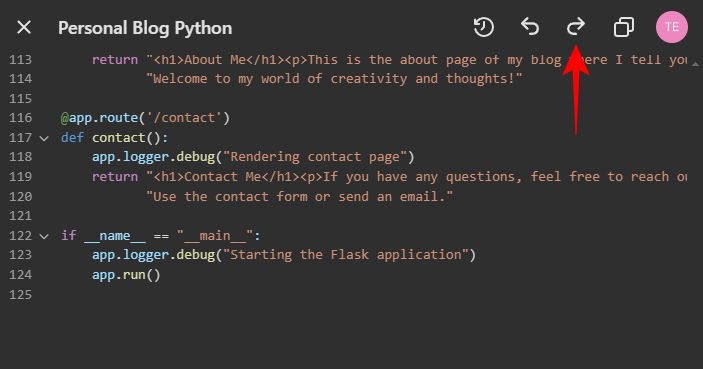
Click on the Restore this version option at the bottom to retrieve that version.
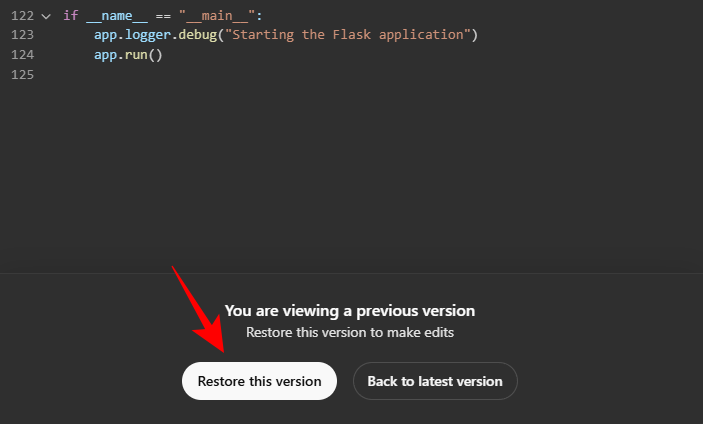
And finally, when you're satisfied with the generated code, click on the Copy icon in the top right corner.
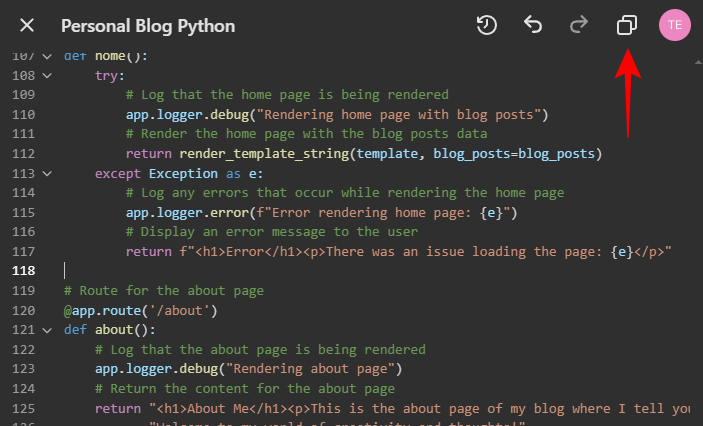
You can now paste this code wherever you like.
ChatGPT Canvas is a great blend between a coding interface and AI assistant, especially for beginners. Not only can it write the entire code from scratch but also help you understand it better. Its debugging, code porting, logging, and code reviewing features allow advanced level coders to speed up their work as well. Other than coding, Canvas can transform into a AI-powered word processor as well so you can use ChatGPT Canvas for writing too.

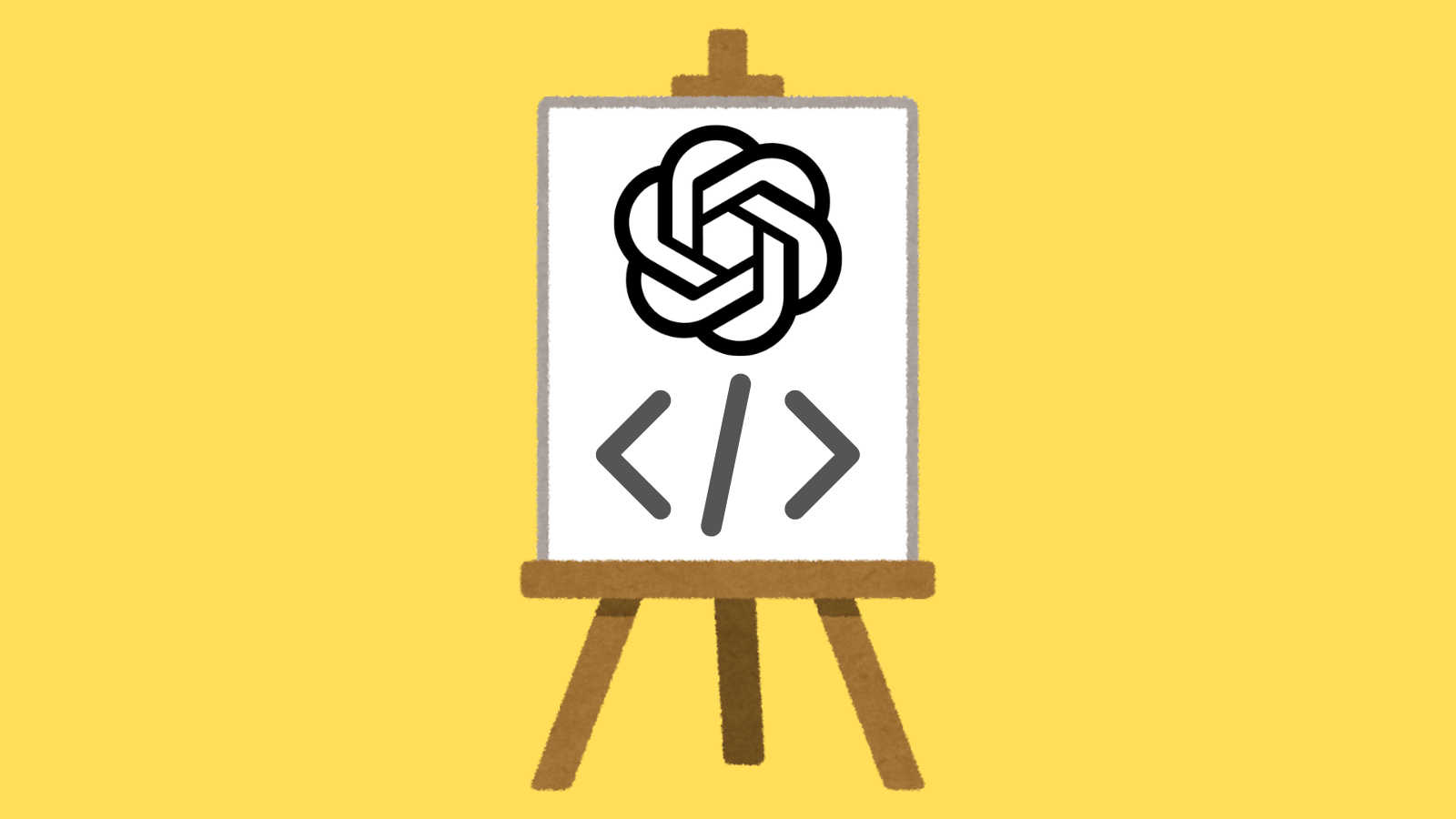









Discussion