Mircosoft Outlook is the most popular email and calendar client since Windows was first introduced in the 90s. And although the service has its ups and downs through the years, it still remains as a viable alternative for business users and professionals.
Outlook makes it quite easy for you to manage multiple email clients as well as multiple email signatures. In case you are having trouble switching between signatures in Outlook, then check out the guide below for more information.
Related: How to Add Email Signature in Microsoft Outlook
Microsoft has developed web apps for all its Office 365 offerings in recent times. These web apps are available to all free users while the desktop apps for these offerings is available to users with a paid plan. Follow the guides below to change your signature in Outlook depending on your Office 365 subscription.
Change signature in Outlook on PC on Web
Open this link in your web browser and sign in with your Microsoft/Outlook account. Once logged in, click on ‘Settings’ in the top right corner.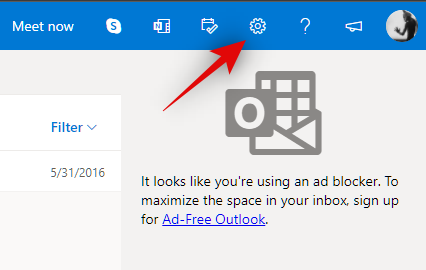
Now click on ‘View all Outlook settings’ at the bottom of your sidebar.
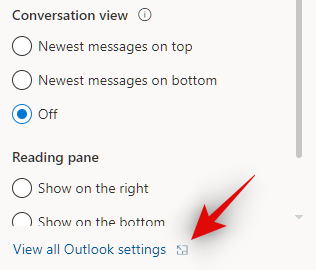
Select ‘Mail’ and then ‘Compose and reply’.
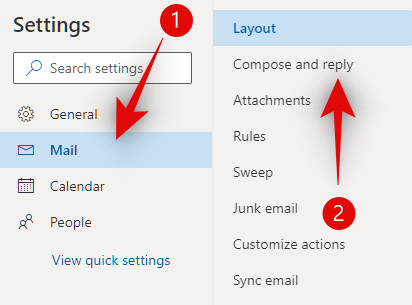
You will now see the ‘Email Signature’ section at the top. Delete your previous signature and enter your new one at this screen.
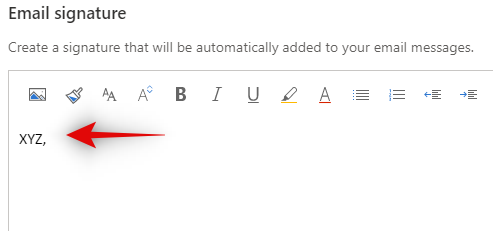
Now choose if you wish to automatically add signature to your new emails, forwards and replies. Simply check the box for each relevant option that you wish to activate.
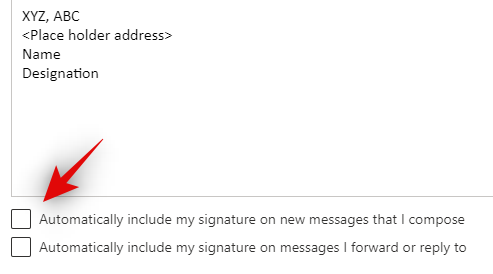
Click on ‘Save’ in the bottom right corner once you are done.
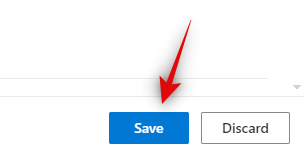
And that’s it! Your email signature should now be changed. Simply compose a new email to try it out and the new signature should automatically get added to the body of the email.
How to insert the signature in Outlook on web
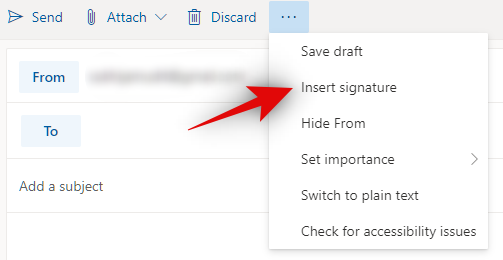
In case your new signature is not automatically added to your emails, click on the ‘3-dot’ icon at the top and then click on ‘Insert Signature’. This should help add the signature to your email. This issue usually occurs when your changes have not been saved in Outlook. Use the guide above to head back to your settings and check the box for ‘Automatically include my signature on new messages that I compose’ and ‘Automatically include my signature on messages I forward or reply to’. This should help add signatures automatically to your emails in Outlook.
Change signature in Outlook app on PC
Microsoft has a dedicated desktop client for Outlook as well. The layout for this client is a bit different from the web app and changing the signature can be a bit confusing sometimes. Follow the guide below to change your signature in the native desktop app for Outlook.
Open the Outlook app and initiate a new email composition as you normally would. Now click on ‘Signature’ at the top of your screen. Click on ‘Signatures’ again.
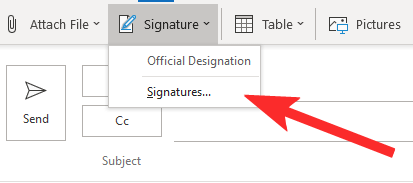
In the ‘Select a signature’ to edit section, select the Signature that you wish to change.
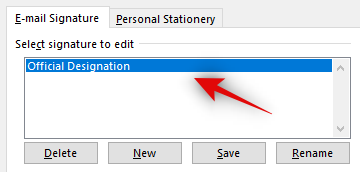
Now scroll down and enter your new signature in the ‘Edit Signature’ section.
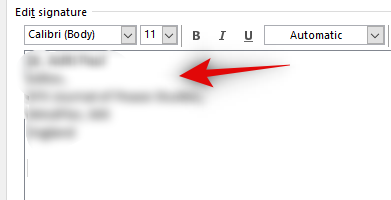
Once you are happy with your new signature, simply click on ‘Ok’ to save the changes.
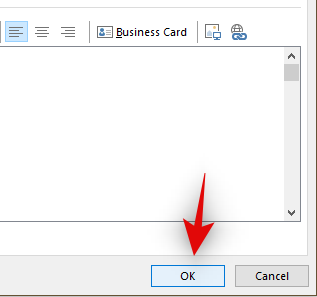
Tip: Use the ‘Choose default signature’ section to select the default signature you wish to use for each email or reply. These options will automatically add signatures to your desired emails and replies without forcing you to add them manually each time.
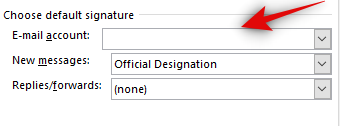
Your signature should now have been changed in the desktop app for Microsoft Outlook.
Change signature in Outlook app on mobile (Android and iOS)
Apart from desktop and web clients, Microsoft also offers mobile apps for Outlook to manage your emails on the go. These apps are quite comprehensive and allow you to perform most functions that you would opt for on the desktop variant. Let’s take a look at how you can change your email signatures using the Outlook app for mobile devices.
Open the Outlook app on your mobile device and tap on your profile in the top left corner.
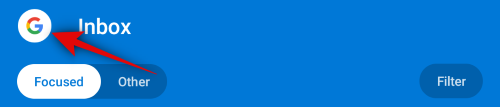
Android 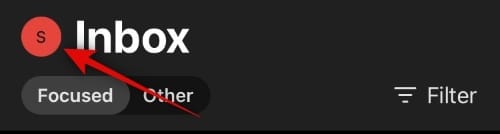
iOS
Now tap on ‘Settings’
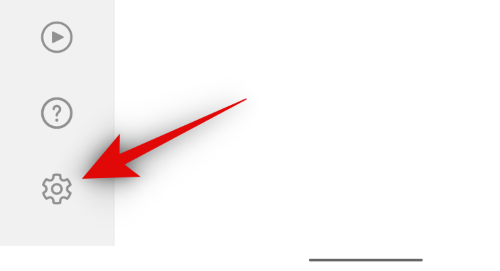
Android 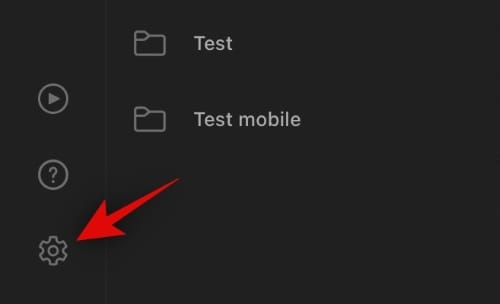
iOS
Scroll down a bit and tap on ‘Signature’.
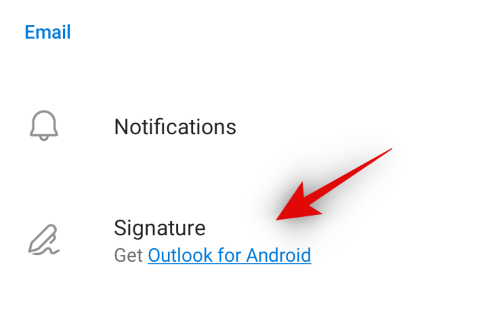
Android 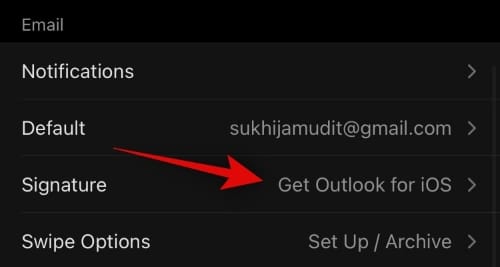
iOS
Now simply delete the current signature and your new signature.
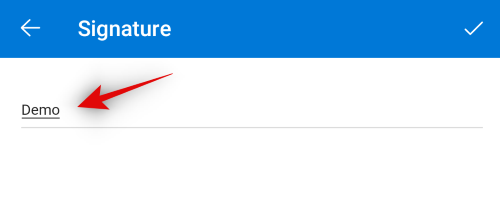
Android 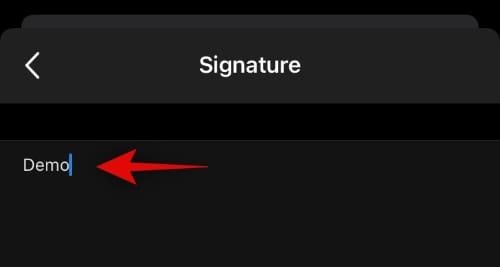
iOS
Once you are done, tap the back arrow on iOS to save your changes. On Android, tap the ‘Checkmark’ in the top right corner of your screen.
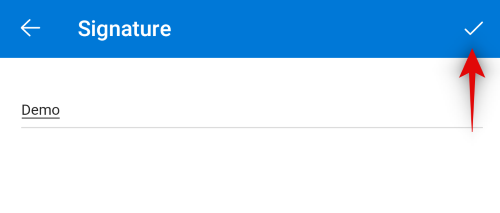
And that’s it! Your changes will now be saved, and the new signature will be automatically added to any email you compose on your mobile device.
I hope you were able to easily change your signature using these guides. If you face any issues, feel free to drop a comment for us below.
Related: How To Add Zoom To Microsoft Outlook

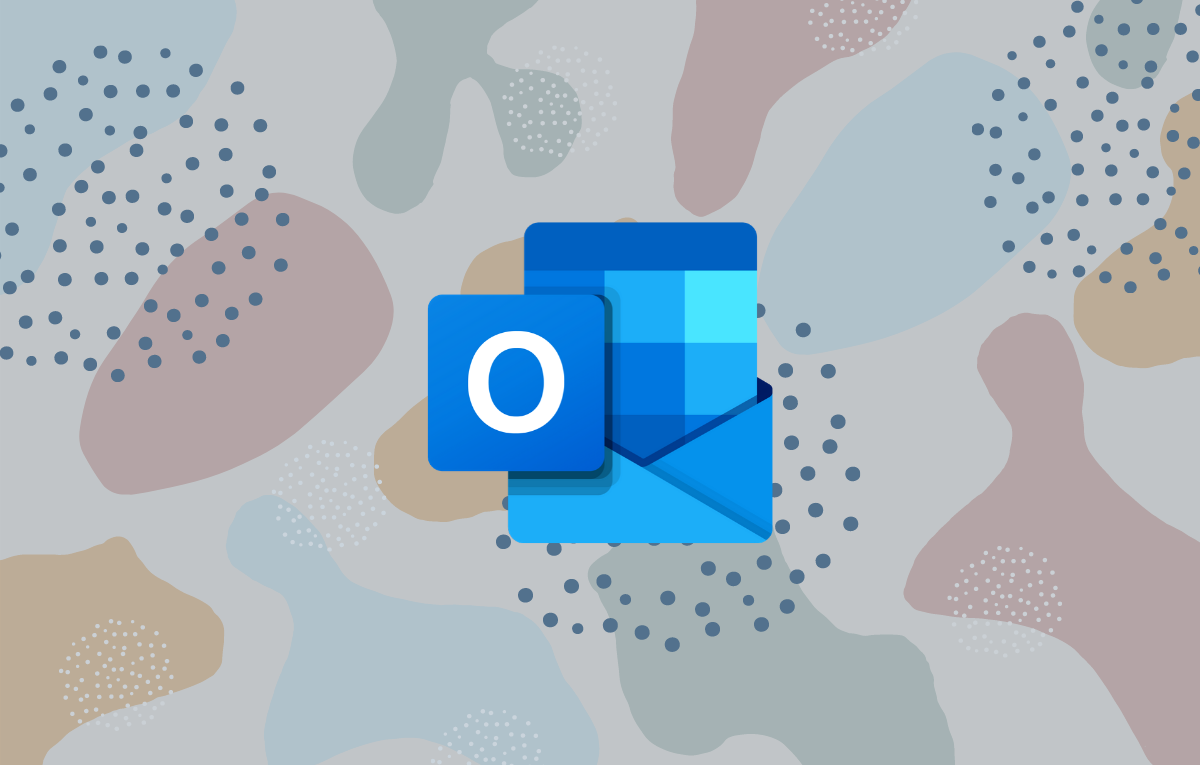










Discussion