Organizing and renaming files can be a tedious task, especially when dealing with inconsistent naming conventions. Fortunately, Microsoft’s PowerToys offers a convenient solution for Windows users. Dive into this guide to discover how to effortlessly change the case of filenames with this amazing tool.
How to change case in filenames on Windows using PowerRename (a Windows PowerToys feature)
Make sure you have installed PowerToys on your Windows PC. To change the letter cases, you will need to use the PowerRename feature within PowerToys.
- Open File Explorer and select the files whose filename case you want to change, then right-click and select Show more options.
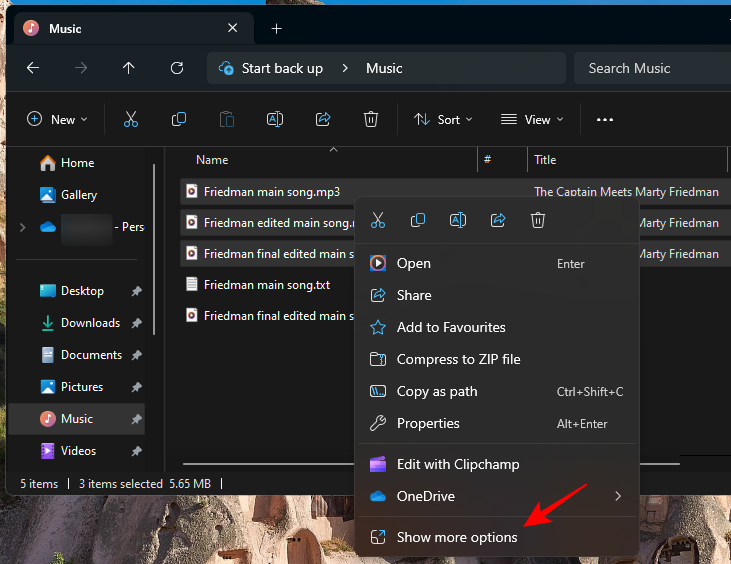
- Select PowerRename.
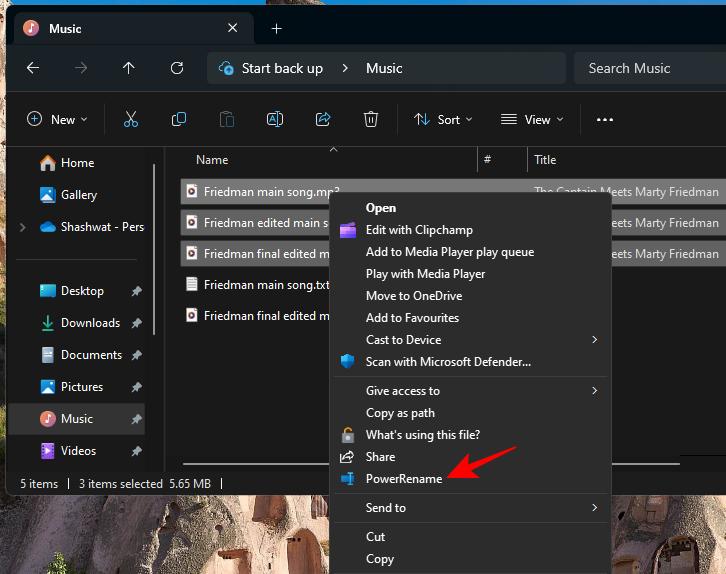
- In the PowerRename window, you’ll see your selected files on the right under ‘Original’ and the preview of the ‘Renamed’ files further to its right.
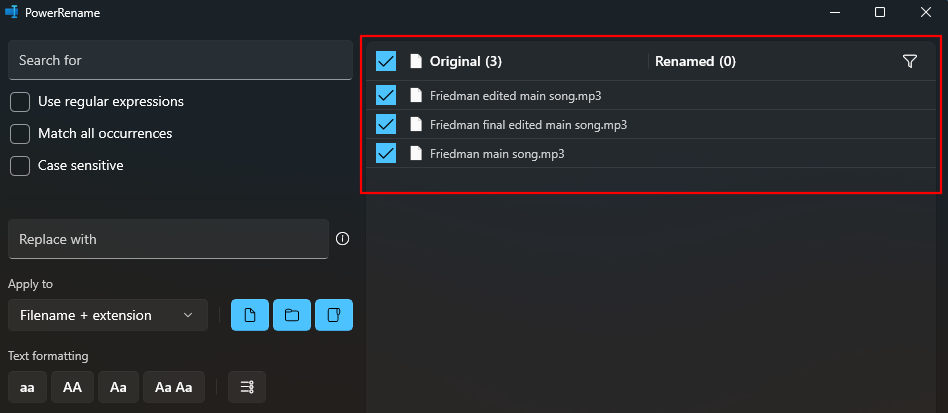
Any changes applied will be reflected here. - The changes to the letter case can be applied to just the filename, its extension, or both. To select one, click on the drop-down menu under Apply to on the left.
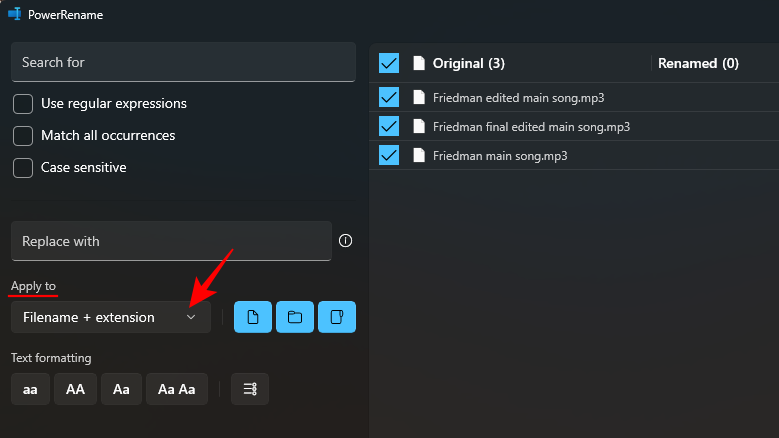
- And select where you want to make changes.
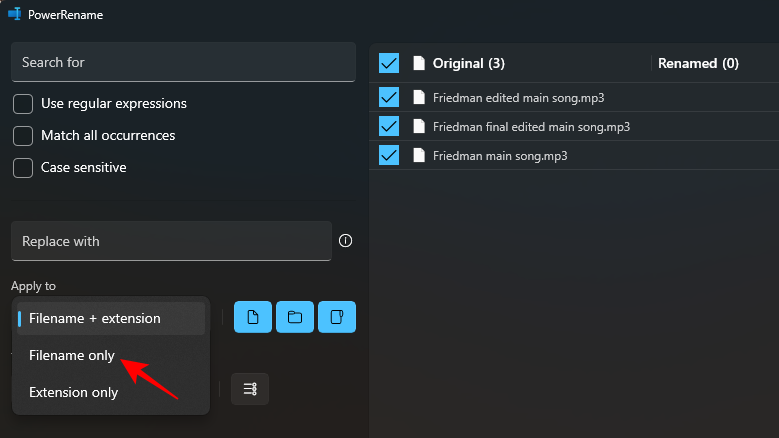
- The ‘Text’ formatting options in the bottom left will let you select from four different types: aa, AA, Aa, and Aa Aa:
- Select aa to convert all letters to lowercase.
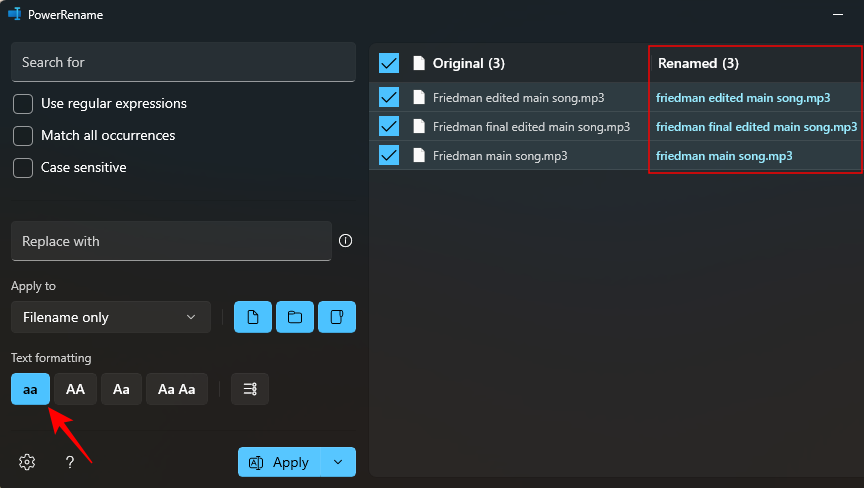
- Select AA to convert all letters to uppercase.
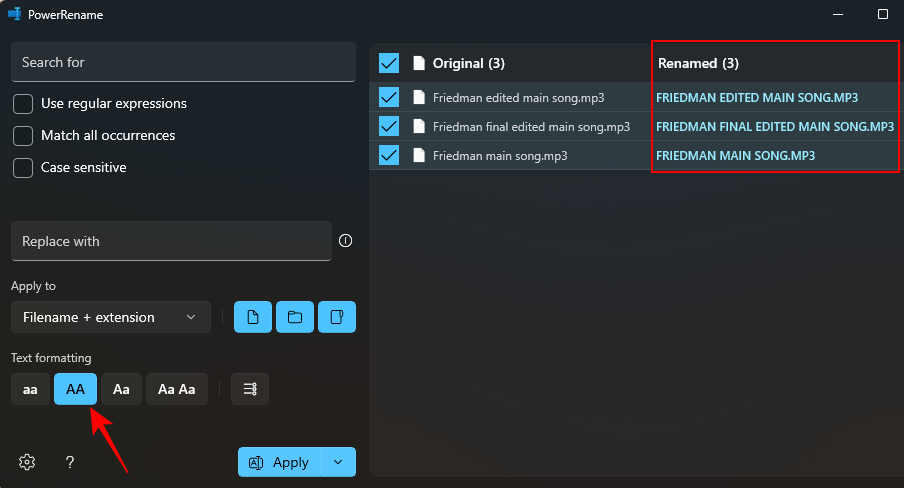
- Select Aa to only make the first letter uppercase (capitalize the first character of the file name).
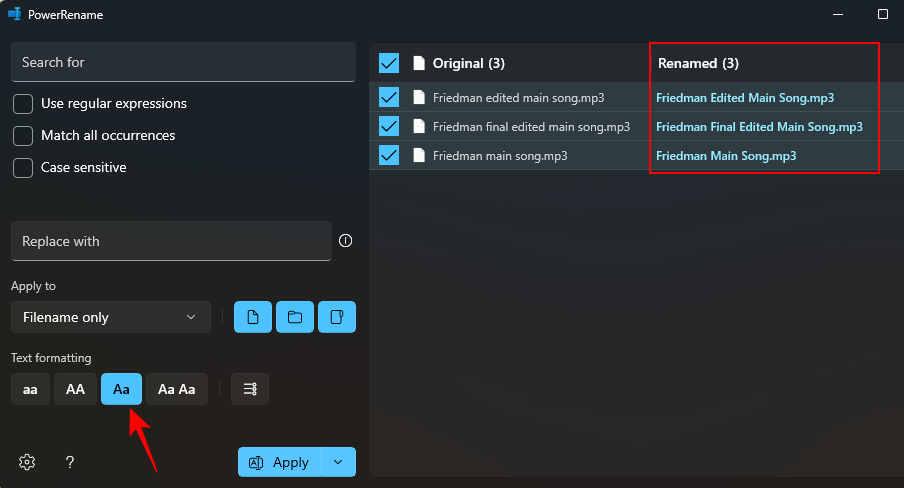
- Select Aa Aa to make the first letter of each word uppercase.
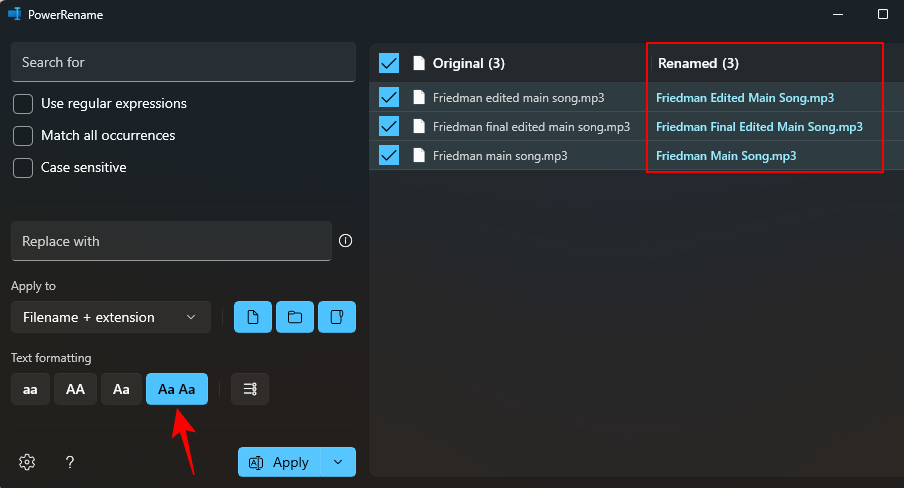
- To add numbers at the end of all the selected files, click on the bullet point option.
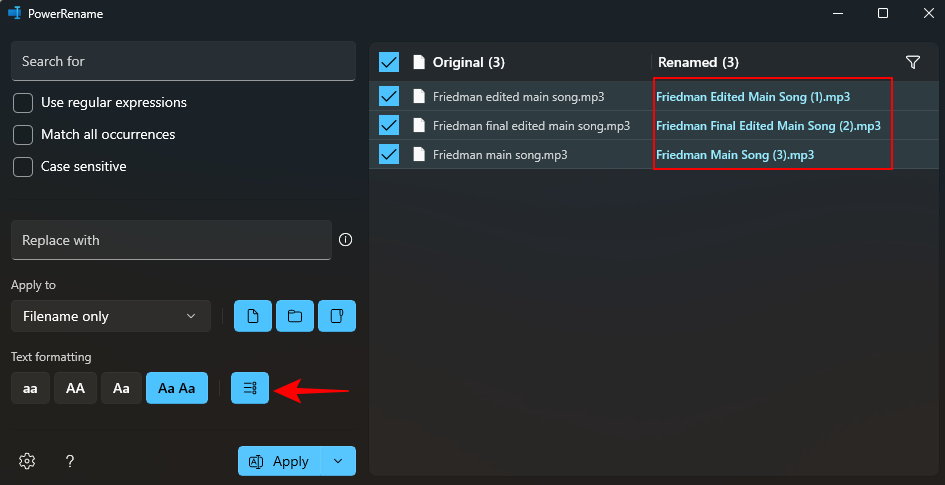
- To confirm any change made, click on Apply.
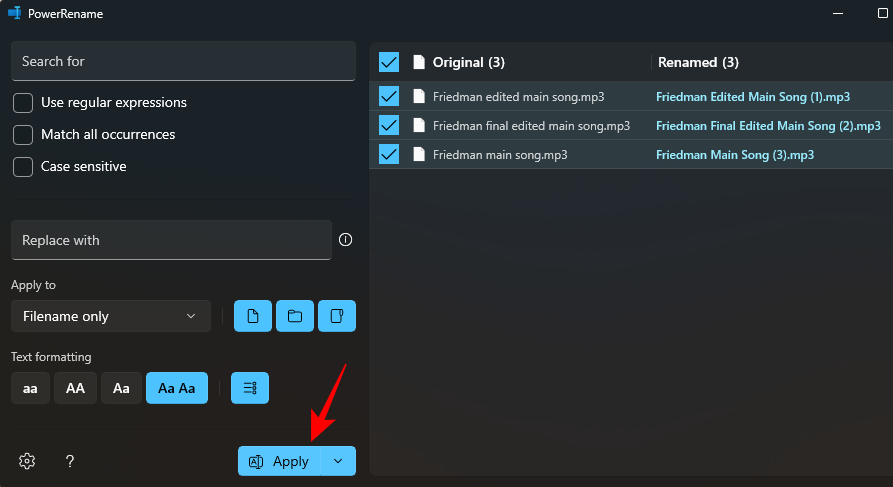
- And the same will be applied to the file in File Explorer.
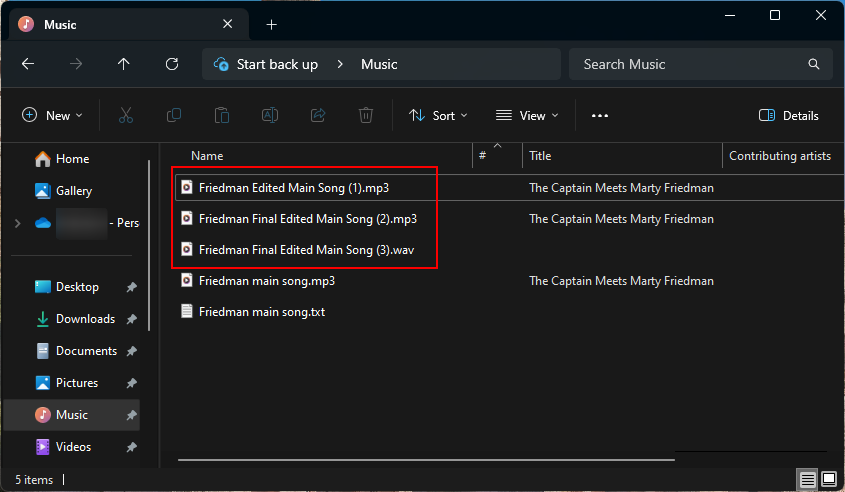
FAQ
Let’s take a look at a few commonly asked questions about changing filename cases in Windows and using PowerToys.
What is PowerToys?
PowerToys is a free Microsoft tool for Windows that offers various utilities to customize your PC experience, improve productivity, and simplify use. Although designed for power users, it has an easy-to-use interface that allows anyone to access its features. One of its many features is bulk renaming files and customizing letter cases, which can help speed up your work and enhance your Windows experience.
How do I rename a file to uppercase in Windows?
To rename a file to uppercase in Windows, use the PowerRename feature of PowerToys and change the text formatting to AA. Refer to the guide above to know more.
How do you undo a Power Rename?
To undo a Power Rename, simply press Ctrl+Z in File Explorer.
What are the different ways of renaming a file using PowerRename?
The PowerRename feature lets you rename files by replacing characters, changing text formatting to switch between upper and lowercase, enumerating files, and applying changes to files and folders in bulk.
The PowerToys utility is a must-have utility for all Windows users when it comes to making small adjustments like having better renaming options, highlighting mouse location, resizing images, remapping keys, etc. Not only does it iron out the little areas where the native Windows experience is found wanting, but elevates it to improve customizability and productivity on the whole.
We hope this guide proved useful in changing the letter case for filenames on Windows using PowerTools. Until next time!

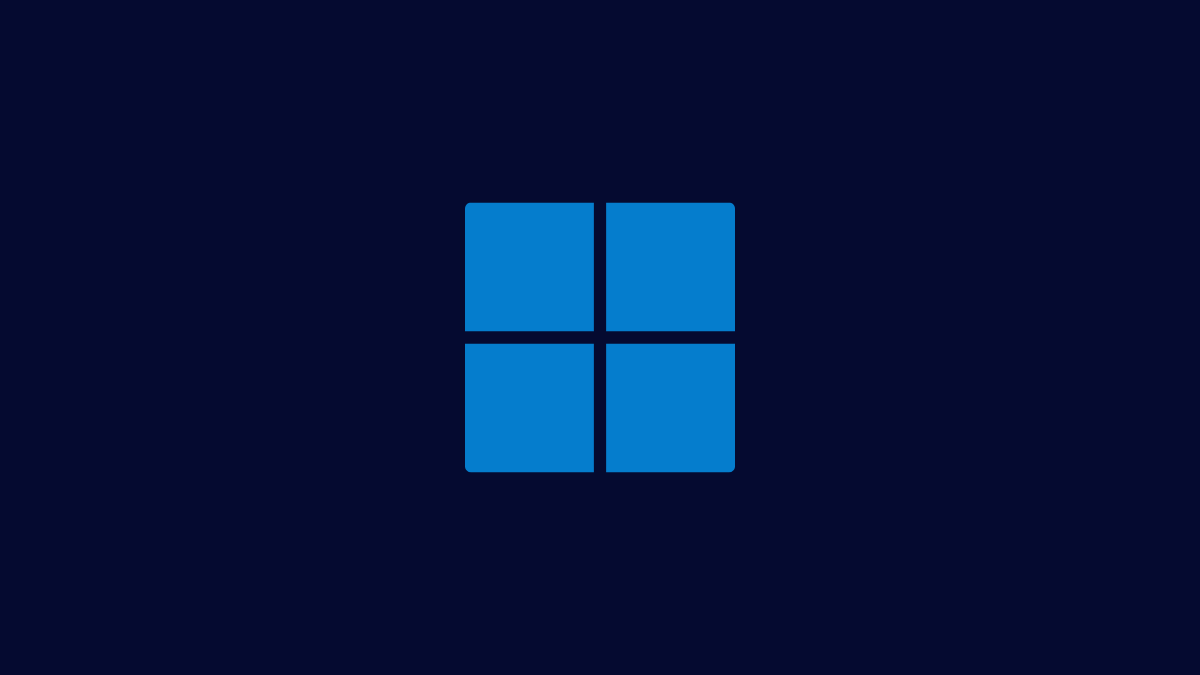









Discussion