Discovery Plus was launched on the 4th of January 2021 and has been making quite a buzz since it was revealed to the public. The service has all the favorite and classic TV shows from all of Discovery’s networks as well as upcoming exclusives and premieres on the platform. These exclusive shows as well as upcoming premiers require a premium subscription to the platform which starts from $5/month. If you are like me and have discovered that the free library is more than you can consume for now then the premium subscription might seem redundant to you. Here’s how you can easily cancel your Discovery Plus Premium subscription at any given point in time.
How to cancel Discovery Plus subscription
On Desktop
Open your favorite browser and visit Discoveryplus.com. You can also use this link to redirect yourself directly to Discovery’s homepage.
If you aren’t logged in, log in with your account. Once logged in, click on the drop-down menu beside your profile icon in the top right corner of your screen.
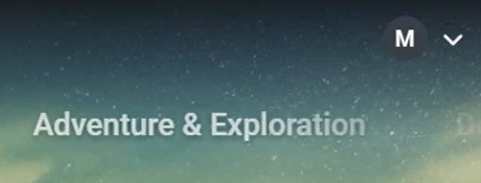
Now choose ‘Account’.

You will now be taken to the ‘Manage your Account’ section. Simply click on ‘Cancel’ beside your currently active subscription.
Follow the on-screen instructions and provide discovery with the confirmation to cancel your account.

Your Premium subscription to Discovery Plus should be canceled now.
Discovery Plus is available for both iOS and Android mobile devices. Let’s take a look at how you can cancel your subscription on each of these platforms.
On Android
Your Discovery Plus subscription on Android devices is billed through the Google Play store. Hence, unlock your device and open the Play Store and tap on the ‘Menu’ icon in the top left corner of your screen.
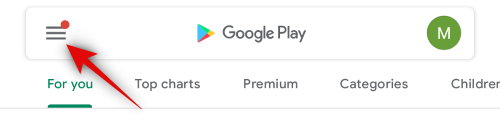
Tap and select ‘Subscriptions’.
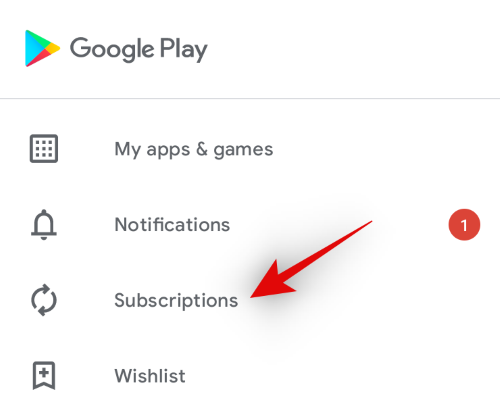
Scroll and tap on Discovery Plus from your Subscription list.
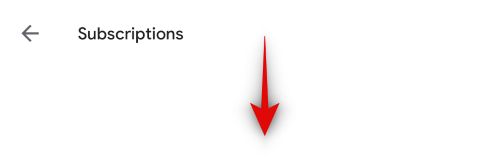
Tap on ‘Cancel Subscription’.
Now confirm your choice to Google. You might be required to enter your Google ID password again depending on your security settings.
And that’s it! Discovery Plus should now be canceled for you.
On iOS
Open the ‘Settings’ app and tap on your Apple ID at the top of the screen.
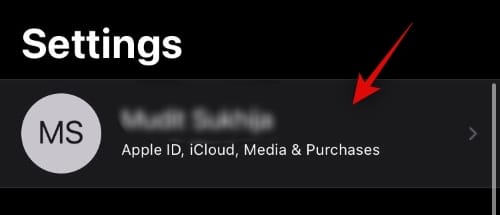
Now tap on ‘Subscriptions’.
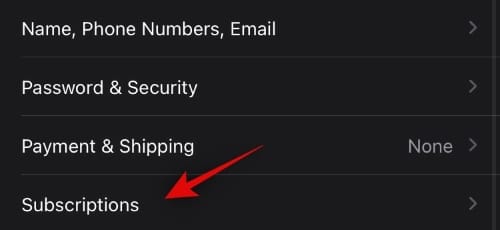
Scroll to find Discovery Plus in this list and tap on it to open it.
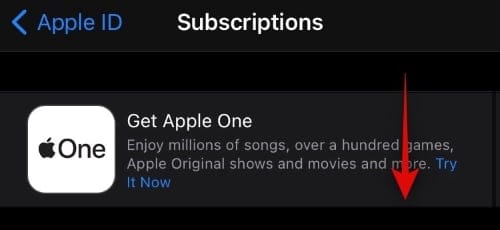
Tap on ‘Cancel Subscription’.
Confirm your choice to Apple on the next screen. You might be required to re-enter your Apple ID password depending on your security settings.
Your Discovery Plus subscription should be canceled now.
On Amazon Fire devices
Amazon has various Fire devices including the popular Firestick that support Discovery Plus. You can use the guide below to cancel your subscription on all these devices.
Cancel on amazon.com
Visit Amazon.com in your browser and log in to your account. Once logged in, click on ‘Accounts & Lists’ in the top right corner.
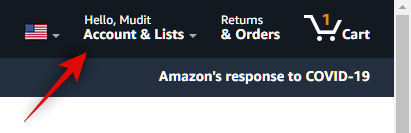
Now click on ‘Memberships & Subscriptions’.
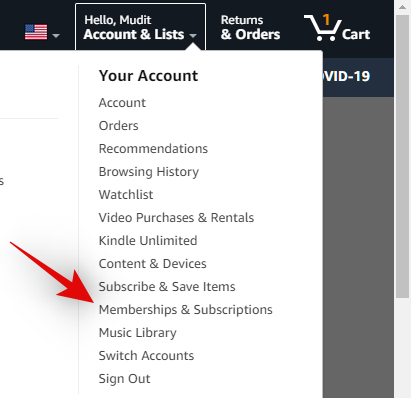
Click and select ‘Active Subscriptions’ from the drop-down menu in the top left corner of your screen.
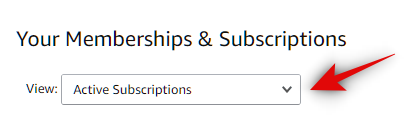
Select ‘Discovery Plus’ from your subscription list.
Click on ‘Cancel’.
Your Discovery Plus subscription for Amazon Fire devices should be canceled now.
Note: You might need to verify your identity again depending on your security settings for your Amazon account.
Cancel via the Amazon mobile app
If you do not have access to a desktop browser then you can use the Amazon mobile app for Android or iOS to cancel your Discovery Plus subscription. Let’s take a quick look at the procedure.
Open the Amazon app on your mobile device and tap on the menu icon in the top left corner of your screen.
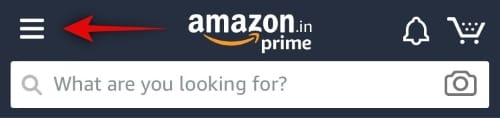
Now tap on ‘Your Account’.
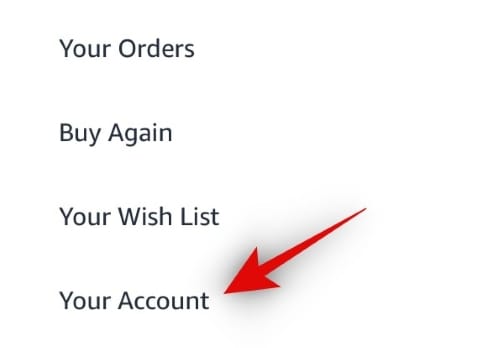
Scroll down and tap on ‘Memberships & Subscriptions’.
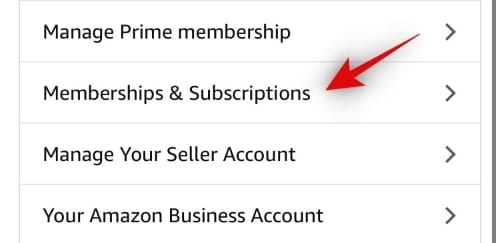
Tap on Discovery Plus and select ‘Cancel’ on the next screen.
Confirm your choice to Amazon and the subscription should be canceled for your account. Depending on your security settings, you might need to verify your identity to Amazon again to complete this action.
On Apple TV
Launch the ‘Settings’ app on your Apple TV and select ‘Users & Accounts’. Now choose your account from the subsequent list. Select ‘Subscriptions’ on your account page. Scroll and select ‘Discovery Plus’. Select ‘Cancel’.
Verify your identity to Apple and the subscription should now be canceled for your Apple TV account.
For all other platforms
If you are using Discovery Plus on a Roku TV or are subscribed to the service via Verizon then you will need to cancel your subscription via the respective provider. In the case of Verizon, you will need to contact your carrier to cancel the subscription. So, simply use the guide for Desktop give above to log into your account on discoveryplus.com and cancel from there.
In most cases, you will simply need to turn off the auto-renewal for your subscription as the first year is absolutely free. In the case of Roku devices, we recommend canceling your subscription through a web browser for your account. The changes will be automatically reflected in the Discovery Plus app on your Roku TV.
What happens to my existing subscription if I cancel it?
You will still be able to enjoy your existing subscription until your current billing period comes to an end. Discovery will stop charging you and giving you the benefits of a premium subscription once your billing cycle ends.
What happens to my existing subscription if I avail the Verizon offer?
This depends on how you are subscribed to Discovery Plus. Let’s take a quick look at each scenario.
If you are subscribed directly via Discovery Plus
In such cases, your existing subscription will be replaced by Verizon’s free one year offer. If you were billed for your current month, you will be refunded the cost in your next billing cycle. Additionally, your existing subscription will also come to an end and you won’t be charged further.
If you are subscribed via a Third Party
Third-Party means providers like Apple, Google, or Amazon that charge for a Discovery + subscription through their own payment portals. In such cases, the Verizon offer will not replace your existing subscription. You will still be billed via your third-party provider but once you avail an offer, you will get an email on your registered mail ID. This mail will contain instructions from your third-party provider on how you can cancel your billing through them and enjoy the Verizon offer for a full year.
In case you face any issues during this process, you can also reach out to Discovery’s customer support using this link.
I hope you were able to easily cancel your Discovery Plus subscriptions using the guides above. If you have any more questions or face any issues, drop us a comment below.

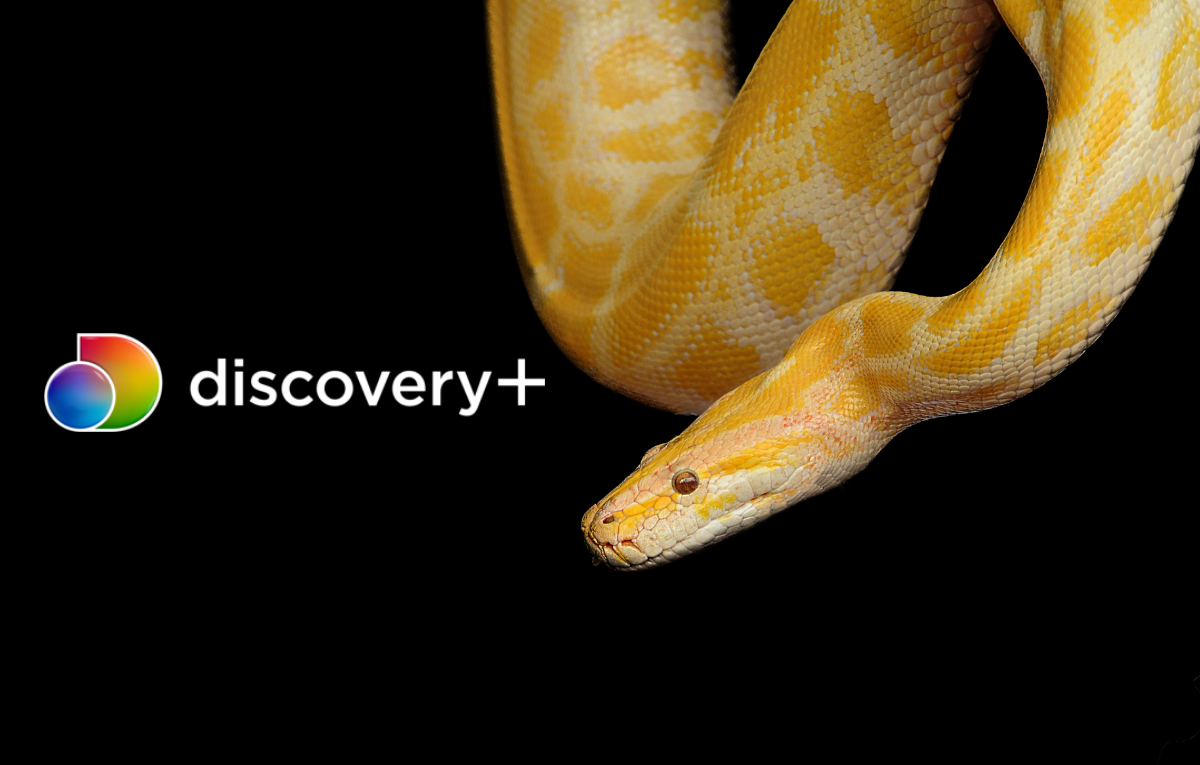










Discussion