Tasker has been a long-standing Android utility that allows you to create complex automation on your device. Much like activator for iOS jailbreak, you can define custom triggers based on certain parameters which can then carry out the task of your liking. Tasker has come a long way since its inception and a recent update released by the developer has added a much-requested feature to the app: Call screening.
Call screening allows you to screen calls using Tasker and then block or send them to voicemail depending on your preferences. This process can be automated and can be triggered based on events, location time, and more. Tasker’s new update also allows you to screen unknown callers and block them at your convenience.
Why use Tasker’s Call Screening
Unlike other spam detectors and call blockers, Tasker works in the background natively. Additionally, it does not require over the top permissions that may compromise your privacy. But the best part is that Tasker will block calls in the background. You won’t get a notification for them or even a missed call for that matter. Additionally, unlike some spam blockers, you won’t even get to see the call splash screen, most of the blocking process will execute in the background. This will ensure that you do not need to interact with Tasker on a regular basis for every blocked call. Let’s take some of the most popular implementations of this feature.
Note: The ability to skip notifications for blocked calls does not work on some Android skews. It, however, works perfectly on stock Android and its variants.
How tasker works
Tasker basically creates scenario-specific profiles that trigger certain tasks when their parameters are fulfilled. You can have multiple variables in each profile which allows you to fully customize your automation through Tasker. You can create profiles and tasks separately and then combine them depending on your own preferences.
Tasker allows you to create tasks to end calls in the background as well as block calls. These tasks can then be combined with your personal profiles to execute them at your desired triggers. Do note, that each number blocked by Tasker will need to be manually unblocked in the future. Additionally, the execution of this task sometimes faces bugs on certain Android skins like OneUI and MIUI. Hence, it is recommended you end calls in the background instead of blocking unless absolutely necessary.
Block unknown users using Tasker
Required
- The Tasker App | Download Link | Price: $3.49
Guide
Tasker can block calls from all unknown callers in the background. You can then keep track of blocked callers using the app itself. Let’s take a look at how you can set this up.
Download and install Tasker on your device using the link above. Once installed, open the app and grant it all the necessary permissions. You will also need to acknowledge terms and dismiss a few warnings before you can get to the home screen. Once on the home screen, tap on the ‘+’ in the bottom right corner of your screen.
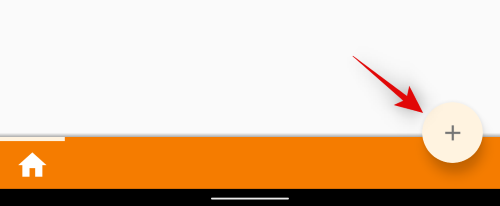
Now tap and select ‘Event’.
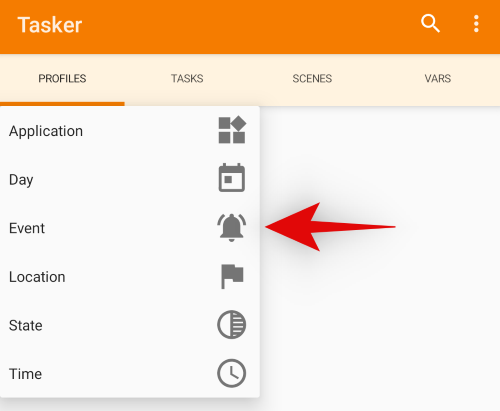
Tap on ‘Phone’.
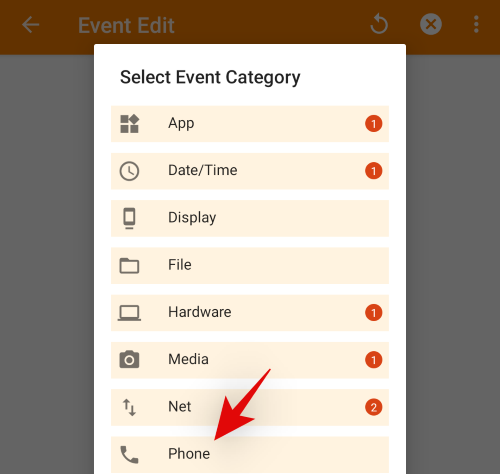
Tap and select ‘Call Screened’.
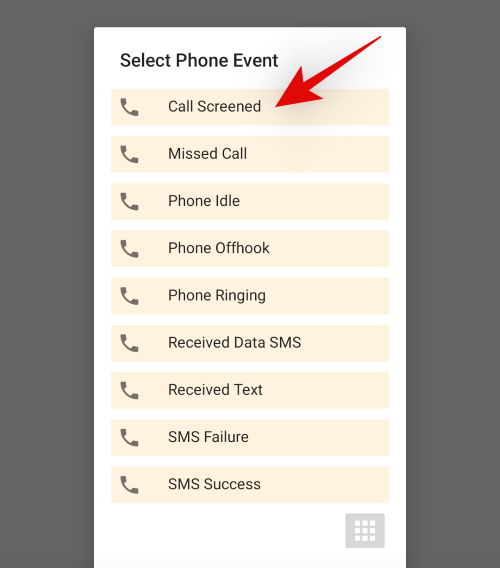
Now type in the command below in the text box for ‘Caller’.
!C:ANY
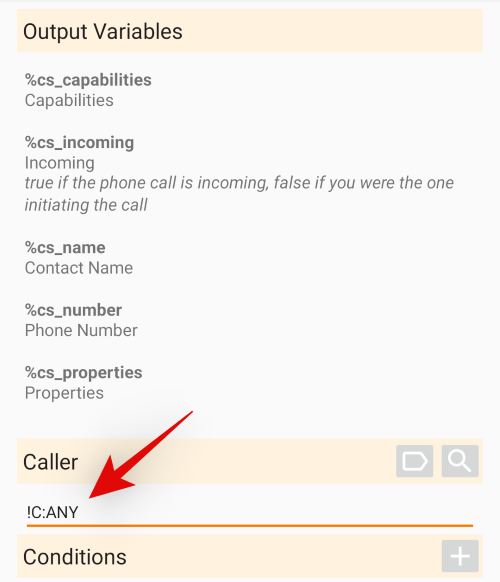
Go back to the previous screen. Tasker will now automatically prompt you to create a new task. Tap on ‘New task +’ to create a new task.
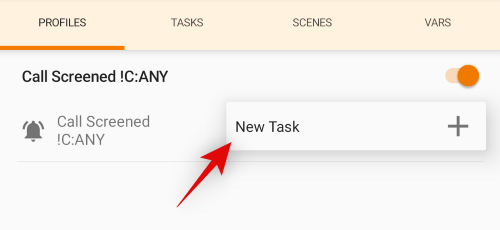
Now name your task. You can name it on the lines of ‘Call blocking’, ‘block’, ‘blocker’ etc.
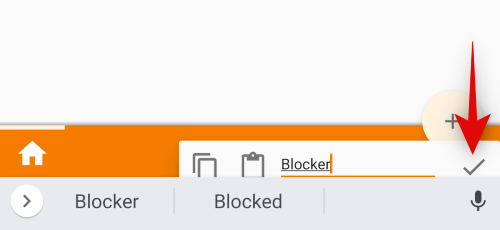
Tap the ‘+’ in the bottom right corner on the Task Edit screen.
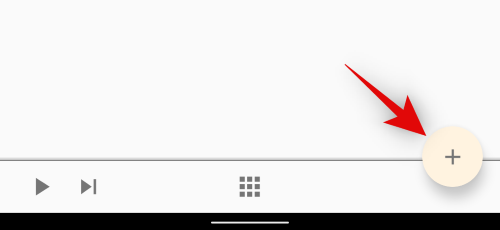
Tap on ‘Phone’.
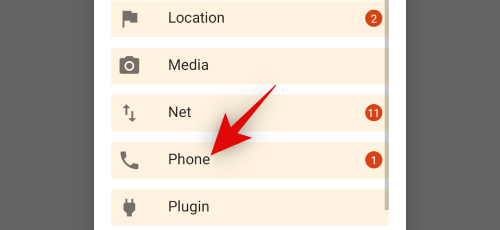
Select ‘Call Screening’.
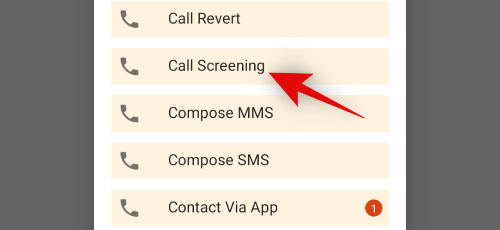
Now select ‘Disallow’ at the top using the drop-down menu.
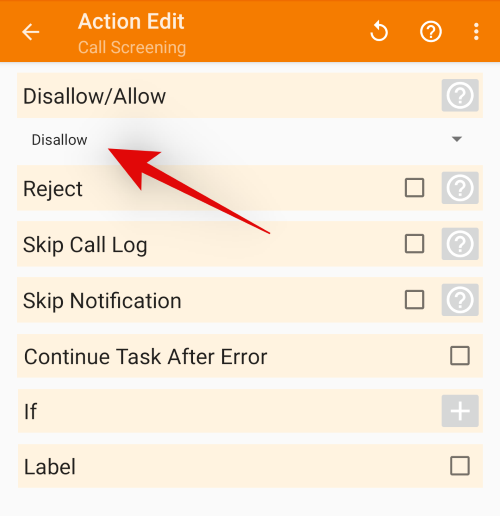
Check the box for ‘Reject’. Additionally, check the boxes for these two options depending on your preferences.
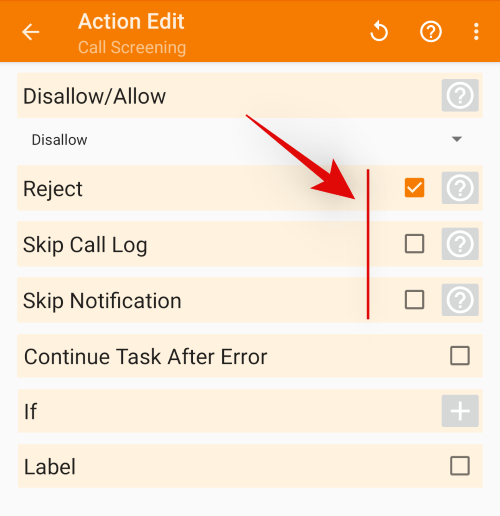
- Skip Call log: Incoming calls from unknown numbers that get blocked by Tasker won’t show up in your call logs.
- Skip Notification: This option will skip both the native android notification as well as the tasker notification for blocked calls.
Note: The Skip Call Log feature is only supposed to work on Stock Android properly. While reports state that it works on most Android skews, functionality can vary for you.
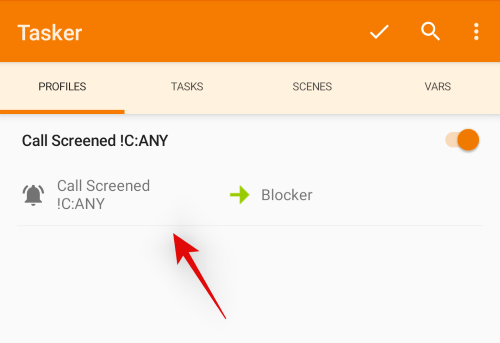
And that’s it! Use the back button or gesture to go back to the Tasker home screen. All your calls should now be blocked automatically from unknown callers.
Tasker won’t block calls issue: How to fix
If Tasker is not functioning properly, then there are a couple of things that could be interfering with the app. Let’s take a quick look at them.
Low Power Mode
Low Power mode helps save battery but at the expense of background functionality and CPU power usage. Tasker constantly runs in the background looking for your event triggers and low power mode can hamper this functionality. Ensure that low power mode is turned off on your device for Tasker to function properly.
Battery Optimization
Android automatically optimizes your apps for the best battery performance. This includes dismissing the app in the background, denying unnecessary permissions, and using doze whenever possible. While great for most apps, this severely hampers the functionality of Tasker. Hence it is recommended that you turn off battery optimization for Tasker. Follow the guide below to disable battery optimization.
Open the Settings app on your device and tap on ‘Apps and notifications’.
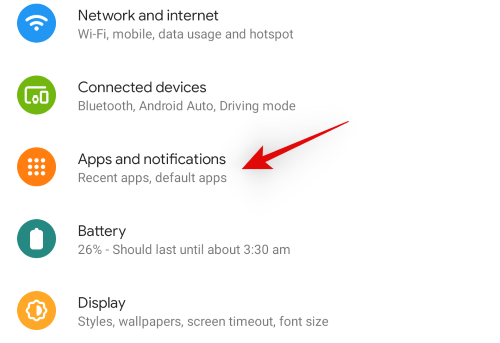
Tap on ‘See all apps’.
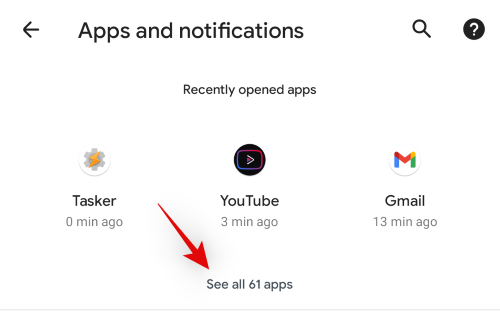
Scroll and tap on ‘Tasker’.
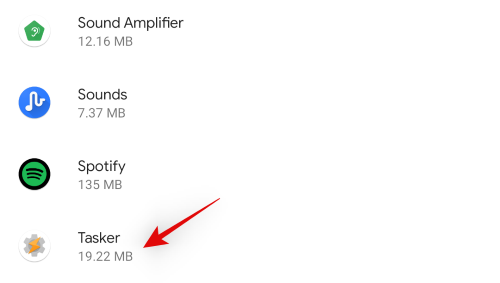
Tap on ‘Advanced’.
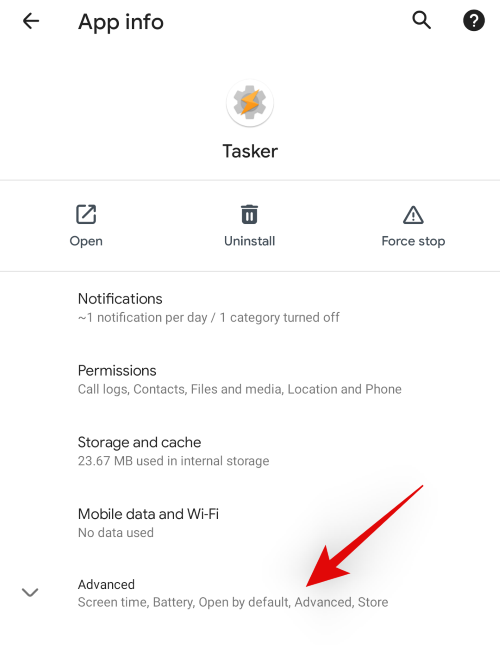
Now tap on ‘Battery’.
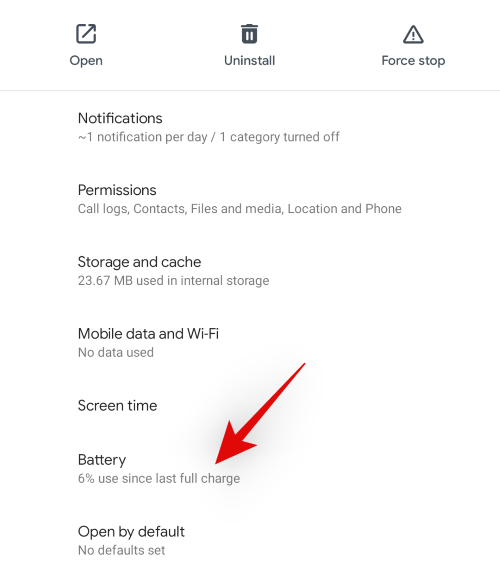
Tap on ‘Battery Optimization’.
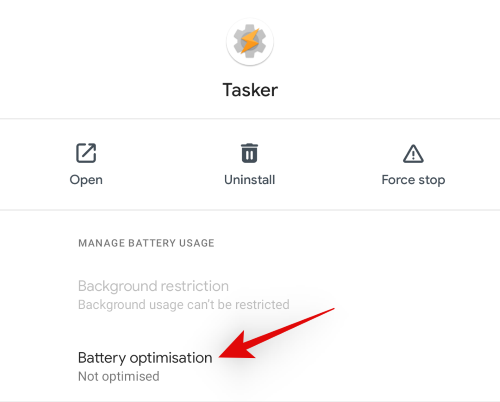
Now tap the drop-down menu at the top of your screen and select ‘All apps’.
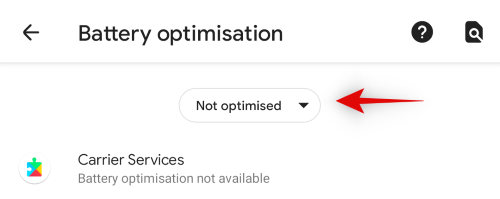
Scroll down and tap on ‘Tasker’.
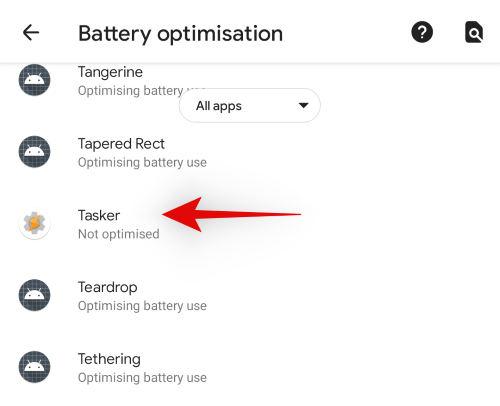
Tap and select ‘Don’t optimize’.
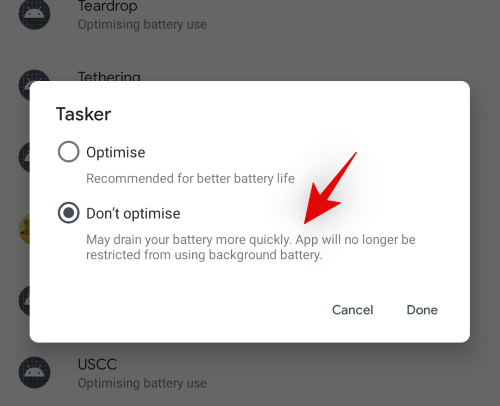
Tap on ‘Done’.
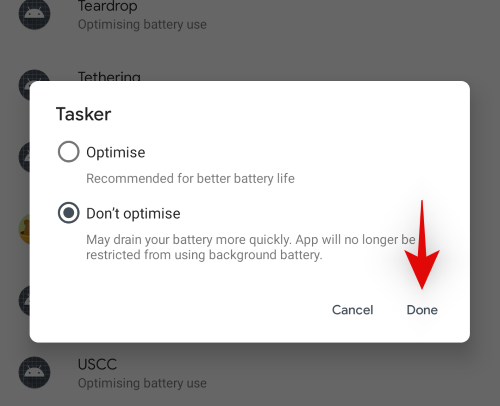
And that’s it! Background optimization should now be disabled for Tasker on your device.
I hope you were able to easily block unknown callers using the guide above. If you have any more questions or face any issues, feel free to reach out using the comments section below.

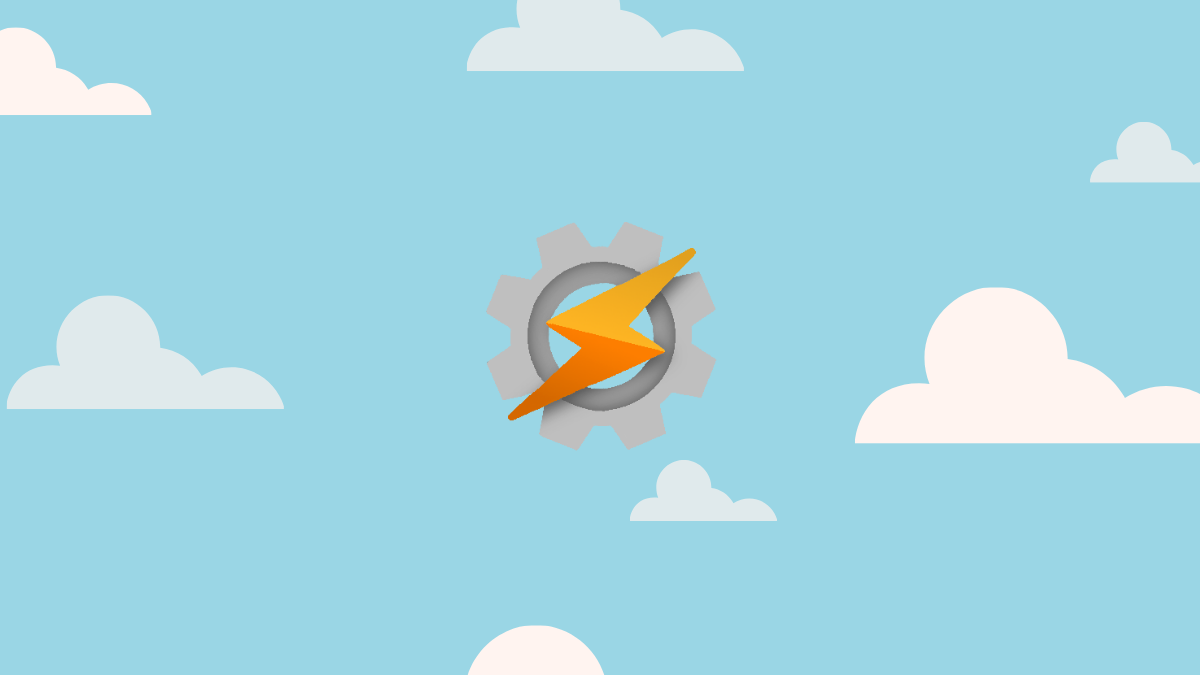










Discussion