The most basic reason to root your device is to be able to use Titanium Backup or similar app to take backup of apps with app-data, meaning app settings, game progress, etc. Android doesn’t provide a solution for backup of app-data, and none of the OEMs either.
But, thankfully, there is an app for this, which would take apps and games backup for you, without requiring rot access at all, and you’ll need only PC to set it up.
The app we’re talking about is Helium, and is made by the Koush, who’s famous in Android blogosphere for his ClockworkMod recovery and other work.
WHAT HELIUM CAN DO?
Helium can backup your apps — offering you a choice to back up data only, or .APK files too. Helium can create backup on your internal and external SD card or, online to your Dropbox, Box and Google Drive after you connect it to the service.
It gets immensely helpful when you are looking to sync your apps — games, actually, are the fun here — across two or more devices. Just read the section below for this, titled: HOW TO SYNC BACKUP OF APPS USING HELIUM ON ANDROID DEVICES.
COMPATIBILITY!
Helium is not compatible with Motorola devices, and there are issues with some devices of Sony too, mainly Xperia S and Xperia Z. As the helium developer says, Sony has disabled backup on these devices. Here’s the quote from the developer:
Note: Helium is NOT available to Motorola devices. This is because Motorola phones have a bug that break Android’s backup mechanism. Until this is fixed by Motorola, Helium will not work on those Androids. You can download Helium manually here: http://download.clockworkmod.com/apks/Backup.apk
If you find that Helium *does* work on your Motorola Android, please notify me.
Note: Some Sony devices have issues with Helium. This includes the Xperia S and Xperia Z. Sony has *disabled* backup on these devices completely.
WHAT’S .APK AND APP-DATA?
Well, .APK is app installer file, like the .EXE for Windows. It simply install the apps, as if downloaded from play store. Completely fresh install.
App-data, is app’s data on your phone. It includes app’s settings mainly, and other cache files. So, for games, it’s your game progress — levels cleared, item unlocked, achievements, etc. stuff. And for apps, well let’s take an alarm app for example, it would alarms created by you, ringtones selected, etc. stuff.
App-data doesn’t include files saved on your SD card. For example, if you downloaded an attachment from Gmail android app, then it’s not its data, and because it’s already saved on PC, you really don’t need to back up these files.
You get to choose whether you want Data Only, or Data plus .APK file, for backup of your Apps and Games.
As you can see in step 3 of the guide ‘How to Backup Apps using Helium Android App’ below, you can select and deselect the option App Data Only (smaller backups) after selecting the apps for backup, to tell app whether .apk files are be backed up or not along with the data of apps.
HOW TO USE HELIUM TO CREATE BACKUP OF APPS
1. ENABLE USB DEBUGGING
On Android 2.3 and below: Go to devices’s Settings » Applications » Development – select the ‘USB debugging’ checkbox. On Android 4.0 and above, do this:
- Enable developer options first: Go to your Settings » About device » scroll to the bottom and tap on “Build number” seven times to enable developer options
- Enable USB Debugging: Open Settings » select Developer options » Tick the “USB debugging” checkbox (under Debugging section)
2. INSTALL DRIVERS
Without appropriate drivers installed and working, it’s impossible for this beauty called Helium to work. So, head over to this page for drivers and install the driver for your device. We’ve got some neat guides to help you out, btw. See the below:
- Google Nexus devices: Download for any Nexus from here, and then see our guides for Nexus 5 and Nexus 7, to get idea on how to do this. For Galaxy Nexus (Verizon and others), use this link, and then see this guide to install Samsung drivers.
- Samsung devices: For Note 3, see this; and for other Samsung android phones and tablets, see this.
- HTC devices: Here. It’s simple: download the .exe file and run it to install drivers.
- Sony devices: Download .exe file of company’s PC companion, and then run it to install drivers.
- LG devices: Download this .exe file of LG drivers, and then run it to install drivers.
- Motorola devices: Here, this page. Alternate way → Download this .exe file of Moto drivers, run it to install drivers.
- Asus devices: Download this file, extract it and then install it using this guide for Nexus 5 — as the process is very similar.
- Huawei devices: Download this file, extract it and then install it using this guide for Nexus 5 — as the process is very similar.
- ZTE devices: Download this file, extract it and then install it using this guide for Nexus 5 — as the process is very similar.
- Micromax devices: See this page.
- UNIVERSAL DRIVERS GUIDE: Here. Applicable for all android devices. Try this if the above fails or your device of other company than above.
3. VERIFY DRIVERS
Connect your android device to PC. It should show up in My Computer if the drivers are correctly installed. Although, this isn’t very fool proof way to check, it’s good.
To confirm that drivers are working 100%, connect your device to your Windows PC and then open device manager on PC. Then, look for an entry, named, either of Android USB Device or ADB Interface. That’s your device. If drivers are installed properly and are fully working, then there should not be a small yellow triangle with exclamation sign on device’s tab.
If it’s there, it means drivers were not installed properly.
4. INSTALL HELIUM ANDROID APP
Go to the Play Store listing (here) on either PC or on phone using this link and install the app.
5. INSTALL HELIUM PC SOFTWARE
Download Helium for your desktop from here. Choose between Windows, mac or Linux, whichever OS you got. Now, on Windows PC, just click the CarbonSetup.msi file to begin installation and complete it. Restart your PC now.
6. ENABLE APPLICATION BACKUP NOW..
This is important part. It involves establishing connection between the Helium Android app and its PC counterpart. Once this is done, Application Backup gets enabled on your device, and you can start backing up apps.
- Open the Helium on PC. (It might be already ON and running in background as it’s set to auto-start with Windows when you power on PC.) See the screenshot below, it will look like this. Now, move to next step.
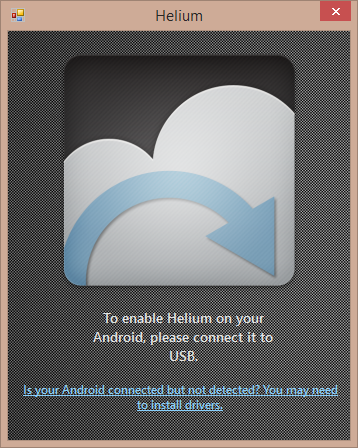
- Open the Helium app on your Android device. Tap on Helium’s icon in app drawer. It will ask you to connect to your Google account for online backups to your account, which is optional. If you cancel it, it will just say that it’s a no problem, and that you can take backups on device’s USB storage (that is: internal or external SD card).
└ Tip: As restoring Helium backup form your Google account requires premium version of the app (costing $4.99), choose it only if you plan to buy paid version or already have it. Not good otherwise. So, you can ignore it if you wish to.
└ That said, it’s extremely helpful to have backup online on your Google account, when you are looking to backup form one device and restore on another device of yours.
└ In fact, the best way there currently is this! (Without root, of course, otherwise Titanium backup and other apps are cool, too.) - On rooted devices, Helium will look for root access. And if it finds one, it will ask for Superuser permission to have root access. If Helium is provided with root access, then there is no need for anything more to be done. Just select the apps for backup and start to back them up.
— But as we’re focusing on non-root backup solution here, let’s see further in case of non-root devices. See next step as you’re probably not rooted. - Welcome screen will appear. Tap on OK. Now the app would wait for.. uh, see next steps.
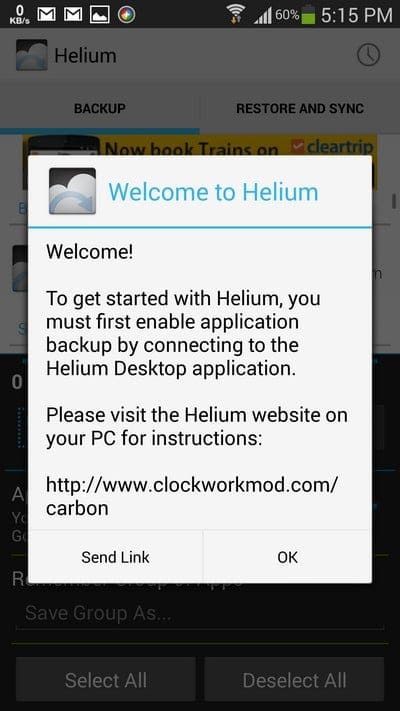
- It’s time to connect Helium Android app to Helium PC software using the USB cable. Connect, and then just wait.
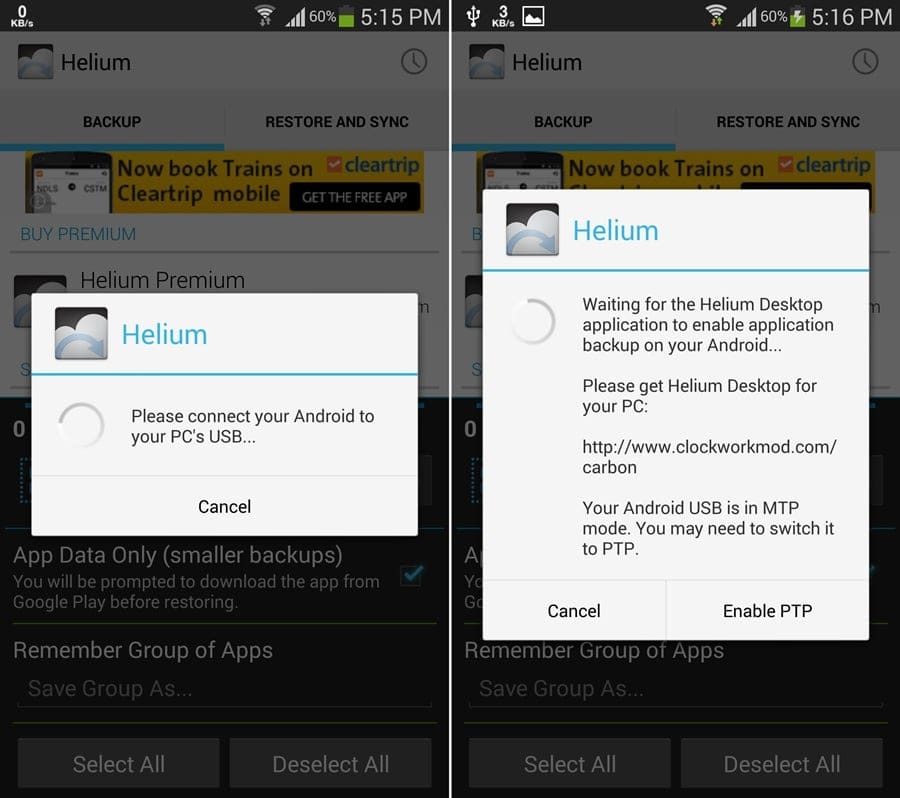
- The Helium PC software and the app would communicate to each other and when the connection has been established all fine, the desktop software will show the tick sign, as shown below.
└ If the connection isn’t established, try the PTP mode, especially for Nexus line of devices: Nexus 7, Nexus 10, Nexus 5, etc.
└ If PTP mode also fails you, then there is surely a problem with drivers. Try to re-install the drivers. Be sure to uninstall current drivers, if any, then reboot and then re-install drivers.
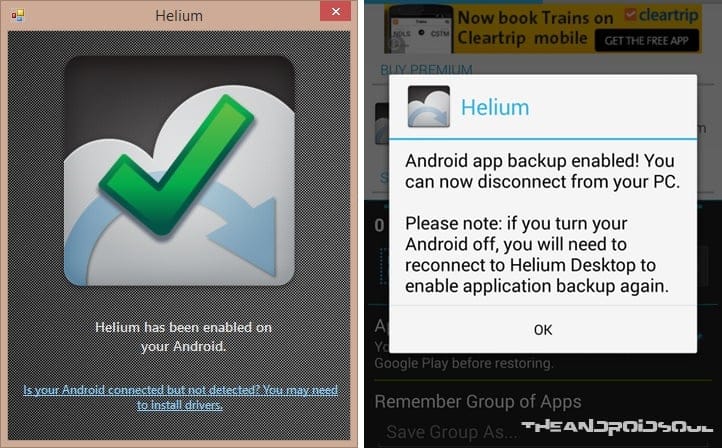
- Once you get the above on Helium desktop, you can close the PC software and disconnect the device too. Active connection with PC isn’t required for backup and restore. Plus, only when you Power Off your android device, will you need to connect with Helium desktop software again, not otherwise.
7. HOW TO BACKUP APPS USING THE HELIUM ANDROID APP
- Now, the easy part, which was worth all this. Taking backup of apps with their data. Open the Helium app on your Android device.
- Select the Apps you want to backup.
- You can swipe up from below (try from that blue line) to see the options as regards backup. Now, let’s discuss backing up with its .apk file and without .apk file (app-data only):
- Data Backup Only: If you want to take back up of data only of the apps, then swipe up and then keep the checkbox of the option App Data Only (smaller backups) selected, which it is by default. In this case, Helium will ask you to download the app from Play Store and after that the app will restore data, so that the app/game will be exactly as it was at the time of backup. It’s good especially for online backups, as size is small compared to full backups.
- Full Backup: While, if you want to back up both the .apk file and data of apps, then deselect the checkbox of option “App Data Only (smaller backups)”. In this case, both app and app’s data will restored without the need to download from play store. If you have enough space on your device’s internal/external memory, then sure choose this option as it provides full backup and restore. Evidently, it’s not good for Online backups and restore as its backup size is huge.
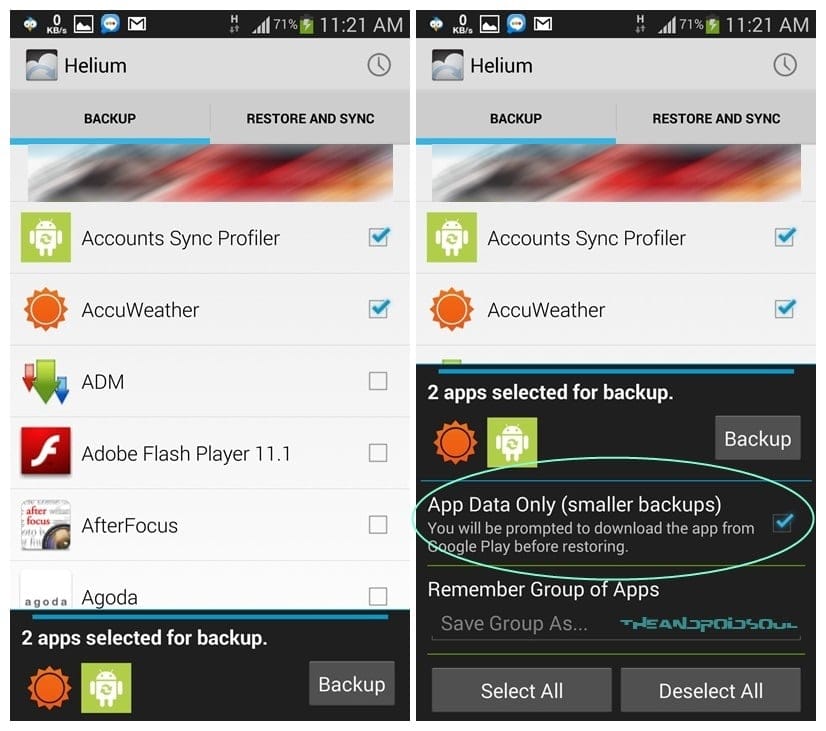
- After you’ve selected apps for the backup, tap on Backup to start backing up the data of apps, or .APK installation files too, depending on whether you select or deselected the checkbox discussed above.
- The app will ask for storage to be used. Choose one.
- A black screen will appear with space to enter password. Ignore it. It will be gone anyway in a matter of seconds. And backup progress will show up.
That’s it.
BACKUP SAVE LOCATION?
Well, backups are saved in Carbon folder on the storage you chose — your internal, external or any of the online storage supported.
Now, one cool and very helpful tip: regarding syncing the data from one device to another (or more) and vice versa. Read below.
HOW TO SYNC BACKUP OF APPS USING HELIUM ON ANDROID DEVICES
It is fun!
But, you will need well-worth paid version of the app, Helium (Premium), costing $4.99, to be abel to restore from online storage. And of course, once bought, it can be used on any no. of Android devices.
So, let’s say, you are playing Wind-up Knight — oh, that game is PURE fun, and a great challenge, even for seasonal PC gamers! — on your Nexus 7 at home, and want to continue on your Nexus 4 at office, school or wherever. And vice versa.
You can do so without much fuss, or root access if you prefer, using one and only Helium.
So, let’s take the above game and devices as our example for the guide below, and let’s call Nexus 7 as our first device and Nexus 4 as our second device. And the concerned app/game is Wind-up Knight.
- Make sure you’ve enabled application backups — as discussed at length above — on both of the devices (Nexus 7 and Nexus 4).
- Sign into any of the online storage facility available — Google Drive, Dropbox and Box are supported, fyi — on both or all of your devices (both Nexus 7 and Nexus 4) you’re looking to sync data of and with.
- Create a Data Only backup of the games or apps you want to sync. (Wind-up Knight in our case.) That is, keep the checkbox of the option ‘App Data Only (smaller backups)’ selected so that .APK aren’t backup and the backup size is small.
└ Important tip: Keep track of which device as the newest data, so that you don’t restore old data with the newest data. For example: If you last played a game on Nexus 7, then take this backup on first device (Nexus 7) and then restore it on your second device (Nexus 4). And when you’re done playing on Nexus 4, backup from Nexus 4 and to restore on Nexus 7 or any other device of yours. - Select your online storage (either of Google Drive, Dropbox or Box) as the backup destination on your first device (Nexus 7). Backup will be saved here.
- Now, on your second device (Nexus 4), where you want to restore the data, or sync the data to, make sure you have the Helium android app installed and have logged into online storage you chose in step 4 above.
- Make sure you have got the app or the game installed on this second device (Nexus 4) of yours, so that Helium can restore its data.
- Open Helium on second device (Nexus 4), swipe right to left to go to Restore option and select the online storage (that you chose in step 4).
- You backed up apps and games will show up. Select all apps and games (Wind-up Knight in our example) of whose data that you want to restore on your second device (Nexus 4).
- Tap on Restore. This will require paid version of the app, as I mentioned above. And.. that’s it. You just synced data across two Android devices, without Root. You’re a genius! I have already continued playing the game on Nexus 4, btw. And the game’s total fun, did I tell you that?
Let us know what you think of it.
HOW TO GROUP APPS
You can apps under Helium, so that if you want to take backup of some specific apps only, you won’t have to select them every time.
- Open the app and select the apps to be grouped.
- Now, swipe up from blue line.
- Write Group name under the option: Remember Group of Apps.
- Tap on Backup.
- You will get to Storage selection screen. But your group has been created too silently. If you wish to really back them up right now, tap on the storage you prefer, otherwise just go back using the back key.
- See the group you just created appearing at the top under SAVED GROUPS.
HOW TO RESTORE APPS
Well it’s easy. Very easy. Here’s how.
- Open your Helium Android app.
- Swipe right to left to go to Restore and Sync tab.
- Click on the storage from which you want to restore your apps from.
- Select the apps and games you want to restore.
└ If there is data-only backup of the app (without its .apk), and that app is currently not installed on your device, then Helium will prompt you to download it so that it can restore its data.
└ Swipe up from blue line to get Select All and Deselect All options. - Tap on Restore to begin restoration of apps and games.
- A black screen will appear with space to enter password. Ignore it. It will be gone anyway in a matter of seconds. And restore progress will show up.
That’s it.
HOW TO DELETE BACKUPS
Well it’s easy. Very easy. Here’s how.
- Open your Helium Android app.
- Swipe right to left to go to Restore and Sync tab.
- Click on the storage from which you want to delete your apps from.
- Select the apps and games you want to delete. └ Swipe up from blue line to get Select All and Deselect All options.
- Tap on the bin icon (represents delete option) in the right top corner.
- Tap on OK to confirm deletion of the selected apps and games. You can’t get back deleted apps, it’s permanent delete.
That’s it.
Small Tips!
→ If you took backup on either of internal or external SD card, then keep a copy of it on PC for safety. Copy paste the folder, Carbon, to your PC, after connecting the phone to PC with USB cable.
→ You can also set the Helium’s backup folder, Carbon, for sync with PC so that all backups are copied to PC automatically. Use an app like Cheetah for this.
→ If you don’t want to buy paid version for restoring from online storage, you can try this: download the files to your phone from the online storage and then copy paste the backup files to your Carbon folder on internal/external SD card, and then restore from here.
Problems?
If you run into any problem and need help with Helium Android app, backups, restore or anything, let us know in comments below. We’ll try our best to help you!
Your feedback, and suggestions and corrections if any, for this article are welcomed!

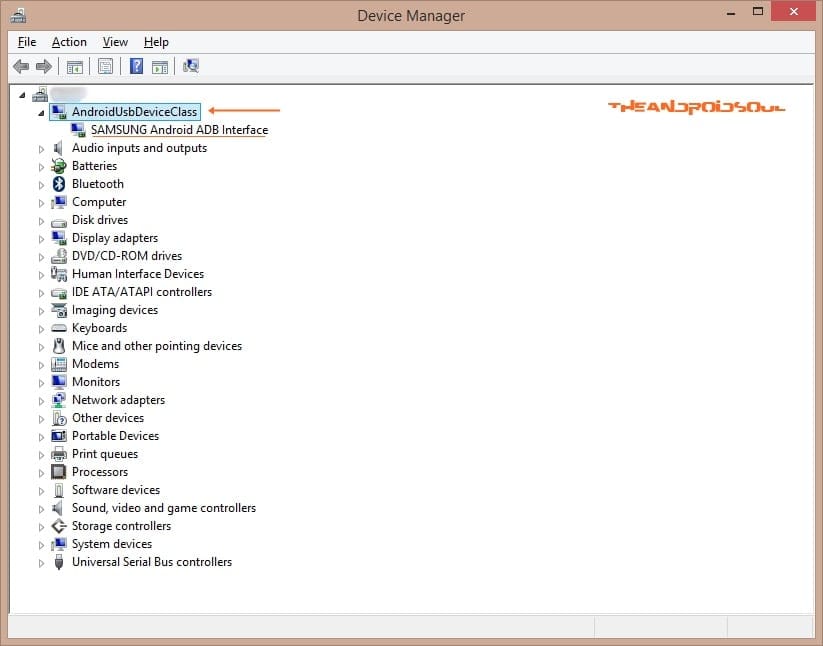

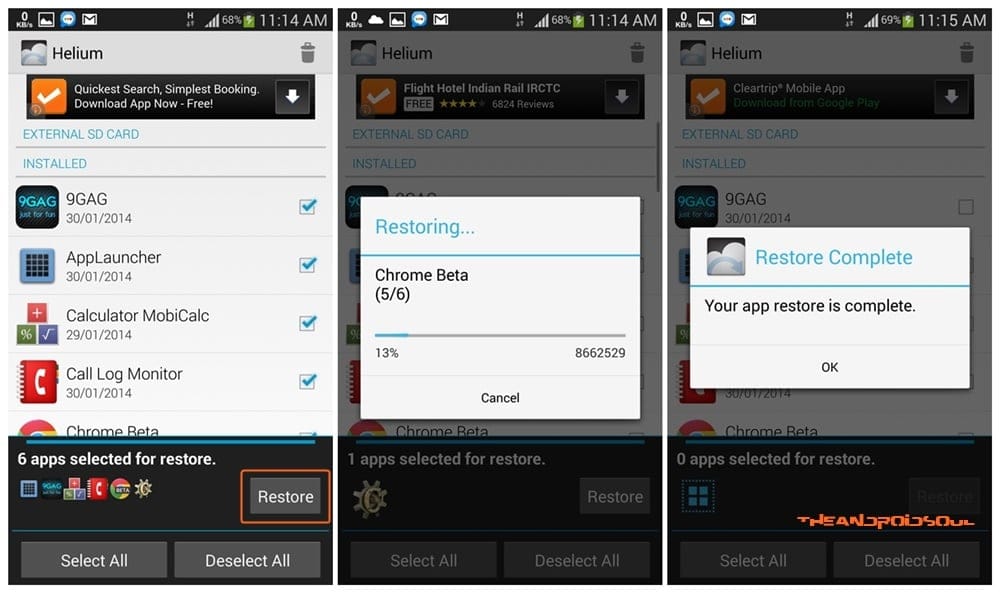
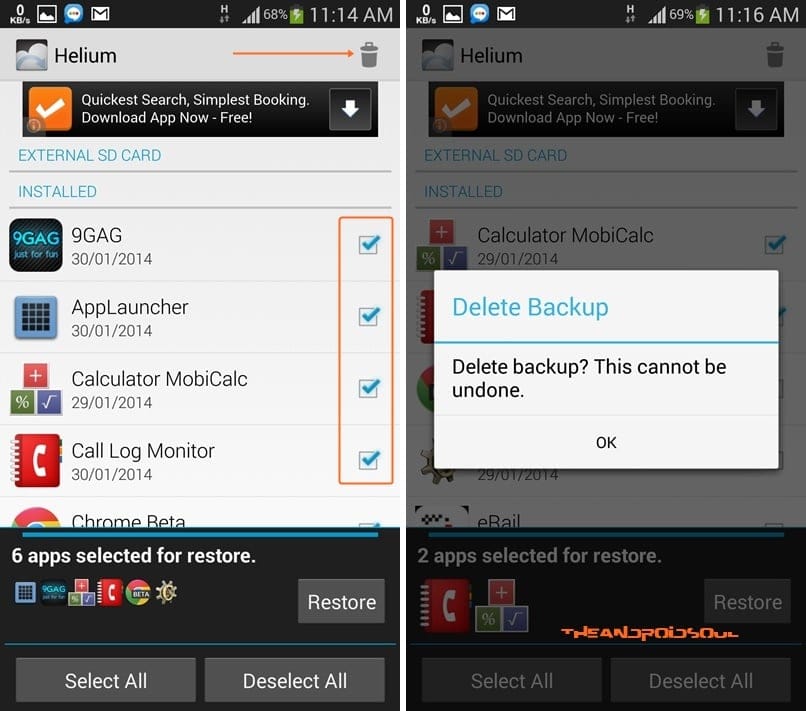










Discussion