We’re currently at the peak of technological stability. Our smartphones seem to be more reliable than ever, and there’s technically no reason to be paranoid about our data. Yet, every now and again, a software update or ROM-flash goes wrong, throwing us in limbo. So, to be on the safer side, it’s better to backup our devices regularly, so that we always have something to fall back on.
If you happen to be a Samsung smartphone owner, there are a bunch of options to backup your device. And in this section, we’ll try to give you a comprehensive guide and help you pick the option that suits you best.
Using Computer
Samsung Smart Switch
Samsung has a handy little PC suite that makes the process of backup and restore feel like a breeze.
To get started, you’ll, of course, have to download and install the application. If you’re running Windows, you can download Smart Switch from here. The installation is pretty standard, but it’ll take a couple of minutes for the software to configure the USB drivers.
After all of that’s taken care of, you’ll get an azure-colored screen, asking you to plug in your device.
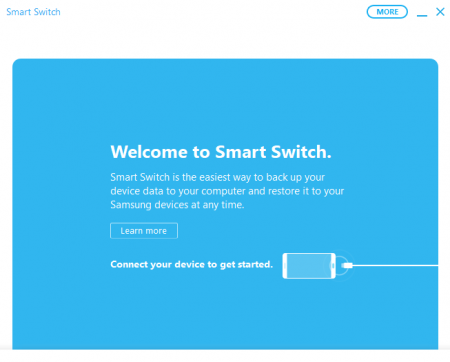
Upon hooking up your device, the welcome screen will give you the option of Backup, Restore, and Outlook Sync.
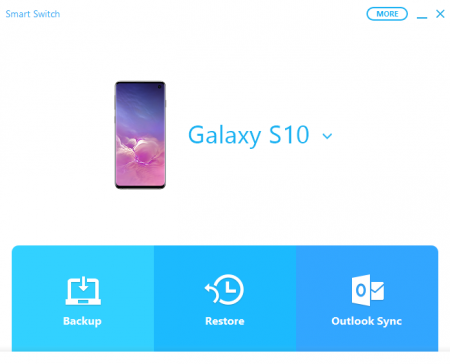
Choose Backup and follow these steps to create a successful backup of your device.
- Connect Galaxy smartphone through USB cable.
- Allow permissions.
- Click on More on the upper right corner of your Smart Switch application.
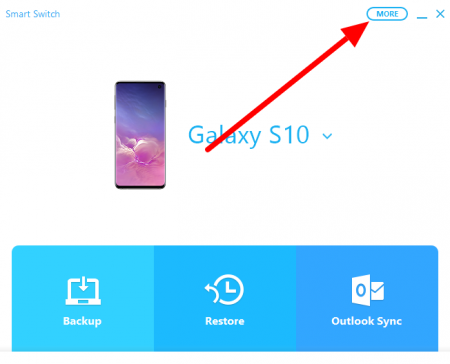
- Choose Preferences.
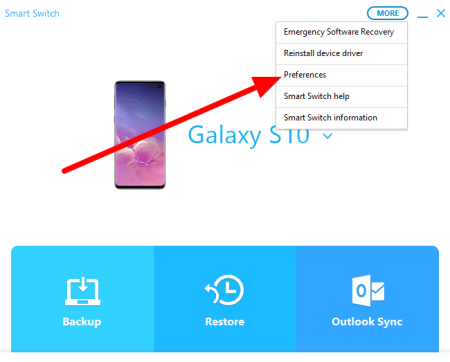
- Go to the tab Backup items.
- Check the items you want to be included in your backup.
- Press OK to confirm the changes.
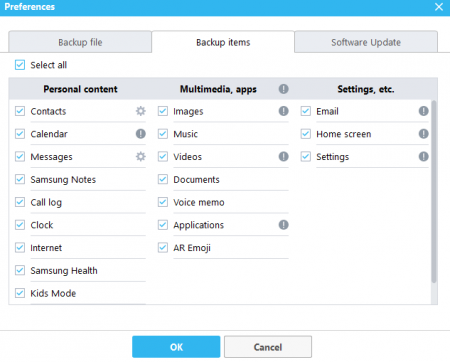
- Click on Backup when redirected to the first screen.
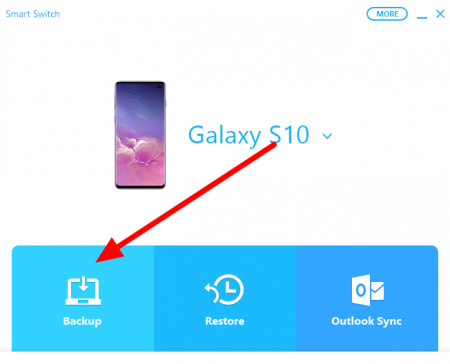
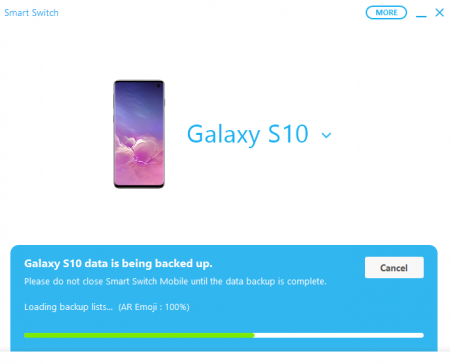
Here’s how to restore the backup file:
- Connect device.
- Click Restore.
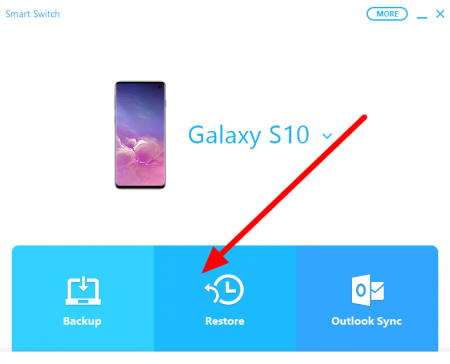
- Go to Select your backup data, situated on the bottom left corner of your Smart Switch application.
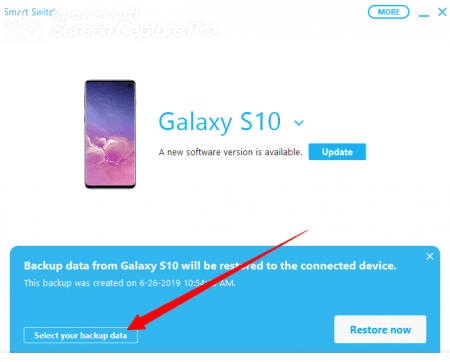
- For the backup file source, you’ll find it under Samsung device data.
- Upon choosing, you’ll have the option of picking the files you wish to restore from the entire backup file.
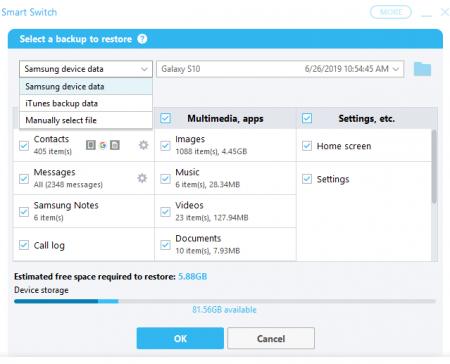
- Confirm your selection by clicking on OK.
- When redirected to the main screen, click Restore Now.
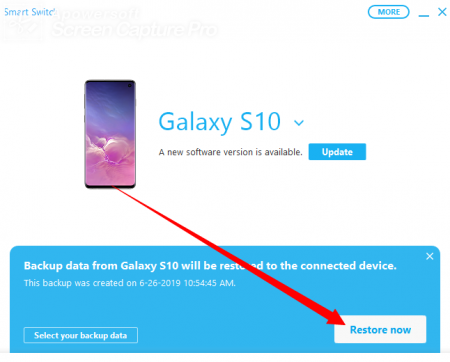
ADB Backup
Android has a built-in feature to help you backup and restore without the help of any other external application. However, to get it working, you’ll need the Android SDK tools. And for that, you’ll need to download Android Studio. You can find the download link here.
While that’s being downloaded, you’ll have to enable USB debugging on your smartphone.
Here’s how to enable USB debugging and prepare your smartphone for the procedure:
- Go to your device’s Settings.
- Locate and tap About phone.
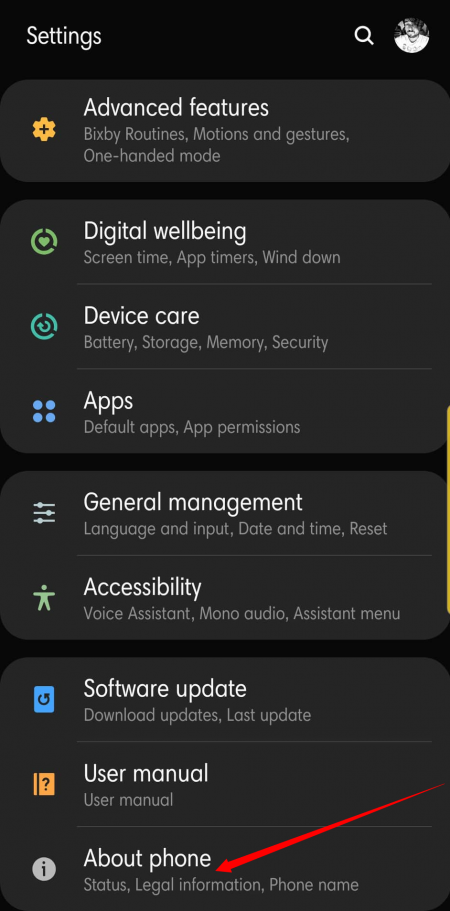
- Open Software information.
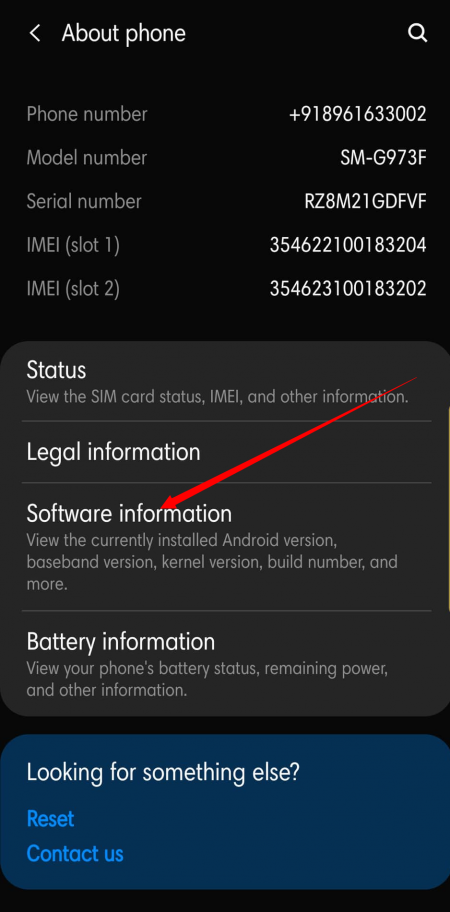
- Locate Build number and tap on it seven times until you see ‘Developer mode has been enabled/ You are now a developer.’
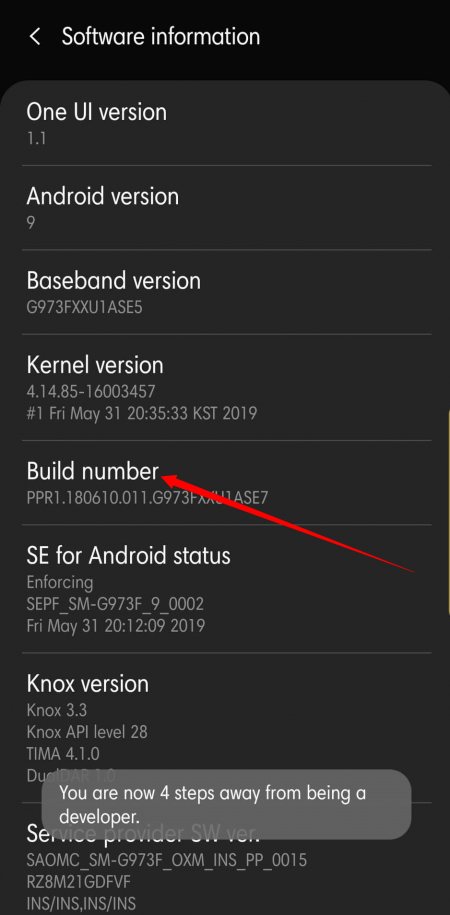
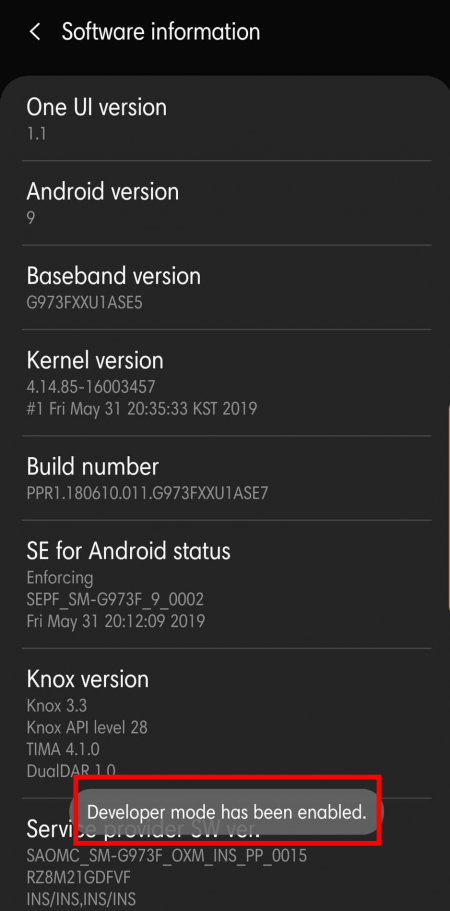
- Go back to Settings.
- At the bottom, you’ll find Developer options.
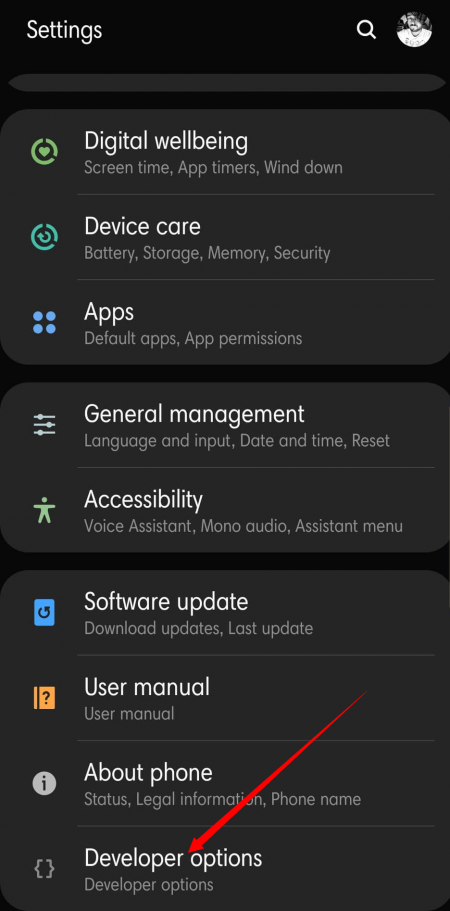
- Enter and locate USB debugging.
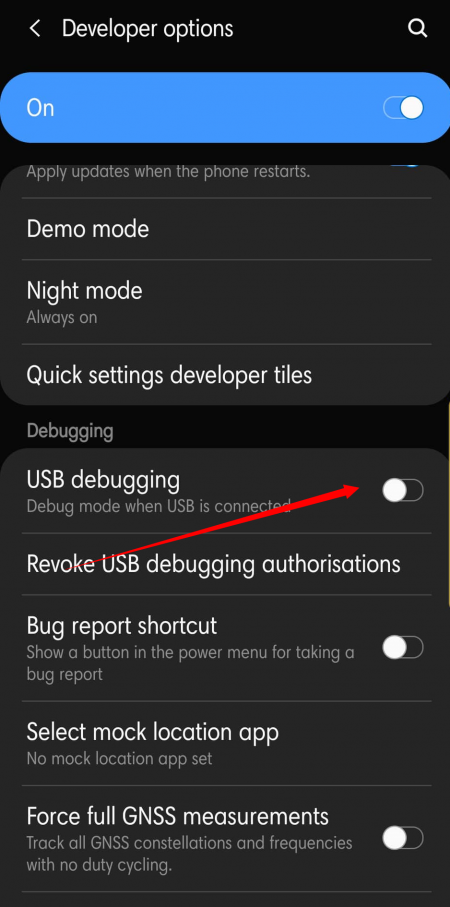
- Tap, and when prompted to Allow USB debugging, select OK.
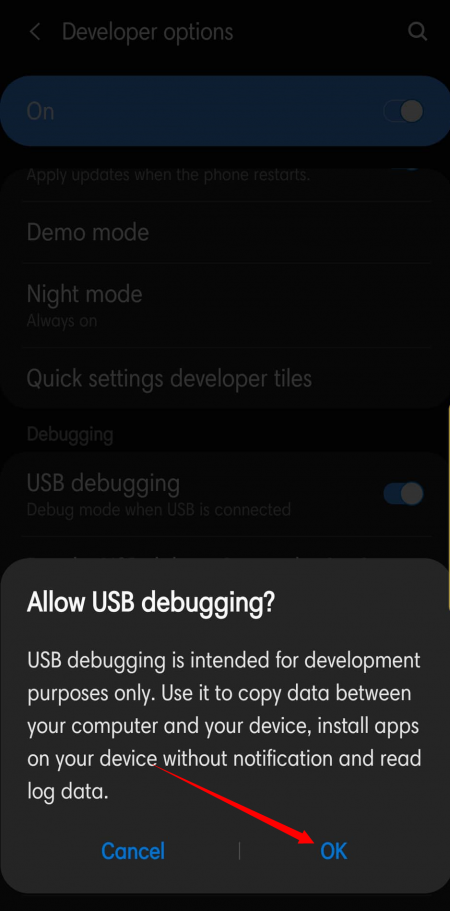
- Connect your smartphone to PC using a USB cable.
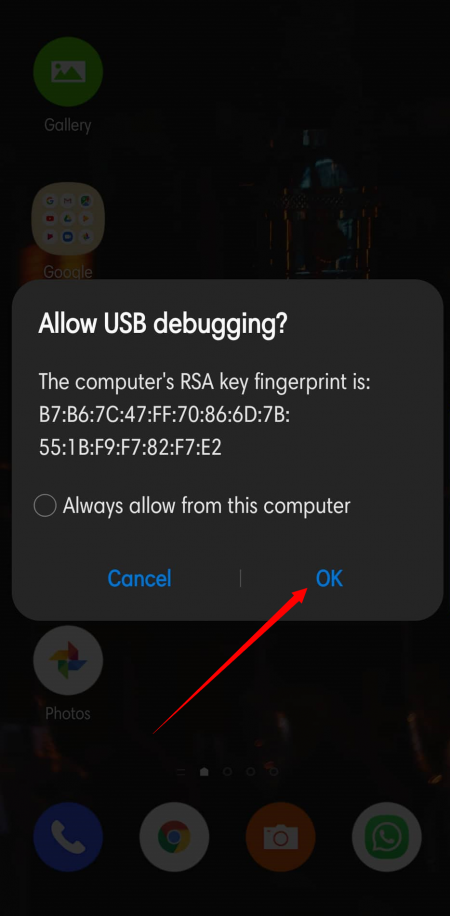
Now, back to your computer.
- Install Android Studio.
- Run the application and install SDK tools.
- Run Command Prompt and navigate to Users\Username(your account name)\AppData\Local\Android\sdk\platform-tools\
- Type adb backup -all and press enter to back up system and app data.
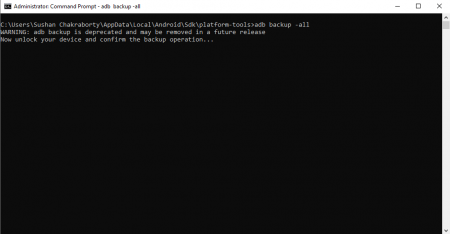
- When prompted on your mobile screen, tap Back up my data.
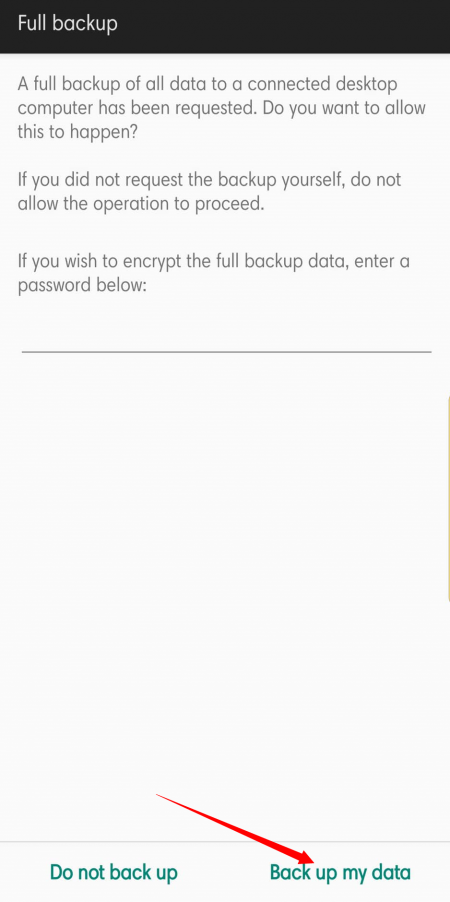
- Your backup file will be saved as backup.ab under AppData\Local\Android\sdk\platform-tools\
To restore the backup, here are the steps you need to follow:
- Run CMD and navigate to Users\Username(your account name)\AppData\Local\Android\sdk\platform-tools\
- Type adb restore backup.ab and press enter.
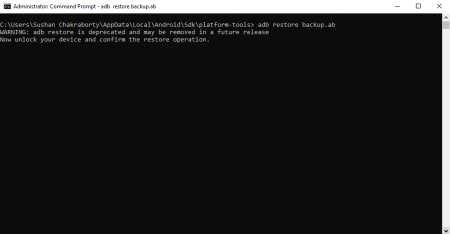
- When prompted on your device, tap on Restore my data.
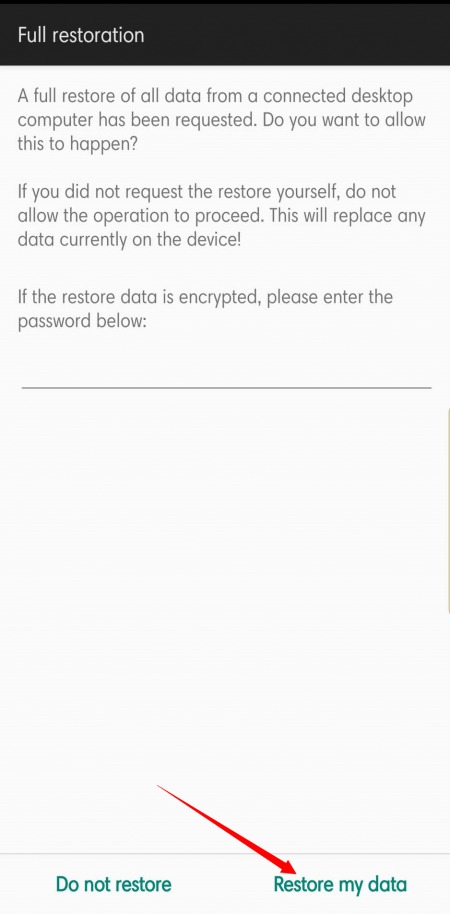
- Wait for completion.
Using device itself
If using your PC for backup and restoration seem like too much work, you can always turn to some reliable apps to save the day.
Here are four great Android backup apps which make this crucial task seem like a walk in the park.
It is to be noted that most of these apps will use your SD card to store the backup files, so, make sure you’re not running only on internal storage.
Backup Your Mobile
The name says it all. It’s a convenient and lightweight application that takes care of pretty much everything you could hope for — contacts, SMS, MMS, call logs, app and system settings, Wi-Fi password, dictionary, calendar, browser bookmarks, and history. The user interface is as simple as they come, and the best part is it won’t cost you anything to try it out.
Download: Get Backup Your Mobile from Google Play
Migrate (Root)
This app is root only, so, if you don’t have root access, it’d be better to sort that out first. But if you are an enthusiast, this free application could become your favorite in a heartbeat. From mainstream stuff like contacts and texts to pleasantly surprising features like screen DPI and preferred keyboard option, Migrate does it all. It creates a flashable backup zip file, which you need to flash just after installing your new ROM. The app is still in beta, so, there could be a couple of bugs here and there.
Download: Get Migrate from Google Play
Resilio Sync
While the other apps rely on your SD card for storing the backup file, Resilio uses your PC as the storage location. The first-time setup is a bit lengthier than the other apps, but the benefits it offers in exchange is certainly worth it. The files you choose to back up pop up on your PC, allowing you to access them without much hassle. Resilio also doesn’t limit the size of your uploads, letting you transfer humongous media files. To top it all off, this app doesn’t ask you to spend a dime.
Download: Get Resilio Sync from Google Play
Titanium Backup (Root)
If you’re familiar with custom ROMs and software, you’ve probably heard of this magnificent app. Titanium Backup has been around for a long, long time and has over 25 million users worldwide. The app is available for free, of course, but the Pro version —$5.99 — allows you to do stuff that no app in the segment will. From simple backup and restore to freezing even system apps and bloatware, Titanium does it all. It’s also probably the most stable app of the lot and receives regular updates. If you’re a custom ROM aficionado, this is certainly the app to get.
Download: Get Titanium Backup from Google Play


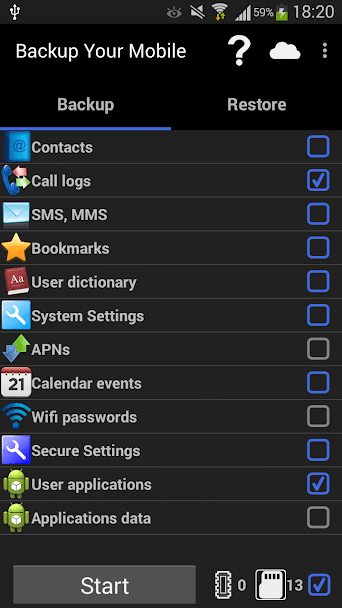
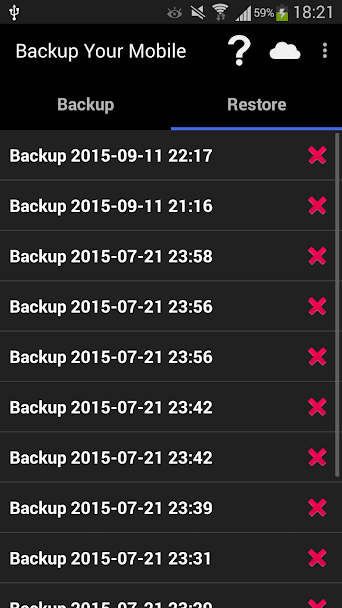
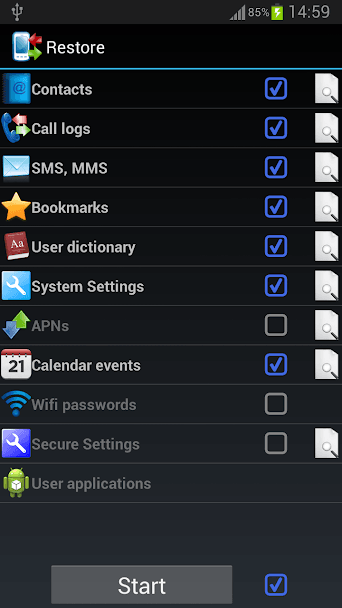
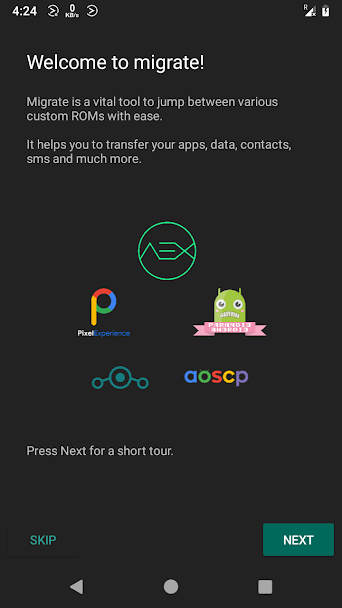
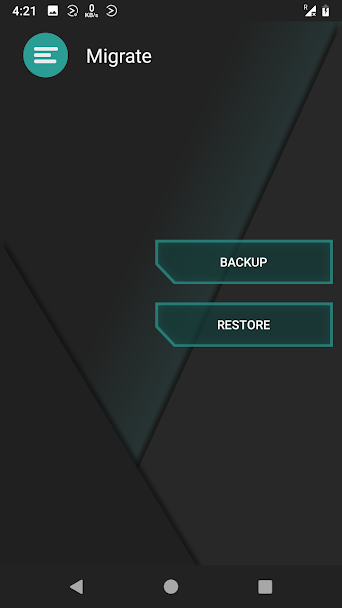
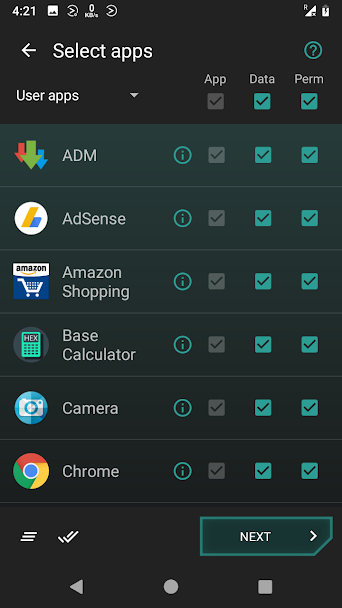
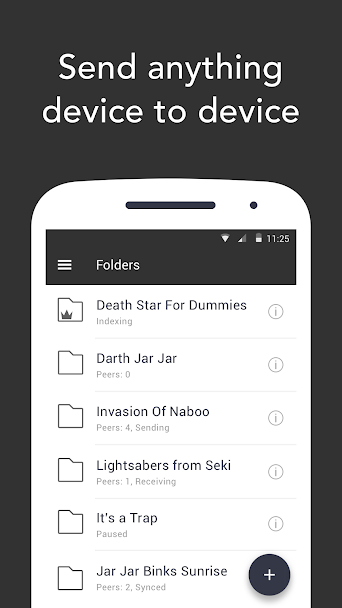
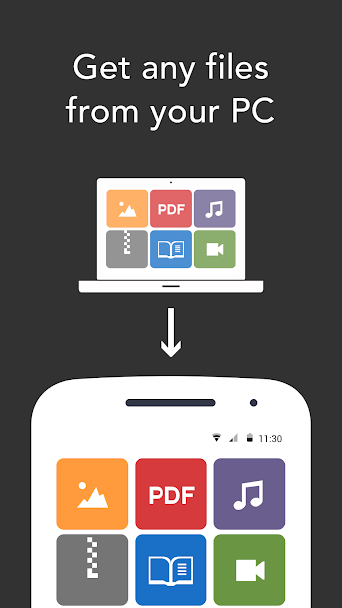
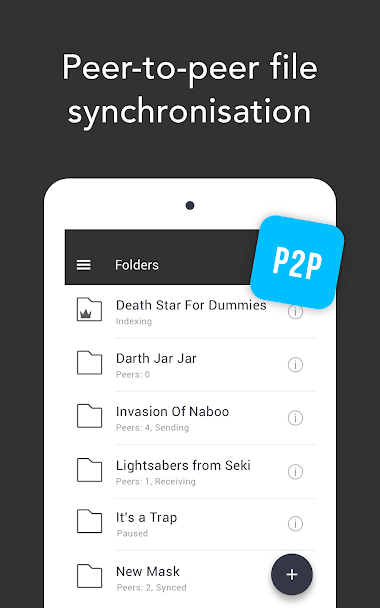
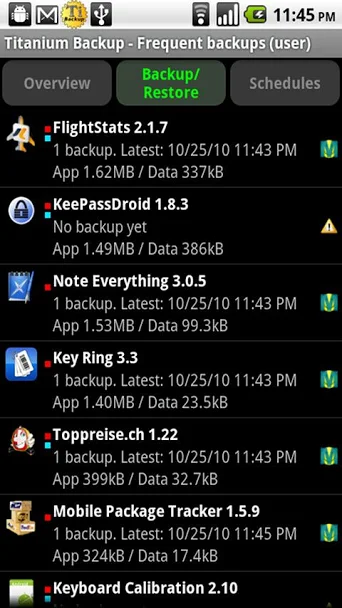
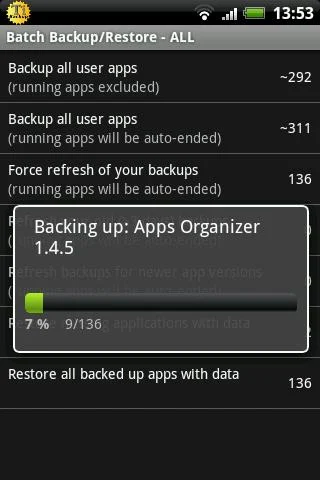
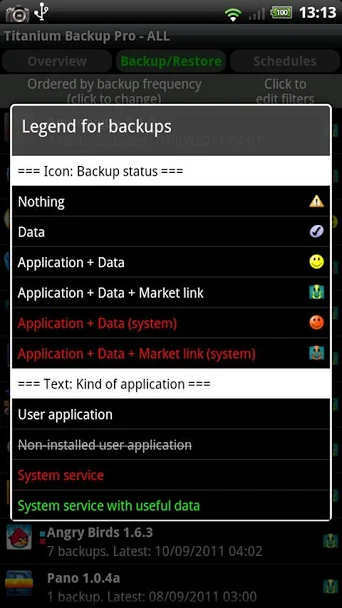










Discussion