One of the most trending remote conferencing platforms on the planet, Zoom, has seen a sharp surge in its userbase over the last month. It wasn’t ready to accommodate so many users in such a short span, but, ultimately, it has done fairly well to keep the customers happy.
Yes, there were a few security concerns and abandoned Zoom meetings, but those have been swiftly dealt with through recent updates. So, unless you’re nitpicking, there’s practically no reason not to start hosting your meeting on Zoom.
The ongoing global lockdown has played its part, sure, but Zoom‘s sudden ascension has still primarily been down to the industry-leading features it offers. Today, we’re taking a look at one such handy little tool of the platform: annotation marker.
Related: How to raise and lower hand on Zoom
What does annotation mean?
An annotation can be a token of additional info attached to a bit of text or illustration. It allows viewers to have a thorough understanding of the subject, while also allowing other contributors to pitch in with their ideas.
Who can access annotation tools?
As you might already know, hosts have complete control over Zoom meetings. From allowing/kicking out members to screen sharing controls: the options are virtually endless. So, unsurprisingly, hosts can easily use annotation tools with only a couple of clicks.
Attendees, too, can use annotation tools, but only with the host’s permission. So, if a user wants access to annotation tools, they must ask the host to grant them the permission, and only proceed after confirmation.
Related: Zoom Recording now available? Here’s how to force record it
Where can you annotate on Zoom?
As mentioned, Zoom allows you to annotate on the screen, given you are using a Whiteboard or sharing your desktop/application screen. Once you’re on an eligible screen, a bunch of annotation tools becomes available, allowing you to demonstrate the items on display.
Related: How to enable Zoom meeting timer
How to enable annotation on Zoom
Annotation access works differently for paid and free accounts.
For free users
First, Sign in to the Zoom portal and go to Settings. Then, go to the ‘Meeting’ tab and explore ‘Meeting (Basic).’ Finally, scroll down and toggle on ‘Annotation.’
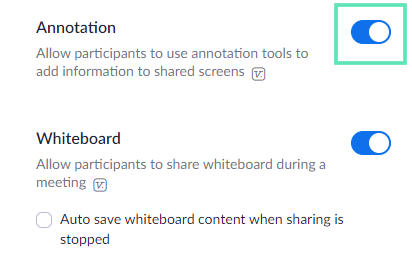
If Annotation was disabled earlier, you’ll get a verification dialog, asking you to confirm the change. Click on the ‘Turn On’ button on the pop-up to confirm.
For paid users
Sign in to the Zoom portal, go to Account Management and then Account Settings. Next, go to the ‘Meeting’ tab and explore ‘Meeting (Basic).’ Finally, scroll down and toggle on ‘Annotation.’
Related: How to use profile picture in a Zoom meeting
How to access annotation tools in Zoom meeting
The method of accessing annotation tools depends on the screen you are on.
PC
Whiteboard
On this screen, you won’t need to do anything extra to access the tools, as they are automatically laid out in front. Simply choose the Whiteboard option on the screen sharing screen and get immediate access to annotation tools.
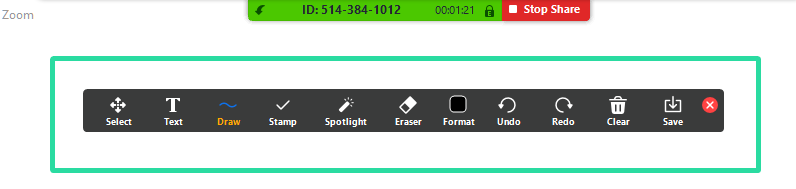
Regular screen sharing
Zoom allows you to share your desktop screen or any other application you might be running. After clicking on ‘Share Screen,’ simply pick ‘Screen‘ or any particular application’s window to get started.
Once you’re on the screen you intend to share, click on the ‘Annotate’ button on the floating toolbar. The annotation bar will appear on top of the screen you’re sharing.
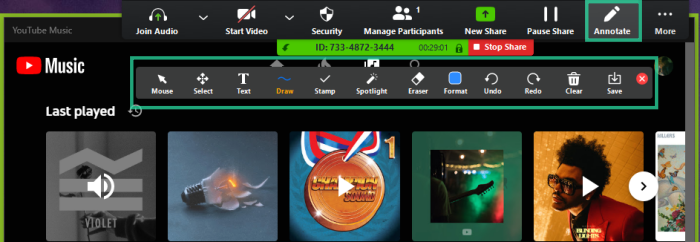
Viewing someone else’s screen
If permitted, you can also annotate on someone else’s shared screen. In that case, you’ll have to tap on ‘View Options’ at the top of the window and then click on ‘Annotate.’
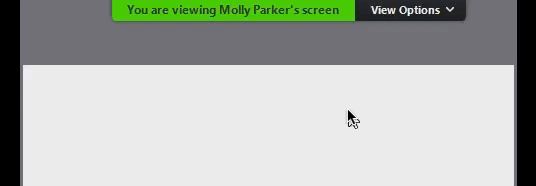
Mobile
Due to limited screen real estate, options are rather restricted on mobile. However, rest assured, the basics are covered comprehensively.
Share Screen
If you’re looking to share a screen and annotate on top, first, you’ll need to tap on the ‘Share’ button at the middle-bottom portion of the screen.
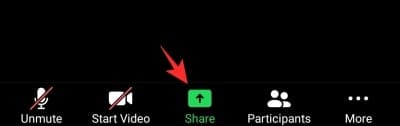
Now, select ‘Screen’ and grant Zoom permission to record potentially sensitive content.
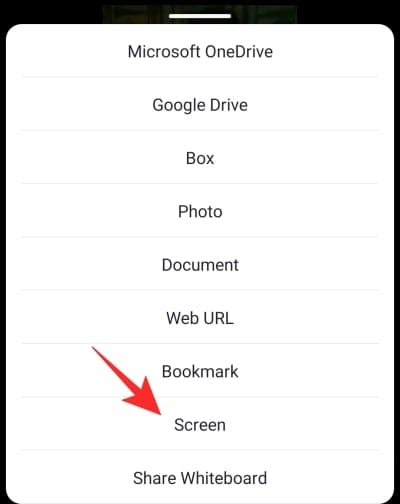 Then, tap on the little ‘Annotation’ icon at the bottom left.
Then, tap on the little ‘Annotation’ icon at the bottom left.
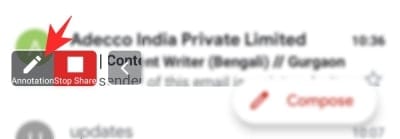
That’s it! You’ll get access to tools like ‘Pen,’ ‘Highlighter,’ and ‘Spotlight’ from that screen itself.
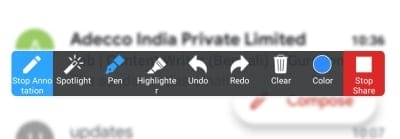
Whiteboard
If you want to demonstrate something to the whole class, nothing beats the good old Whiteboard. To turn it on, first, tap on the ‘Share’ button and select ‘Share Whiteboard.’
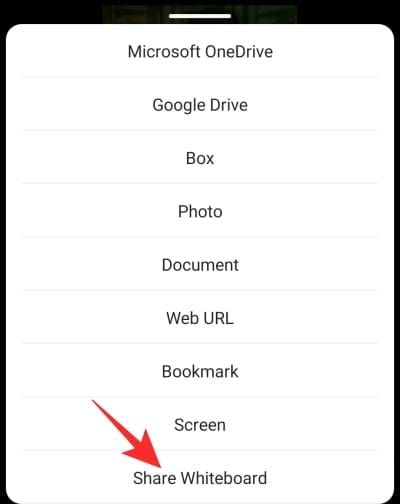
To reveal the annotation tools, tap on the little pen icon at the bottom-left corner.
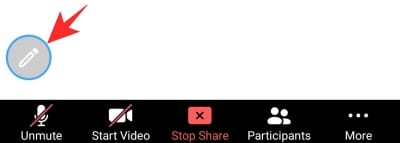
All annotation tools — ‘Pen,’ ‘Eraser,’ ‘Highlighter,’ and more — would pop up on your screen. Tap on the ellipsis icon to show more options, such as ‘Smart Recognition,’ ‘Save to Album,’ and ‘New Whiteboard.’
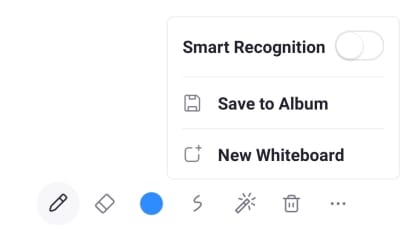
Most useful annotation tools to know
As you can see, there are a bunch of neat annotation tools available, all serving different purposes.
Mouse: Click on it to disable annotation tools and switch to your mouse pointer.
Select: Click on it to select, move, or resize the annotations you inserted. This option is only available if you’re sharing the screen.
Text: Used to insert text.
Draw: Click on it to draw on the screen. Tools range from lines to pre-defined arrows/shapes.
Spotlight: Click on it to turn your mouse cursor to a spotlight or arrow. This option is only available if you’re sharing the screen.
Save: This option is used to take a screenshot with all the annotations. It is especially useful when reviewing.
Disable annotations for participants
If you don’t want your attendees to annotate, you can do so by following the steps below:
For Zoom free users
First, sign in to your Zoom account and go to ‘Settings.’ Now, go to ‘Meetings(Basic)’ under the ‘Meetings’ tab. Scroll down and disable ‘Annotation.’
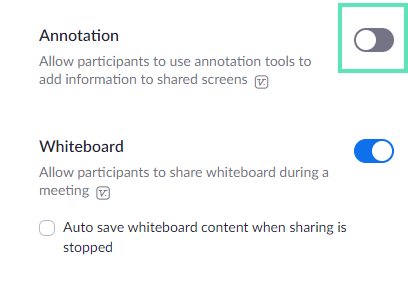
Please note that even the host won’t be able to use annotation tools after you perform the above steps.
For paid users
First, sign in to the Zoom portal, and go to ‘Account Management.’ Now, go to ‘Account Settings.’ Then, go to the ‘Meeting’ tab and explore ‘Meeting (Basic).’ Lastly, scroll down and turn off ‘Annotation.’
Show/Hide name of annotators
When a screen sharing session is underway, you can choose to show/hide the name of the annotators.
PC
During a screen sharing session, hover your cursor over to the floating meeting controls. Now, place your cursor over ‘More.’ When a menu opens, click on ‘Show Names of Annotators.’
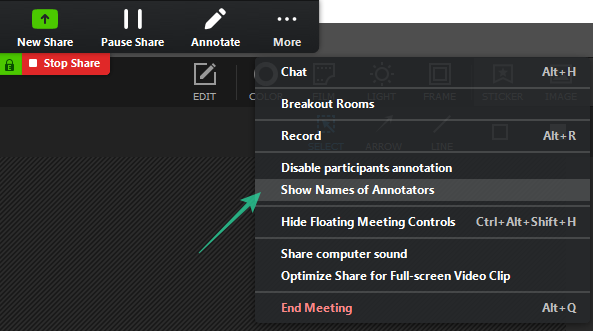
Mobile
You can choose to display the name of annotators on mobile, as well. First, tap on ‘More when a screen sharing session is underway.
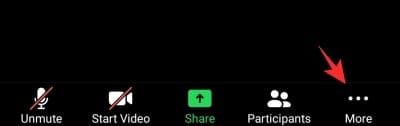
Now, go to ‘Meeting Settings.’
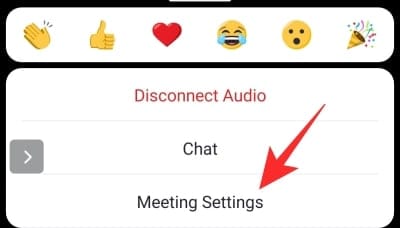
Finally, under ‘Content Share,’ toggle on ‘Show Names of Annotators.’
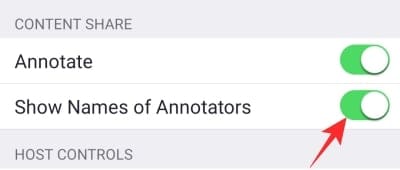
Similarly, you can choose to enable annotation for meeting participants from the same menu. After enabling, participants would be able to annotate on the screens you share.
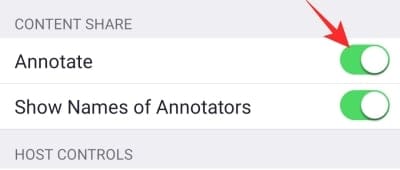
As shown above, Zoom’s annotation tools can add a new dimension to your online presentations, making them more expressive than ever. All of these tools are pretty straightforward to use, and we’re sure you’re going to have a great time testing them out. Still, if you need any help regarding annotation on Zoom, let us know via the comments box below.
Related:











Discussion