What to know
- Spotify’s Desktop Mini Player can be adjusted into different sizes and shapes to fit any layout.
- Change the shape of the Mini player by dragging the corners into a square, a rectangle, or a sleek bar.
Spotify recently released its Mini Player feature for its desktop app. With this feature, you can control playback without having to switch away from your current window. But the Spotify mini player can also be adjusted freely into a variety of shapes, each with a slightly different look and playback controls. Let’s take a quick look at how to adjust the Spotify mini player to fit any layout on your desktop.
How to adjust Spotify Mini Player’s size and shape
Once you start playing a song, you’ll see Spotify’s Mini Player icon in the bottom right corner, in between the volume controls and full-screen icon.
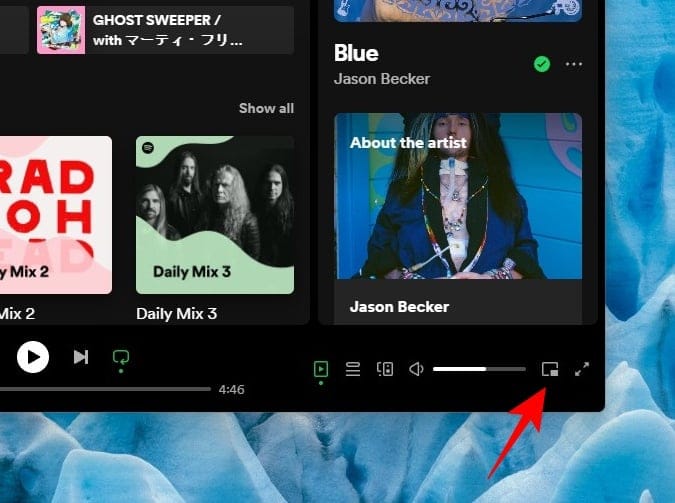
Simply click on it to open the Spotify Mini Player.
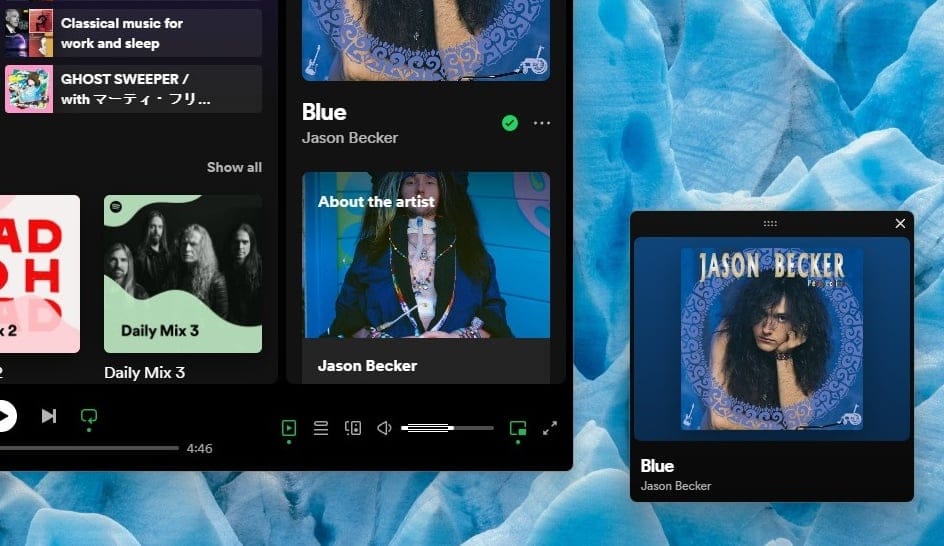
The mini player remains always on top so you can change songs, pause/play, like songs, and adjust volume. The mini player can be adjusted into different shapes and sizes freely. Here’s what each of its three main shapes look like and the controls that they offer.
Square
The ‘Square’ shape of the Spotify mini player is the default shape. This is the shape that you get when you first open the mini player.
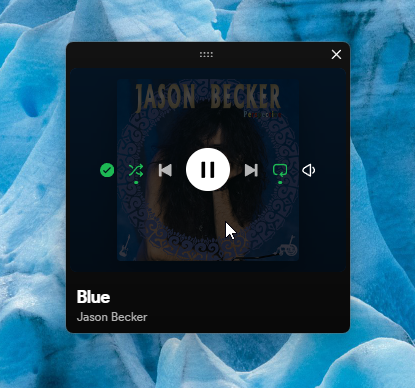
In this layout, it’s the album cover that takes up center stage. The controls only become visible when you hover over the mini player.
Here, you’ll find the option to Like the track, shuffle and loop the playlist, change tracks, play/pause, and adjust volume. If you like you can make the shape bigger by dragging the corners outward.
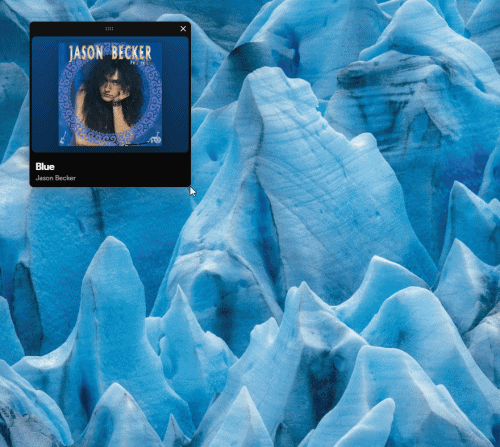
Rectangle
You can also drag the corner and turn the mini player into a rectangular shape. It can either fit vertically…
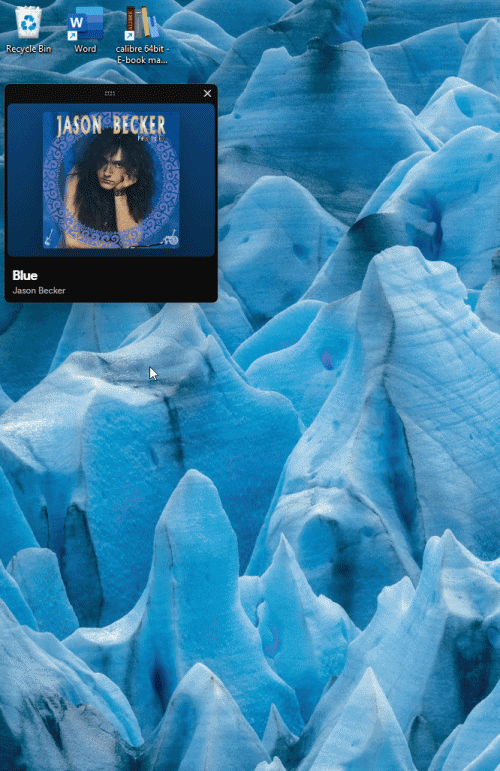
Or horizontally.
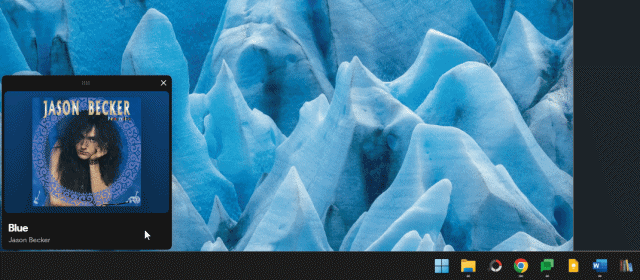
The controls are the same and will only become visible when you hover over them.
There’s also a small rectangle layout that fits everything in a little window and lets you view the controls as well without having to hover over the mini player.
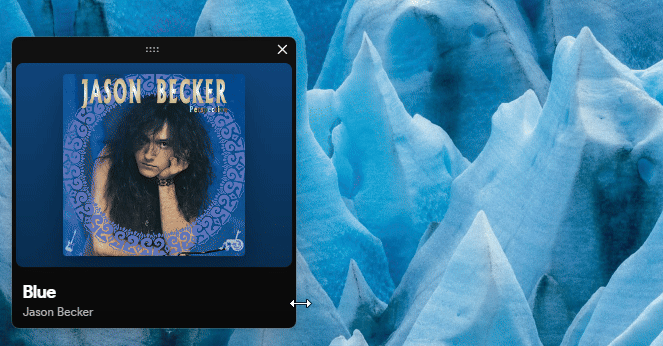
Sleek Bar
If you lack screen real estate, the sleek bar offers the smallest, slimmest layout.
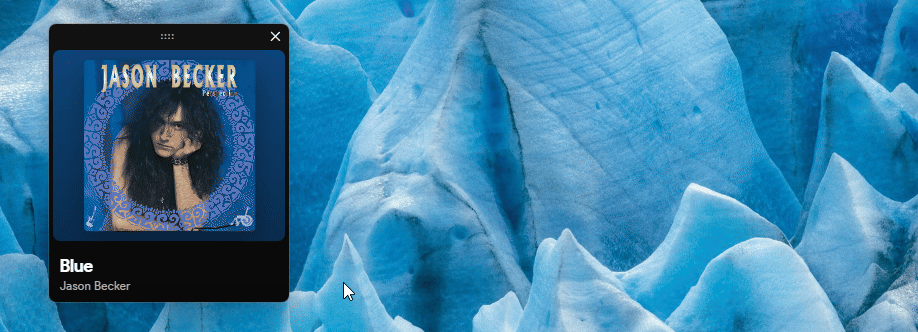
Of course, you do sacrifice on viewing all the controls. But if you don’t have much space, this mini player layout should do just fine.
Change the font size and playback controls
It’s not just the shape of the mini player that you can play around with. You can also change the size of the playback controls and the font so that they fit into the layout of your choosing.
To do so, click inside the mini player and then press Ctrl and +/- or hold Ctrl and scroll mouse wheel.
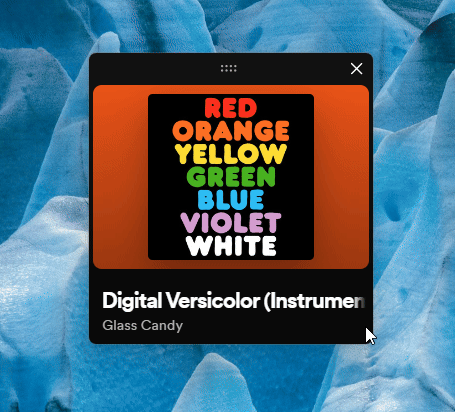
You can close the mini player and re-open it without losing your layout in the same session. But if you close the Spotify app, and later open the Mini player in another session, it’ll open in the default Square shape.
Whenever you need to return to the Spotify app, simply click on the song title, album, or album art.

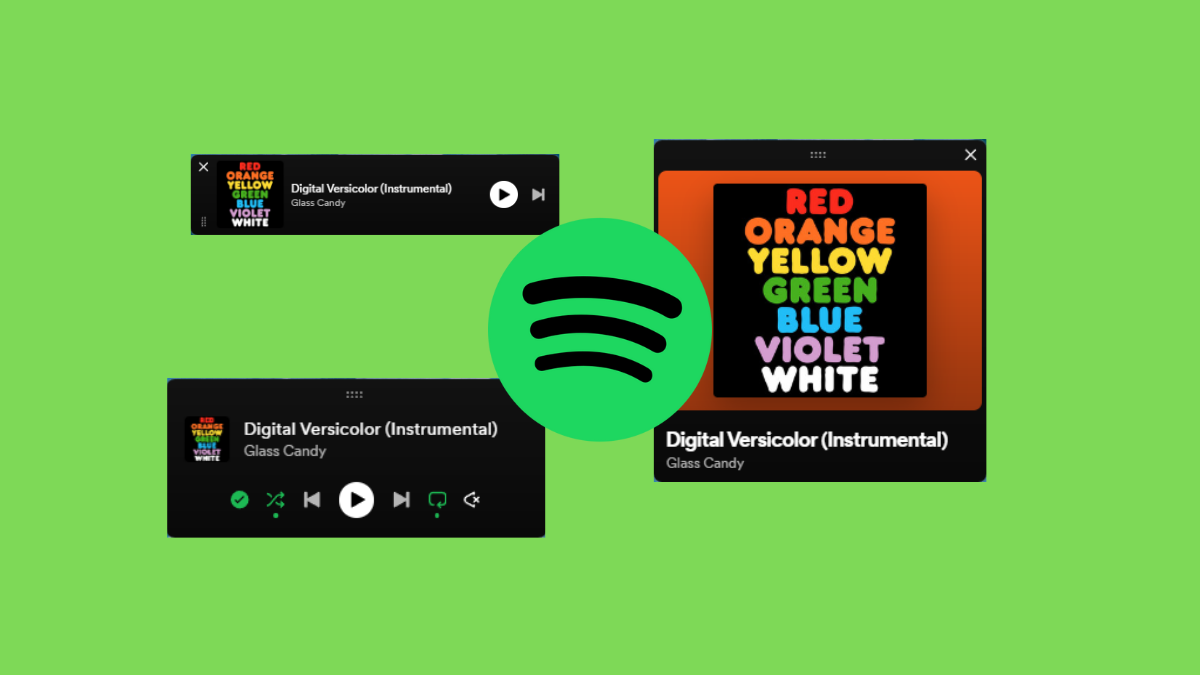










Discussion