What to know
- Windows doesn’t allow adjusting brightness on multiple displays natively.
- Twinkle Tray is a great third-party tool that lets you adjust brightness on different monitors or all of them together.
- The app also has several customization features that automatically change brightness levels on multiple monitors at a desired time, as well as set hotkeys and shortcuts for them.
- The app is available via Microsoft Store as well as Twinkle Tray’s website.
Ever wished Windows could just let you control the brightness on all your displays – native and external – all from a single screen? I know I have. But in the absence of an app that allowed this simple tweak, and also integrated well with Windows 11’s quick settings center, I’ve usually had to settle for reaching for the physical buttons on my external monitors. But no more!
Thanks to Twinkle Tray: Brightness Slider, it’s easier than ever to control the brightness on all your monitors at once. Here’s how to go about it.
How to use Twinkle Tray: Brightness Slider to adjust brightness on multiple monitors on Windows 11 and 10
Twinkle Tray can be downloaded via the Microsoft Store as well as from its official website.
Once downloaded and installed, you’ll find Twinkle Tray in the system tray. If it’s hidden, it’s advisable to place it on the system tray for easier access.
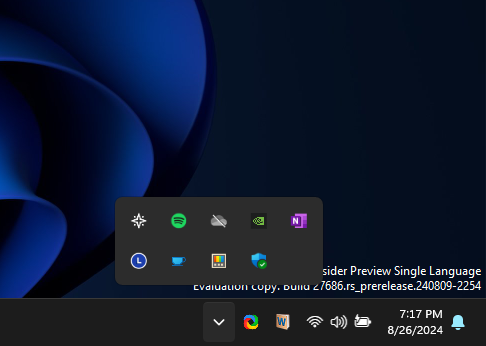
Click on the Twinkle Tray icon to change the brightness levels on your monitors.
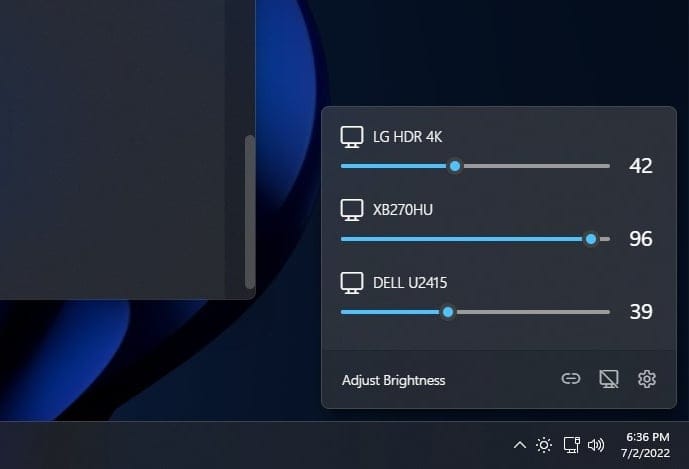
But that is not all Twinkle Tray can do. If you dig around in its settings, you’ll find several different options that let you automatically set all your monitors as well as individual monitors to a specific brightness level at a desired time.
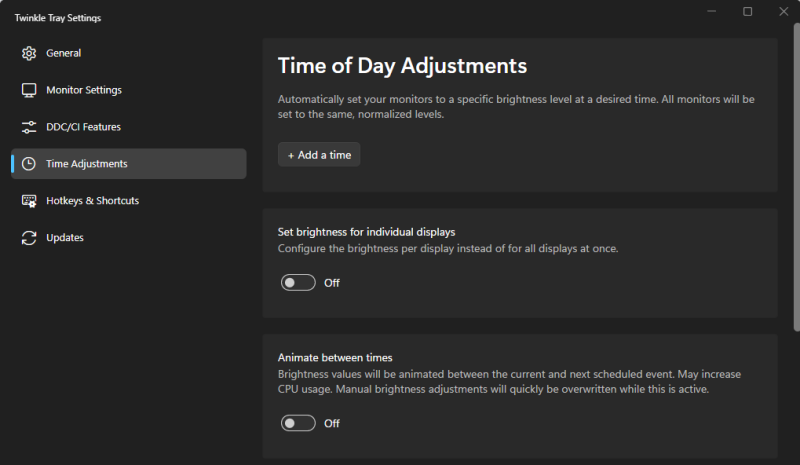
For an even faster brightness adjustment, Twinkle Tray lets you use custom hotkeys and shortcuts for individual monitors or all of them at once.
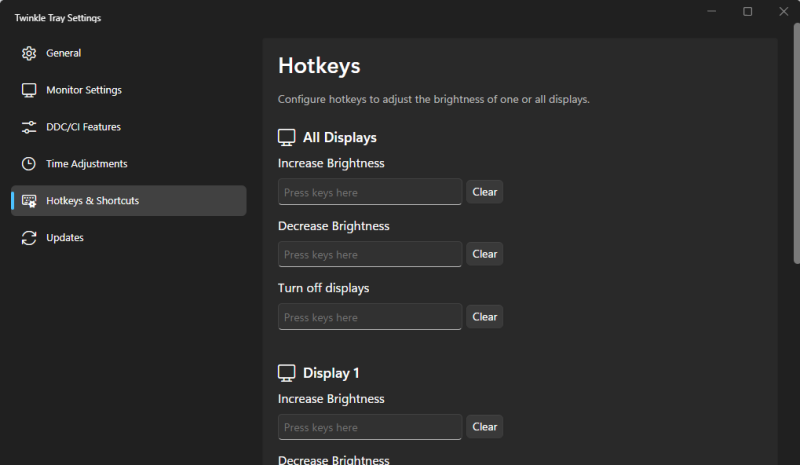
You can also rename and reorder monitors as they’re displayed in the system tray. So there are several different options to consider if you want to automate and customize. But if you simply want to stick with adjusting the brightness only and do it manually, the system tray icon is all you need.


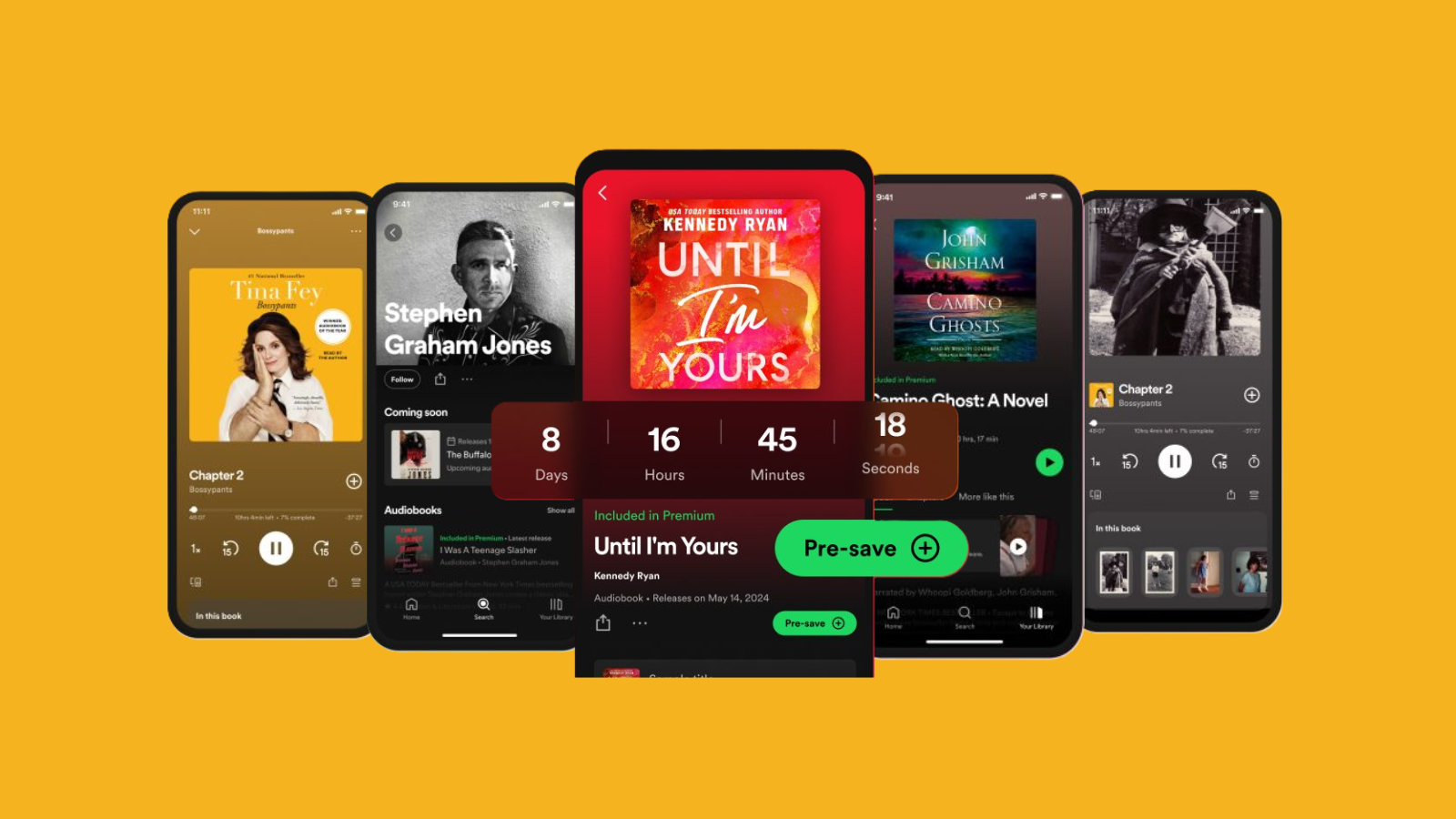
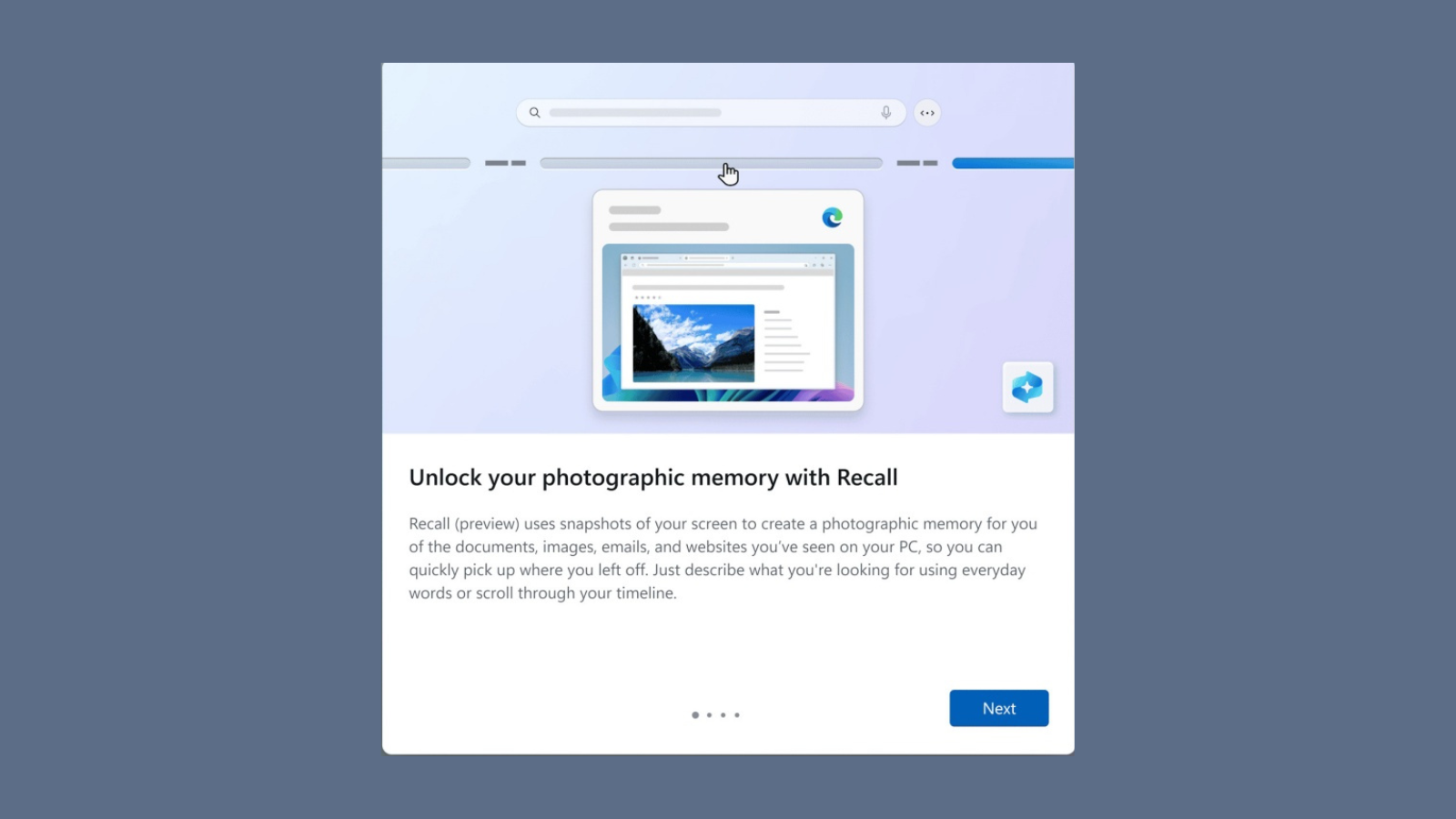
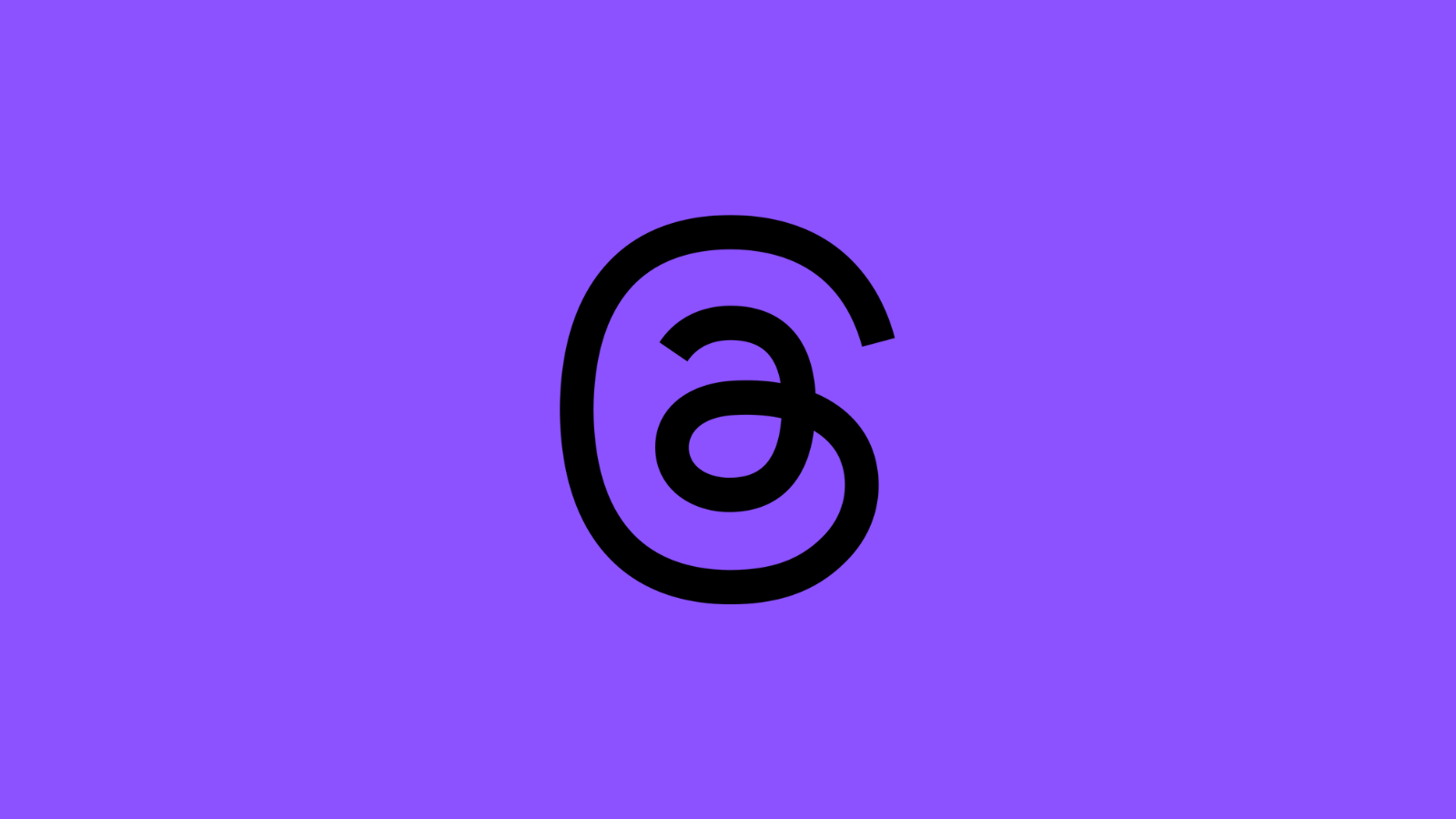



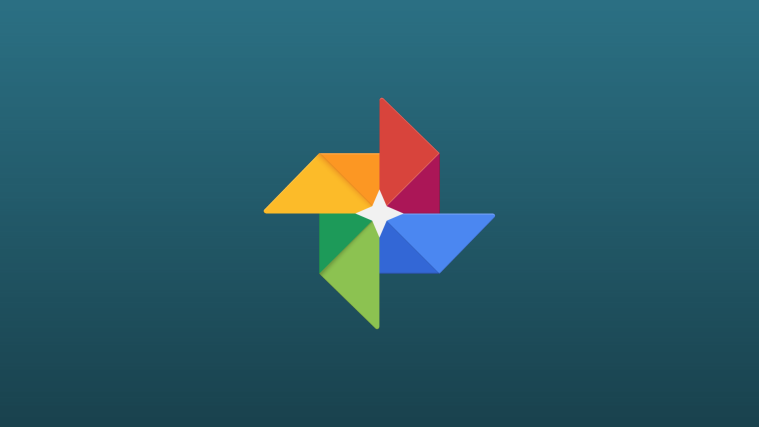



Discussion