The Health app on your iPhone can be used to add and update your vision prescriptions. This way, you can check your vision details and compare changes whenever you’re upgrading to a new pair of glasses or lenses. This can help people who use glasses and contact lenses by providing them with a digital copy of their eye metrics when buying new glasses or checking for improvements when taking an eye exam.
You can either upload a scanned copy or a PDF of your prescription to add it inside the Health; or enter the measurements of your vision details manually to store it. The Health app lets you save more than one prescription for your vision and all of your records are stored securely on your iPhone and accessible at all times.
In this post, we’ll explain how you can add your Vision Prescription inside the Health app on your iPhone.
How to add your vision prescription in the Health app on your iPhone
- Required: iPhone running iOS 16 or newer
If you wear glasses or contact lenses and you visited your optometrist recently for an eye exam, you can add the updated vision metrics inside the Health app.
- Open the Health app on your iPhone.
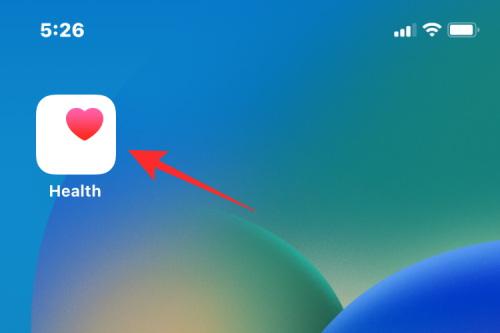
- When the app launches, tap on the Browse tab at the bottom right corner.
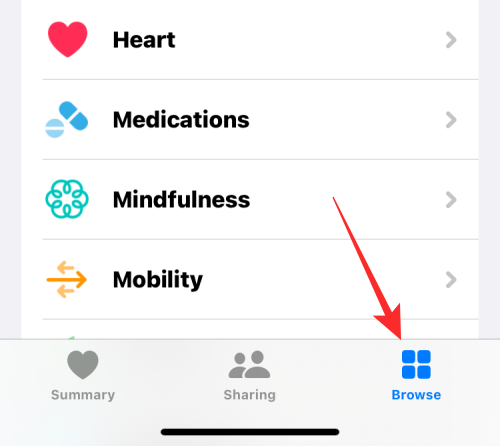
- On the next screen, select Body Measurements.
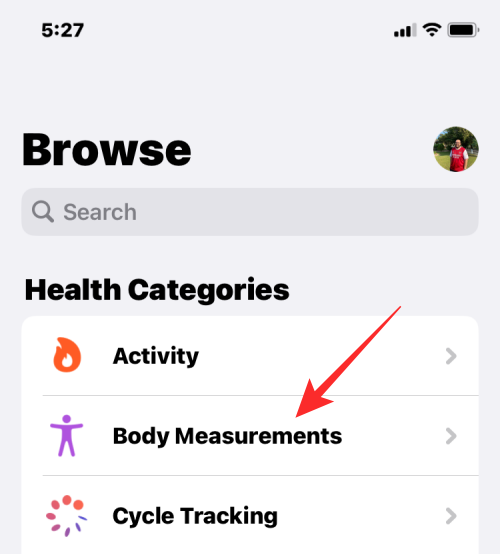
- Here, scroll down and tap on Vision Prescription.
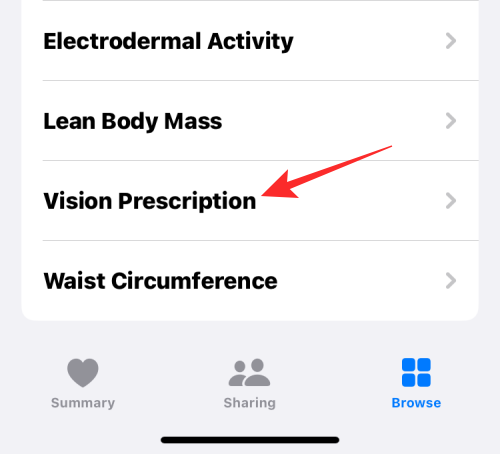
- This will take you to the Vision Prescription screen. Here, tap on Add a Prescription at the top.
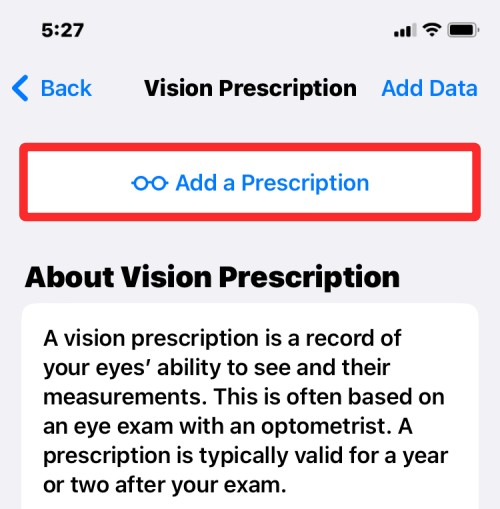
- At the top of the next screen, you can choose the Lens Type (Glasses or Contacts), enter the Date Issued and Expiry Date for the lens, and a suitable Description for this.
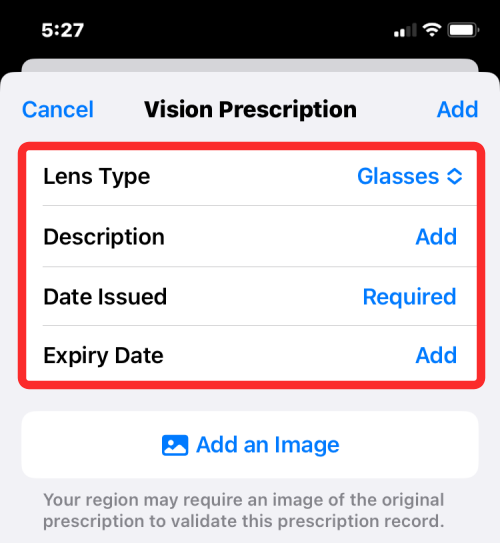
- Apple recommends that you add a picture of your vision prescription as suggested by your optometrist. To do that, tap on Add an Image and select how you wish to add the photo from these options: Scan a Document, Choose Photo, or Add from Files.
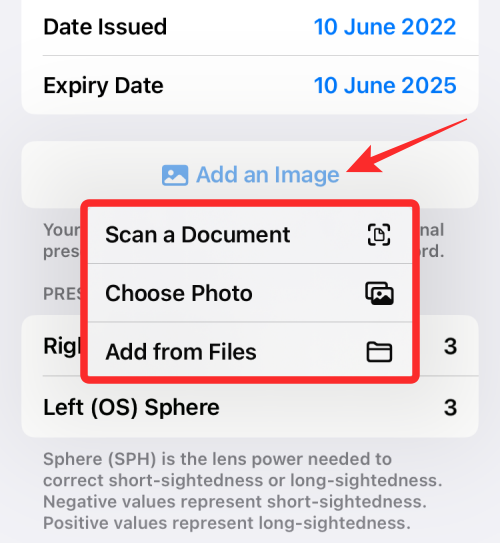
- You can now enter your important vision data in their relevant fields on the next screen. The first to fill up is the most important info – your Right (OD) Sphere and Left (OS) Sphere. The values here indicate the actual power of your lens and this determines how near-sighted or far-sighted you are.
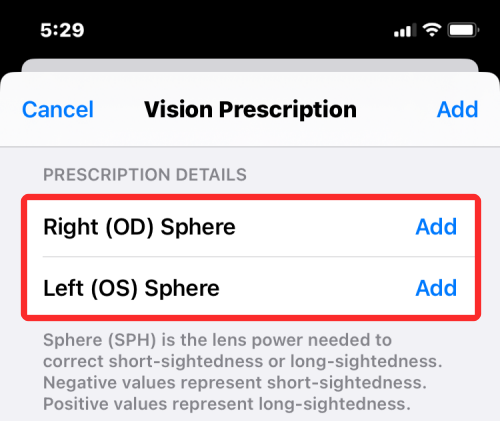
- Next up, you need to enter the suggested values inside Right Cylinder and Left Cylinder boxes. These values determine the power required by the lens to correct your astigmatism.
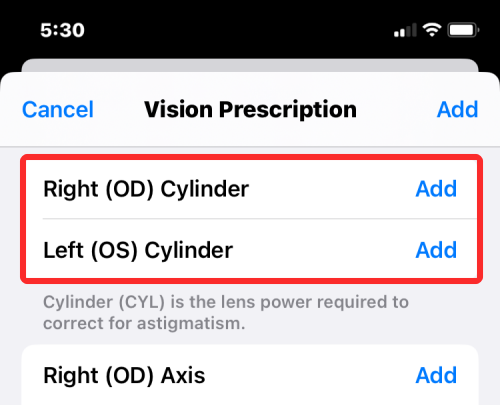
- After that, you need to enter your Right Axis and Left Axis values that correspond to your cylindrical measurements. These values are an indication of the angle at which your lens positions your astigmatism corrections.
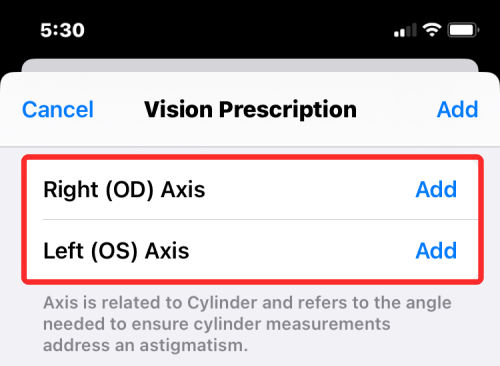
- If you’re experiencing age-related long-sightedness, then you can add the prescribed value of magnification to the Right Addition and Left Addition boxes.
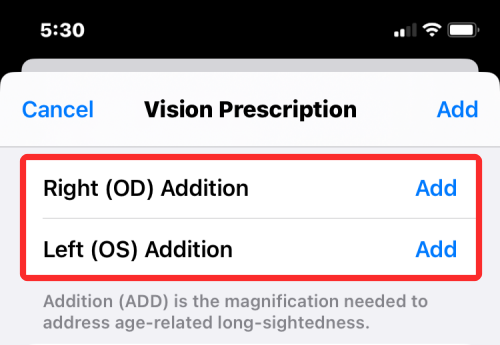
- As measured by your optometrist, enter your Pupillary Distance inside the Right and Left boxes. The addition of these two values represents the distance between the centers of your right and left pupils.
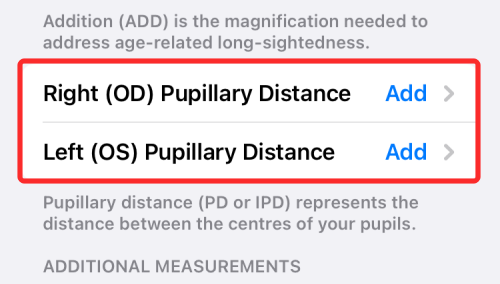
- Once you’ve filled up the prescription entirely based on values provided after the eye exam, scroll to the top and tap on Add.
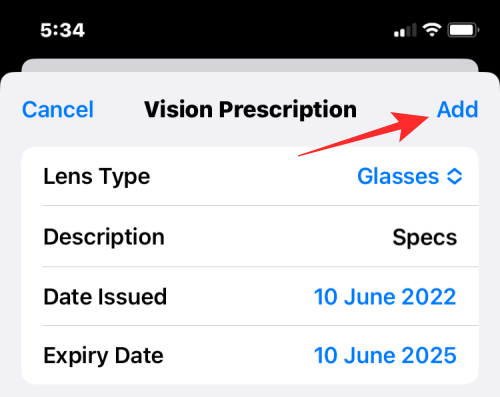
- If you’ve added an image of your prescription, the Health app will directly save the new vision prescription. If not, you’ll be met with a warning that prompts you to add an image of the prescription. If you want to proceed without adding, tap on Confirm.
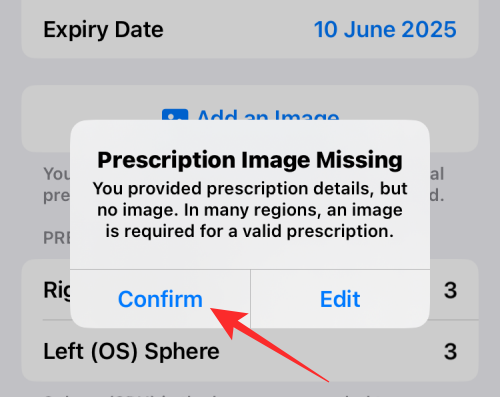
Your vision prescription will now be saved inside the Health app on your iPhone. You can repeat steps 5-14 to add multiple sets of vision prescriptions inside this app.
How to view your vision prescription on the Health app
After you save your vision prescriptions, you can check out these details anytime within the Health app.
- Open the Health app on your iPhone.
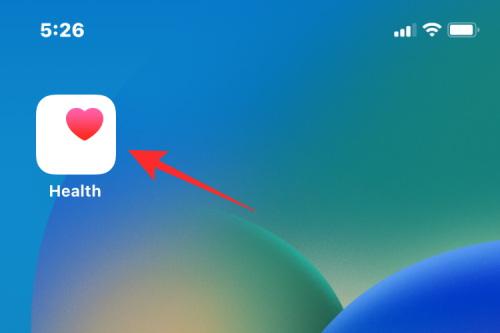
- When the app opens, tap on the Browse tab at the bottom.
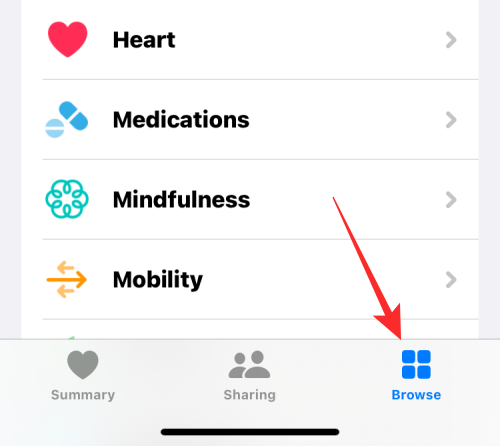
- Inside Browse, select Body Measurements from the list of options.
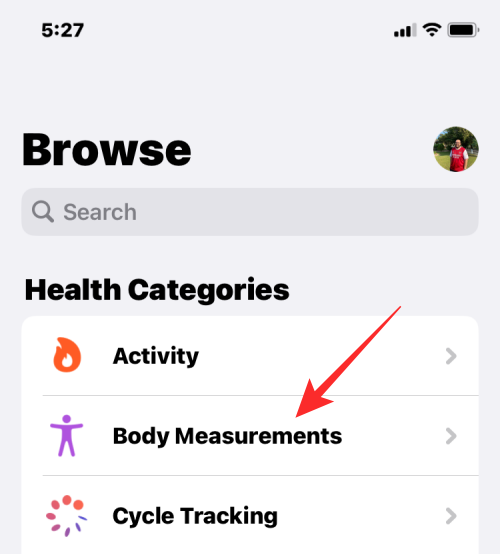
- When the next screen loads up, you should be able to see your recent vision prescription at the top. Tap on your recent prescription to open it.
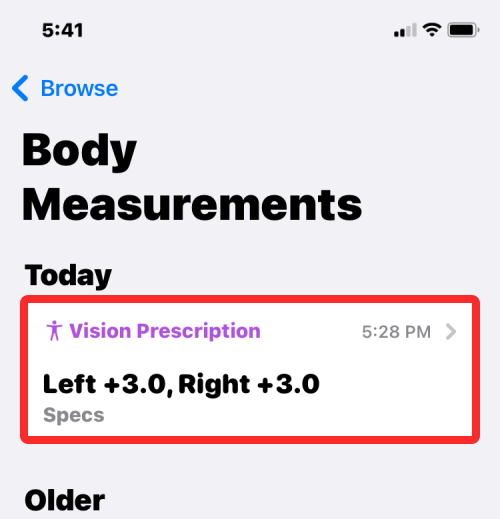
- The selected prescription will now open where you’ll see the issued and expiry date at the top, followed by an image of your prescription.
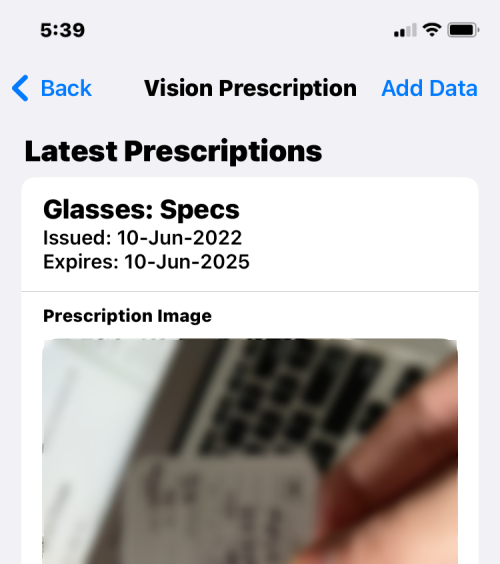
- You can scroll down this screen to see more details that you manually added to your prescription.
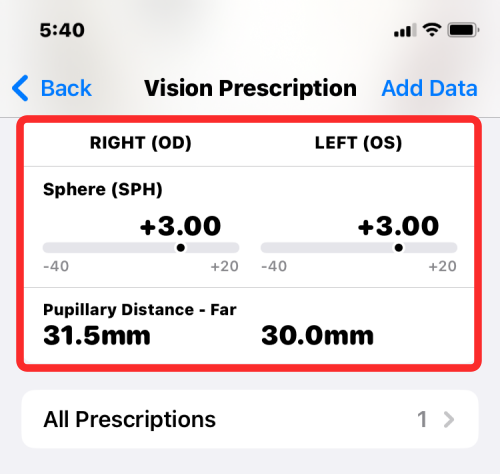
- If you have saved more than one prescription inside the Health app, tap on All Prescriptions below to load them on the screen.
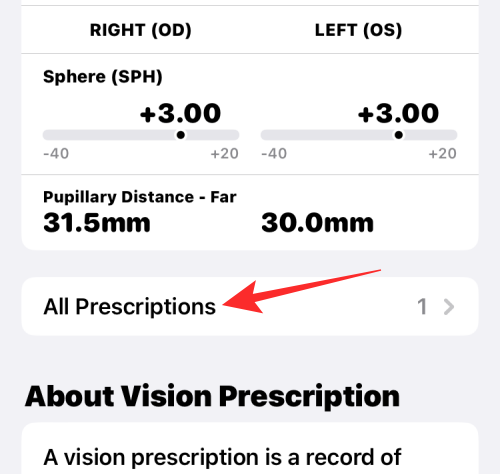
- All your vision prescriptions will now appear here.
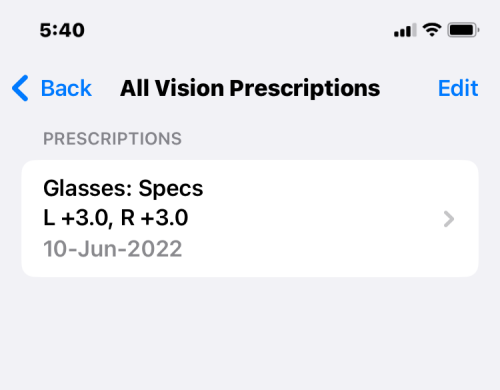
That’s all you need to know about adding your Vision Prescription to the Health app on your iPhone.

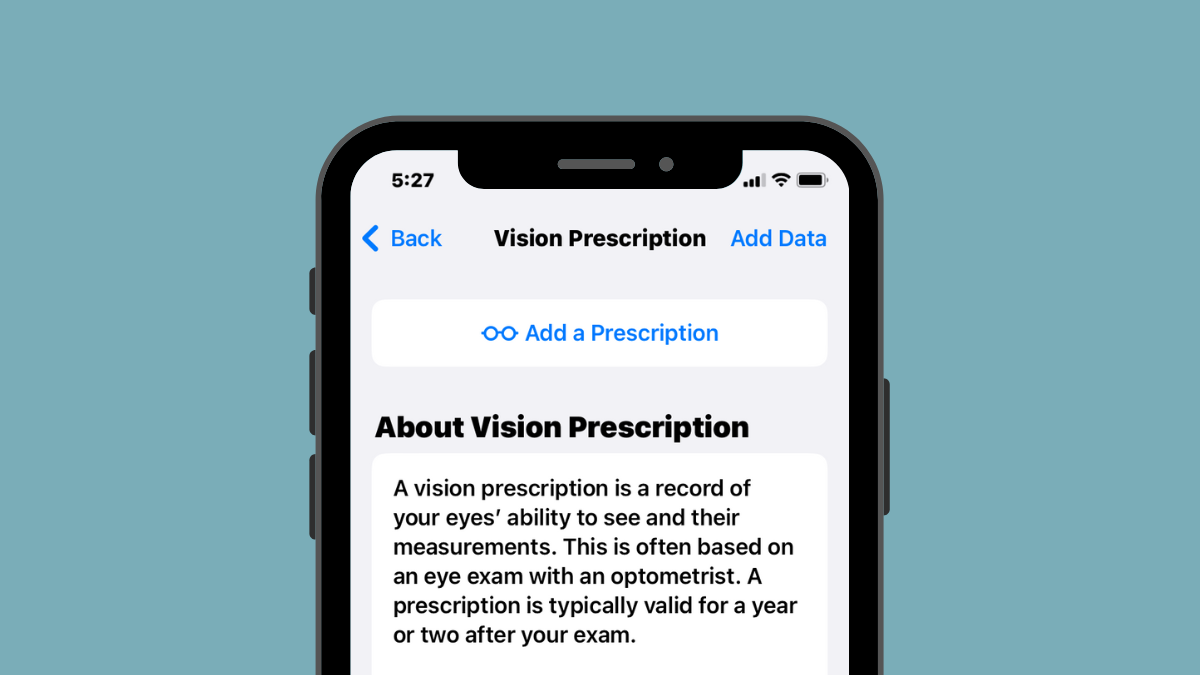










Discussion