What to know
- iOS 18.1 lets you add a separate Wi-Fi toggle in the Control Center, allowing you to break away from the ‘Connectivity box’.
- Open Control Center, tap on + in the left corner, tap Add a control at the bottom. In the ‘Connectivity’ section, select the Wi-Fi icon. You can change the position and size of the toggle as you see fit.
- If you’re not on iOS 18.1, create a new shortcut in the Shortcuts app, set action to ‘Set Wi-Fi’ and change ‘Turn on’ to ‘Toggle’.
- In the Control Center, tap + and then ‘Add a control’. Search for and select ‘Shortcut’ and choose the ‘Set Wi-Fi’ shortcut.
iOS 18 opens up a lot of customization options for iPhone users. And while much is new on the iPhone, in certain respects, things are as difficult as ever. One of the many big changes include the ability to change the control center layout, but until recently the lack of a separate Wi-Fi toggle was problematic for those who want to take the connectivity box apart.
Fortunately with the Shortcuts app there is at least a roundabout way of adding a separate Wi-Fi toggle shortcut to the Control Center.
Update: iOS 18.1 has finally allowed users to add the ‘Connectivity’ toggles separately. So if you’re on iOS 18.1, check out the native method at the end as well.
How to add a separate Wi-Fi toggle to the Control Centre in iOS 18 (workaround method)
Text guide:
- Open the Shortcuts app.
- Tap + in the top right corner to create a new shortcut.
- Search for WiFi and select Set Wi-Fi.
- Tap on Turn and change it to Toggle.
- Tap on the ‘Set Wi-Fi’ at the top for more options.
- Select ‘Choose icon’ and select the Wi-Fi icon.
- Tap Done.
- Now open the Control Center.
- Tap on the + in the top left corner to add a control.
- Tap on Add a control at the bottom.
- Select Shortcut.
- Tap Choose.
- Select the Wi-Fi shortcut created earlier.
- Change its size and position if you like.
Phew! You now have a separate Wi-Fi toggle on the Control Center.
Video guide:
Here’s a visual guide for your reference. Go full screen for a better view:
It’s quite a workaround for a simple toggle. But now there’s a native option too for iOS 18.1.
How to add a separate Wi-Fi toggle to the Control Centre in iOS 18.1 (native method)
Text Guide:
- Open the Control Center.
- Tap on the + icon in the top left corner to create a new shortcut.
- Tap on Add a control at the bottom.
- Scroll down to the ‘Connectivity’ section. Here you’ll see a separate WiFi toggle.
- Change the size and position of the control to your liking.
- If you like, you can remove the ‘Connectivity’ box entirely and include the toggles separately in the layout you prefer.
Video guide:
Here’s a visual guide for your reference. Go full screen for a better view:
With these two methods, you can add a separate Wi-Fi toggle to the Control Center in iOS 18, whether or not you have the latest 18.1 update.

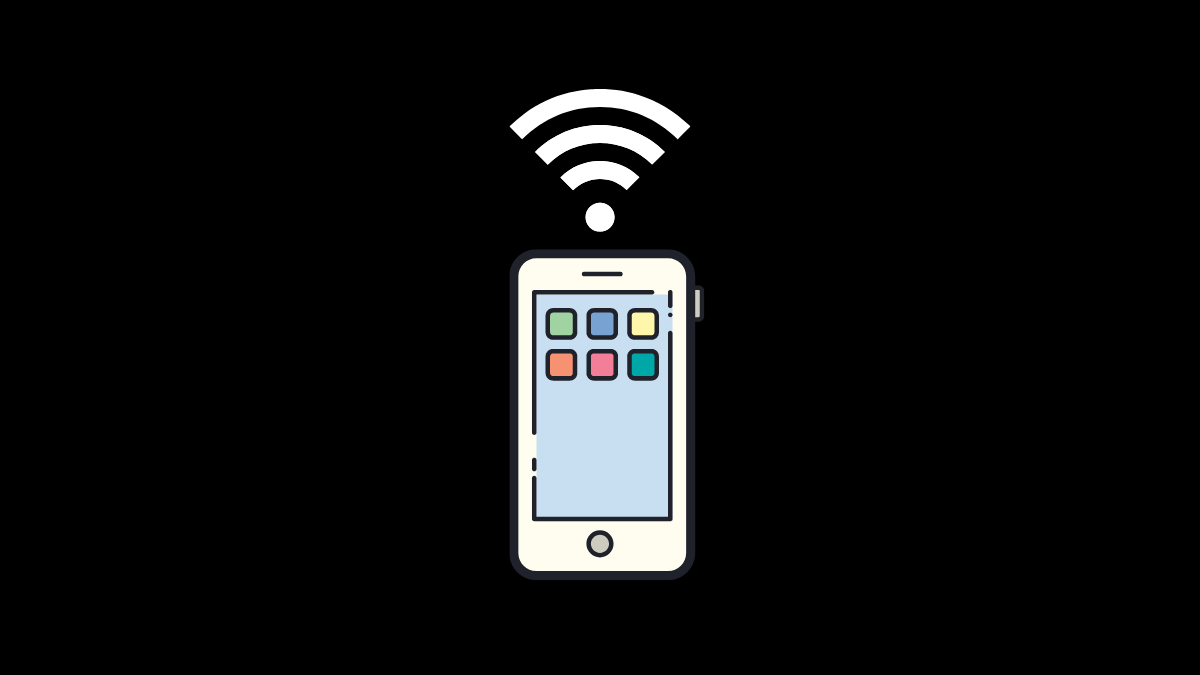










Discussion