Without the right tools, managing your projects and coordinating with teams can be an absolute nightmare. But too many tools can also spoil the entire show if you aren’t adept at optimizing their features and creating harmony between them. Both Smartsheet and Microsoft teams are popular project management tools that fulfill different purposes. They are undeniably useful, and when used in tandem with each other, can take your management game to the next level.
Whether you are being compelled to find out or are simply curious and wish to stay updated, knowing how to add a Smartsheet to Microsoft Teams is very useful knowledge. Here’s everything you need to know.
How to add Smartsheet to Microsoft teams
Before adding the Smartsheet to a specific team, you need to approve the application for Teams. Here’s how you must go about it.
Log in to your Microsoft Teams account. You can use the Desktop application or the web application, regardless, the process will remain unchanged. For the purpose of this tutorial, we will be using the Windows app.
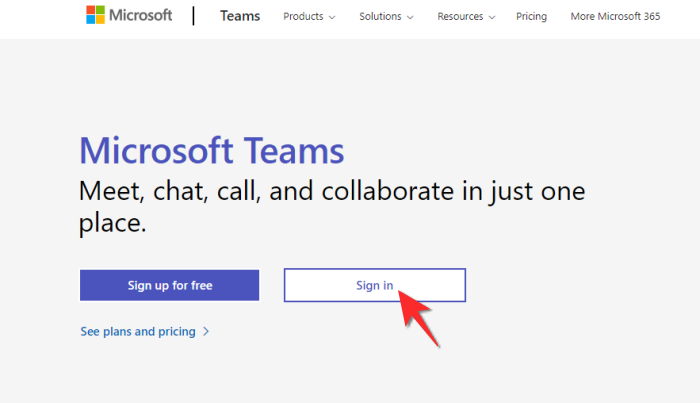
You will also be asked to input your Microsoft ID and Password. Make sure that you are using the ID that is connected to your SmartSheet account.
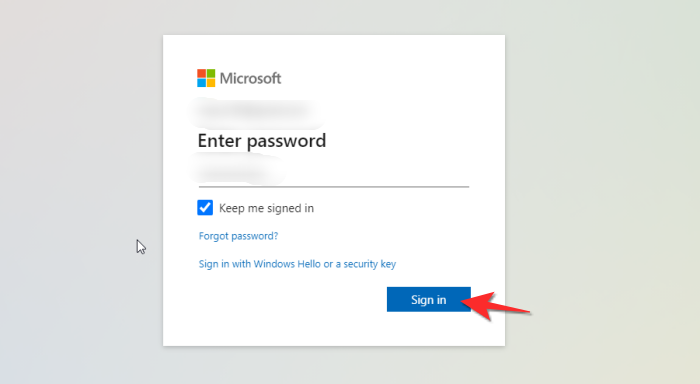
Choose the Team org that you want to enable Smartsheet for and then click on Continue.
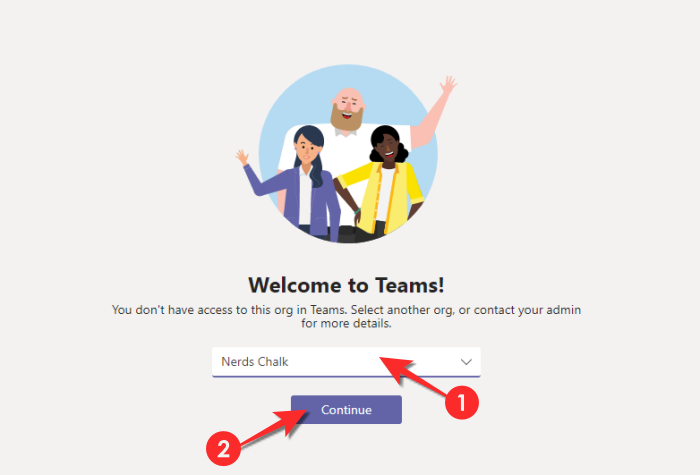
Once you are in your Teams Dashboard, go to the Apps icon which is present at the bottom right of the panel and click on it.
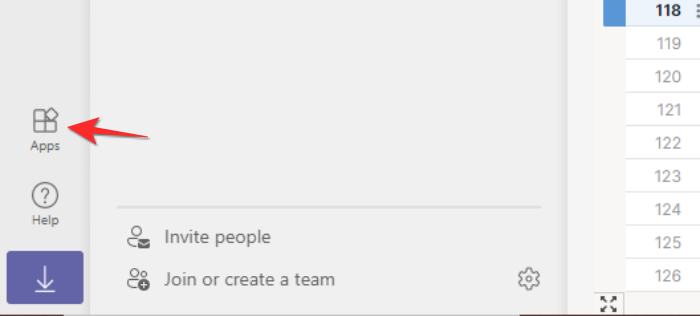
You will now be redirected to the Apps section of Microsoft Teams. A search bar is present on the top right area of the screen. Type Smartsheet in the search bar. When you do this, Smartsheet will appear in the search result of Apps. Click on it.
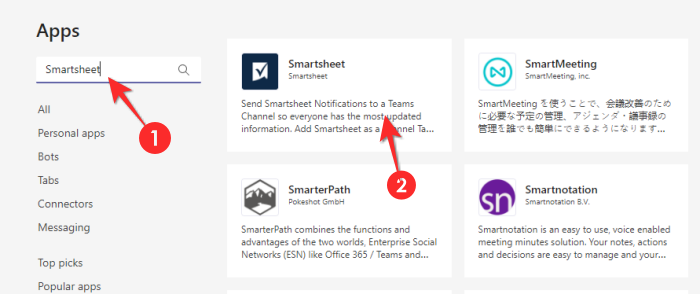
A separate tab will open with a button asking you to Add the application to your Windows Team. Go ahead and click the Add button.
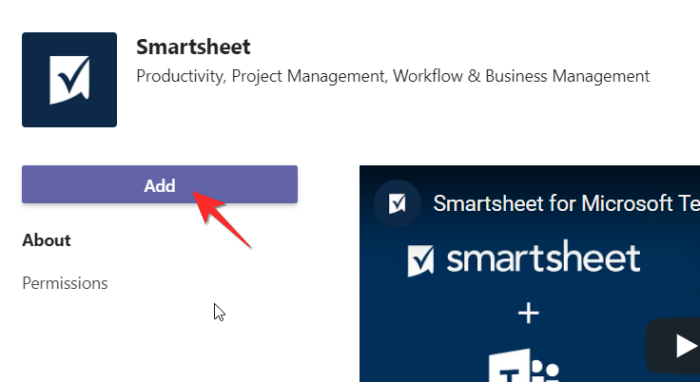
After adding Smartsheet, the Add button will be replaced by an Open button. When you click on the Open button, you will be automatically redirected to the Smartsheet Chat page in your Microsoft Teams account. Begin an interaction with the ChatBot. When you do this, the bot will respond with a welcome message and prompt you to allow access to it. The Allow Access button will be present just under the message. Click on it.
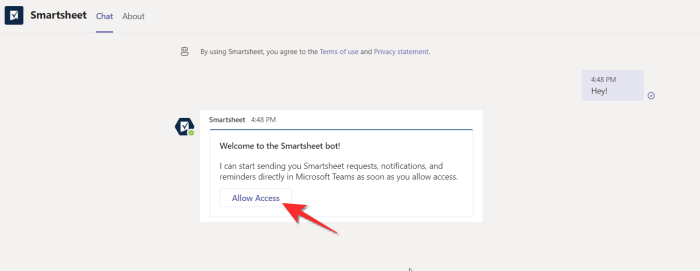
A separate window will open asking you to give permission to Smartsheet so that it can be integrated with Microsoft Teams. Go ahead and click the Allow button.
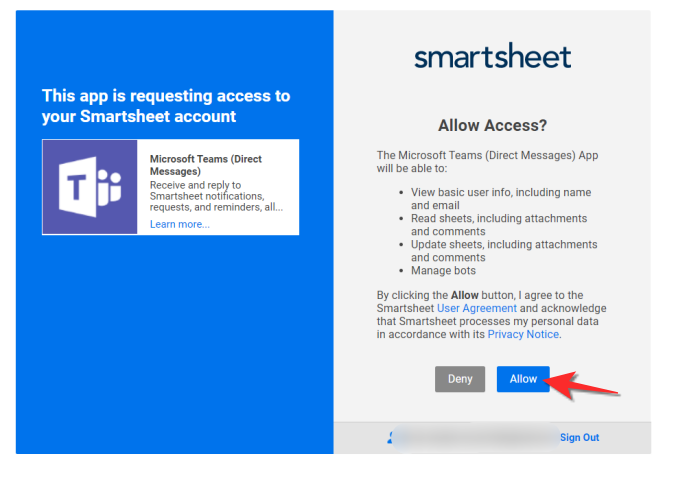
You will now see a dialog window telling you that you have been successfully integrated/added Smartsheet to Microsoft Teams.
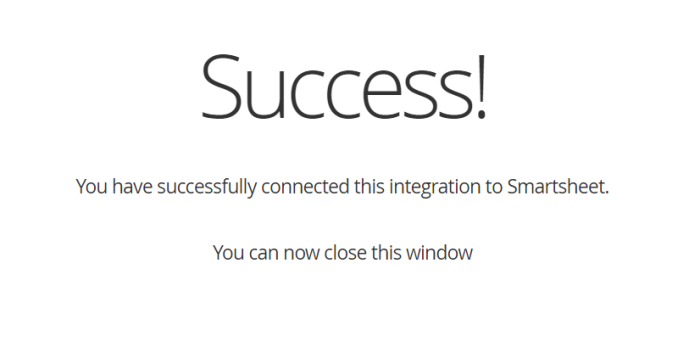
How to add Smartsheet to a specific Microsoft team
Not only can a Smartsheet Tab be added to a specific Microsoft team, but you can also make sure that only specific functions of Smartsheet become the tab to work for better management of your system. First, let’s see how to integrate Smartsheet to a specific Microsoft team and then how to add specific features of Smartsheet in your Team’s Tab section.
From the menu in the narrow left panel, click on the Teams icon.
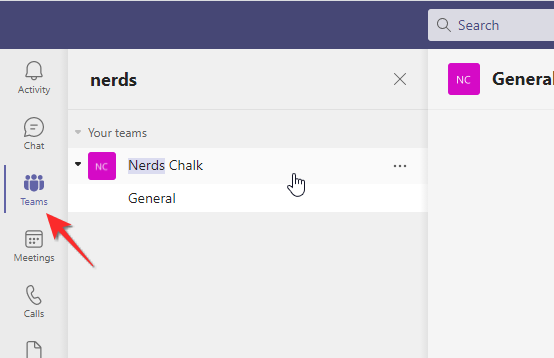
Search for the list of Teams, select the team that you want to integrate Smartsheet into.
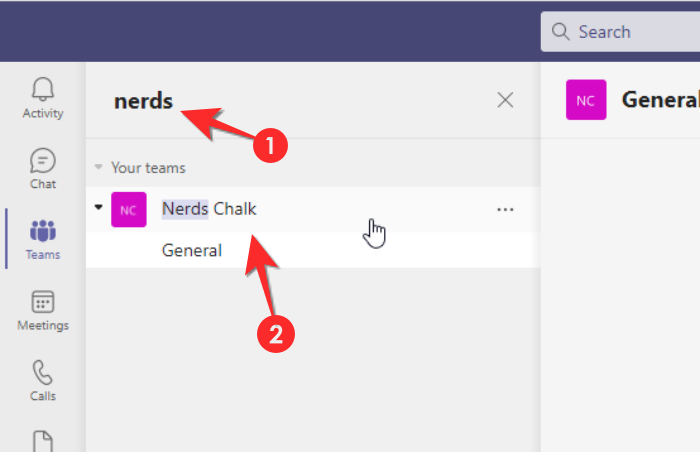
Once the Team’s activity is opened on the main dashboard on the right, take your mouse pointer towards the New Tab button on the top right and click on it.
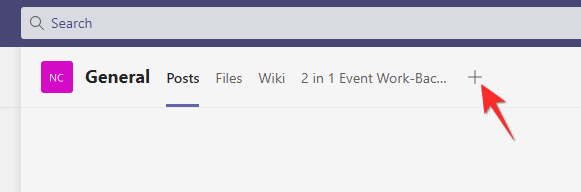
It is very likely that the Smartsheet app will be visible at first glance from the list of options that are available in the list.
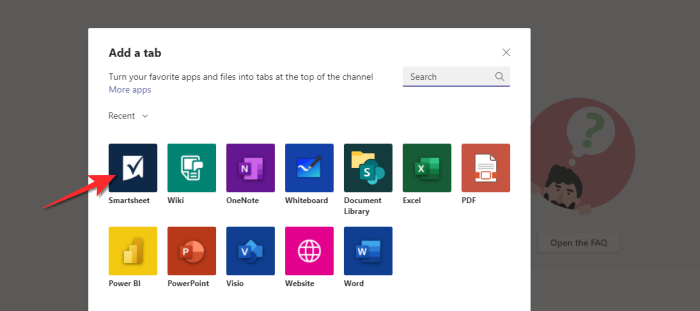
However, if Smartsheet isn’t in the set of options, then simply search for it in the search tab provided on the top-right side of the window. Type Smartsheet in the search tab and the Smartsheet app will become available in the list of options provided. Select it by clicking on it.
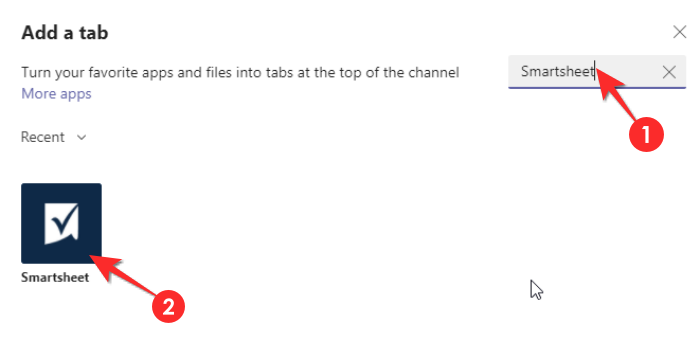
Wait a few seconds for the options to load. Once they do, you will see the familiar options of Favorites, Dashboards, Sheets, Reports and Workspaces.
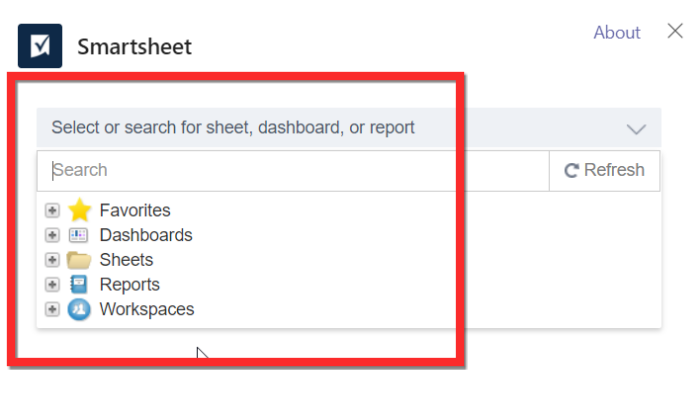
For the purpose of this tutorial, we will use the Sheets function. Click the little plus icon that is present right before the Sheets option. A subsection will open with the list of sheets folders that currently exist in your Smartsheet account. Click on the sheet that you want to add to the Teams tab.
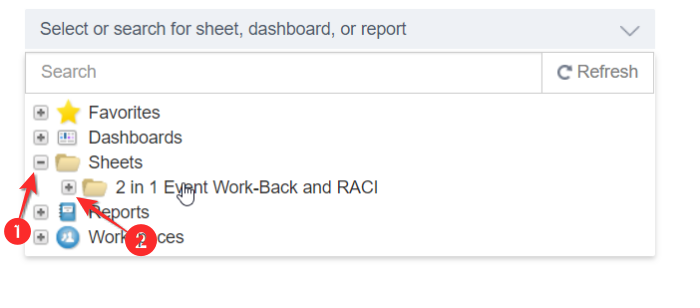
Smartsheet will now ask you for settings regarding the sheet, checkmark whichever option is suitable for your tab. In Display Options, checkmark View Sheet in full screen unless you want otherwise. Give the settings a final once over and then click on the Save button.
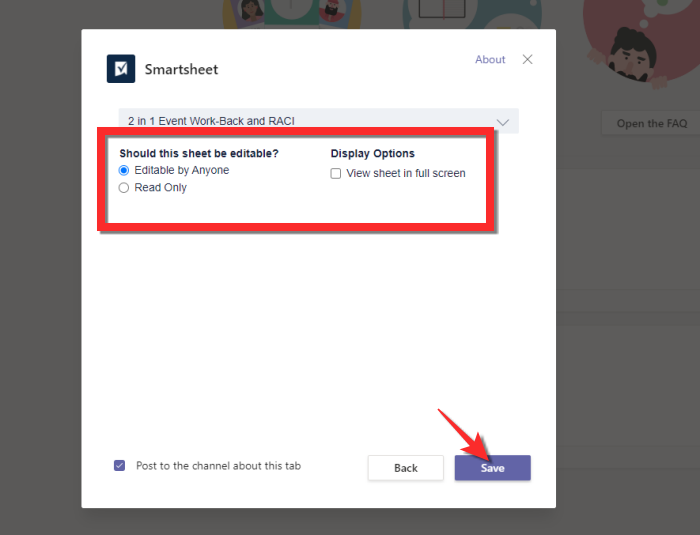
The Smartsheet will now be available in the right section of your Team’s section.
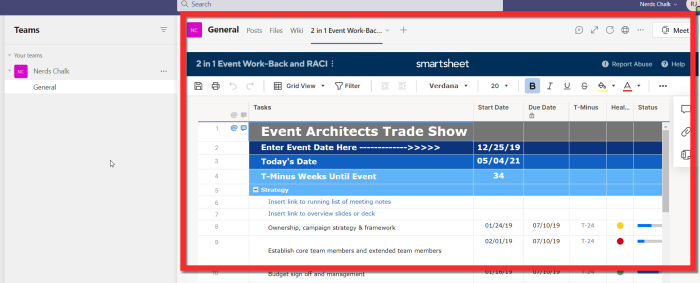
In case of queries, kindly drop a comment in the comments section and we address it. We hope you found this article helpful! Take care and stay safe.

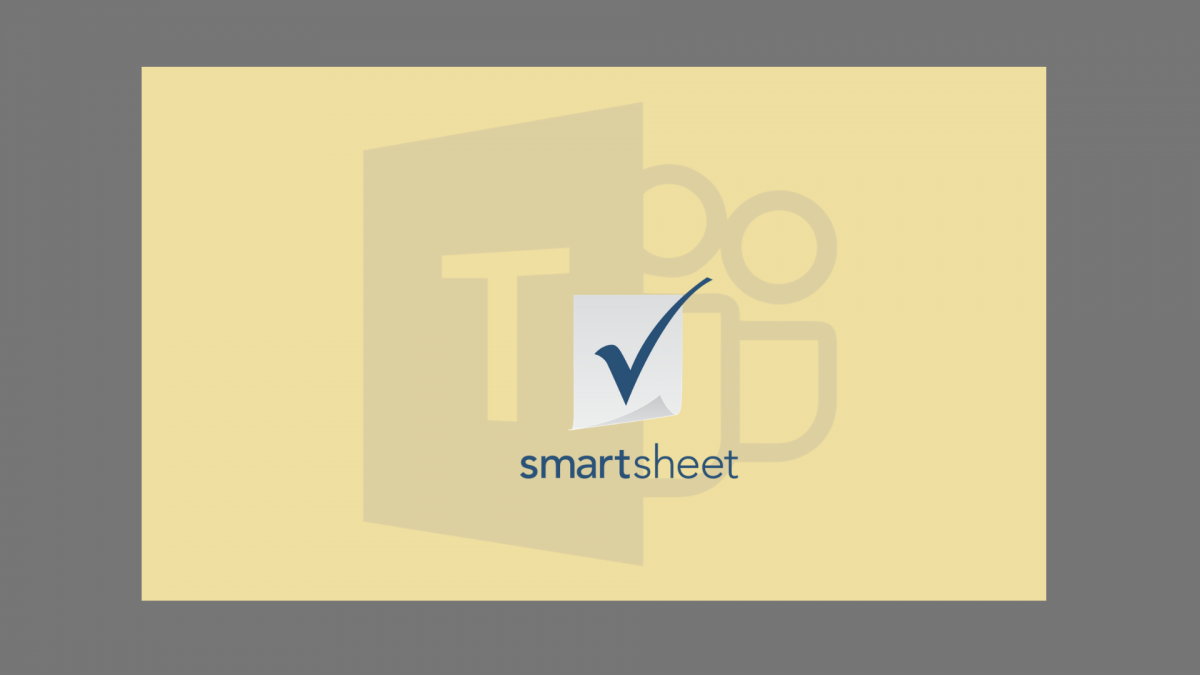









Discussion