As things are currently, robot voiceovers on TikTok are so common that it has become a standard means for creators to give voice to their content. Even though it has become so popular that it has become an overused feature in the field of video content creation, the applicability of automated voiceover prevails over the strong discontent expressed by a large population over its redundancy.
For instance, if you want to add a short voiceover intro to your voice or make an instructional video with all the steps narrated in a steady robot voice, a text-to-speech tool acts as the perfect stand-in for a real human voice artist. Without digressing too much on the reasons to be pro-robot voiceover, let us cover the various means to the end.
5 ways to add robot voice to TikTok
Before the developers added an in-built text-to-speech tool on TikTok, the pioneers of the robot voiceover concept used the native text-to-speech tools on mobile phones like Siri voice or Google text-to-speech voice to breathe life into the text content of their videos. The proliferation of video and audio editors has made it tremendously easy for even a layman to create, add and edit text-to-speech voiceover to videos. We shall take a look at 5 popular ways to add robot voice to TikTok videos.
Method 1: How to do text-to-speech on TikTok
The following guide is designed to walk you through the steps of using the in-built text-to-speech tool on TikTok.
Launch the TikTok app and tap the Record button to go to the create page.
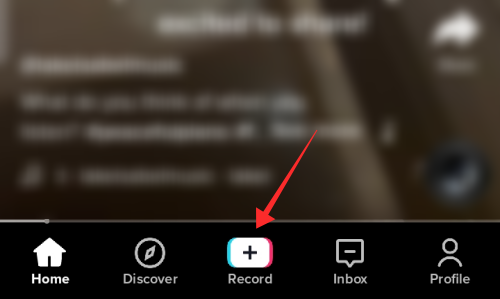
Hit the red record button to film a new video using the app cam or upload a video from the camera roll.
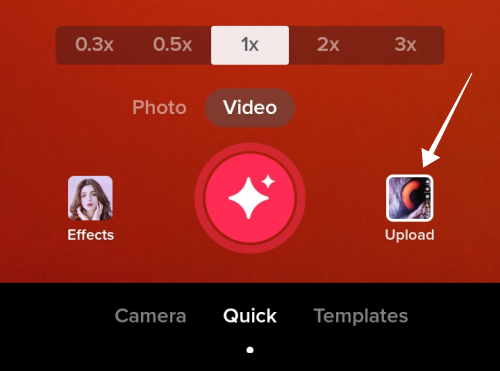
Tap Text, which is the first tool available in the editing suite.
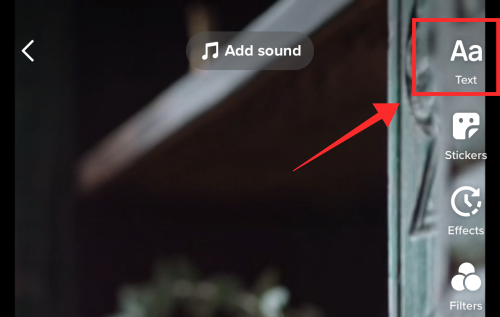
Enter the text in the text box and tap Done.
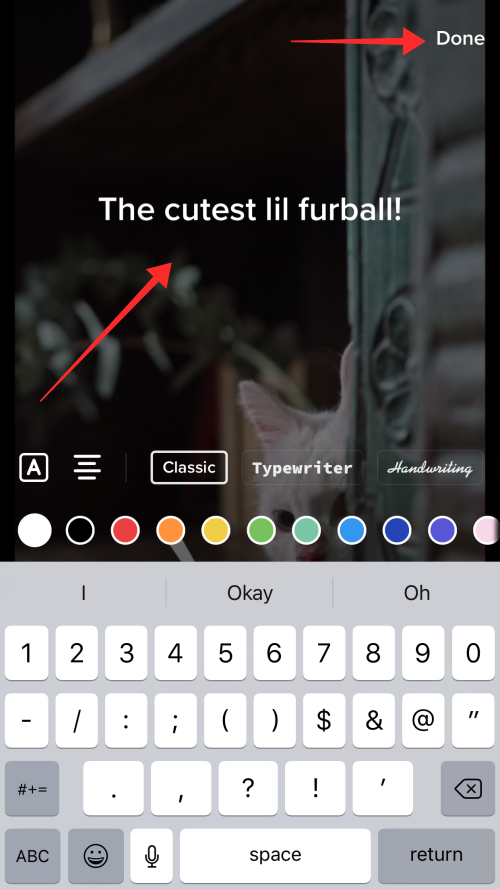
Now, long-press the text overlay and select Text-to-speech from the options.
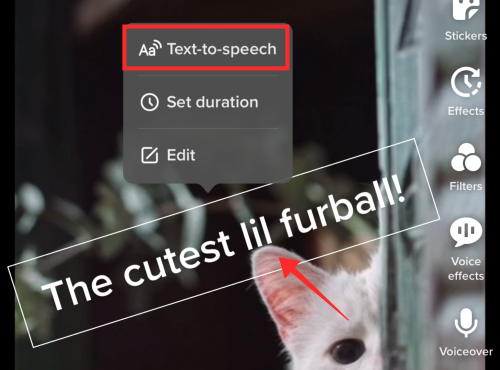
The TikTok text-to-speech voice will read the text aloud for you. You can repeat the same steps on all or any text you add to the video. If there are multiple text overlays, there is even a setting to adjust the time frame and duration called Set duration to avoid the voiceover from overlapping.
Long press the text overlay you wish to adjust to get see the Set duration option.
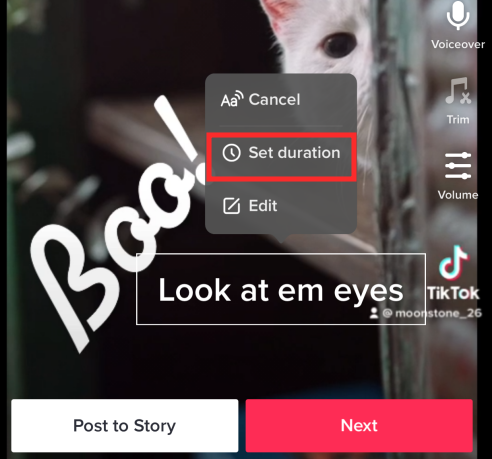
Seek and adjust the duration and point of narration of the sticker in the video.
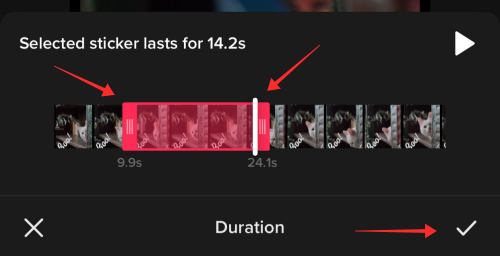
Method 2: How to get Siri Voiceover for your TikTok video
Requirement: One iPhone or iPad and another mobile phone or tab.
Note: This guide is recommended for the users of the TikTok app and not TikTok web.
Open Settings on your iPhone and tap Accessibility.
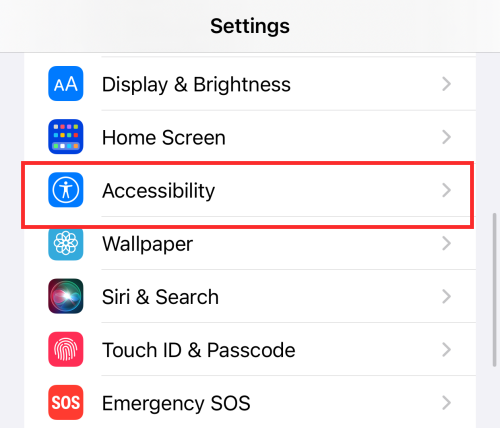
Tap Spoken Content.
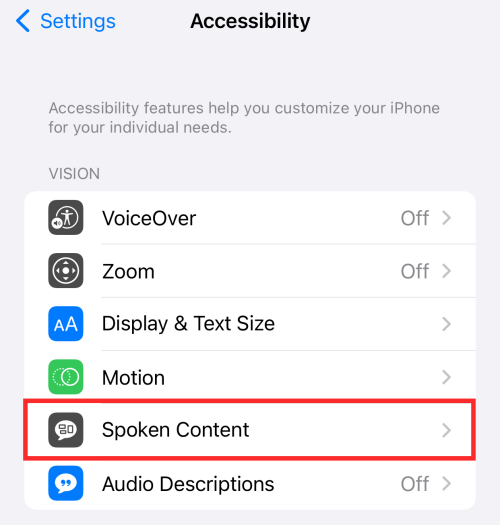
Toggle on Speak Selection.
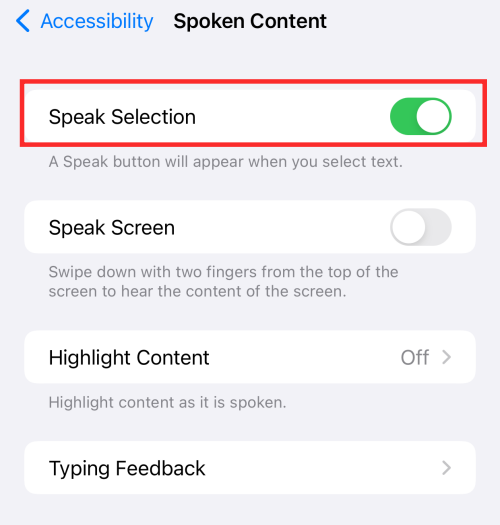
Note: Tap Voices to check the default voice.
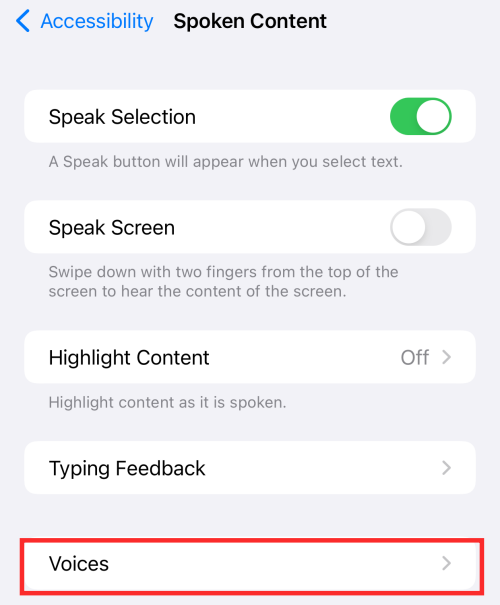
Set the narrator voice to Siri if it is set to some other voice. Of course, it goes without mentioning that you might need to make appropriate changes according to language preference and other criteria.
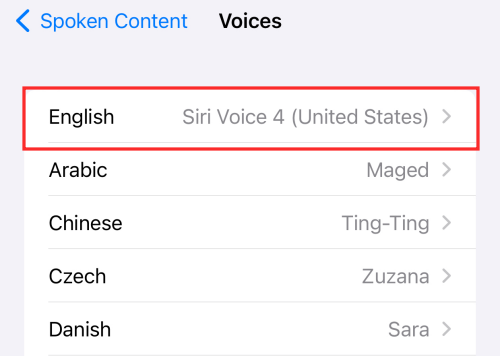
When Speak Selection is enabled, an additional option that reads “Speak” appears when you select any text on the device. To make use of this feature, enter the script you wish to be narrated into any note-taking app like Word, Google Doc, or even the default Notes app on the phone.
Record or upload the video you wish to add Siri voice-over to; launch the TikTok app on another mobile phone in this step. On the editing page, Tap Voiceover.
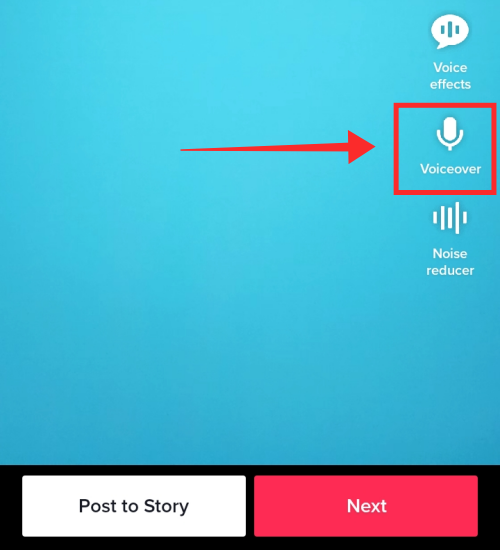
Press the record button to start recording the voiceover.
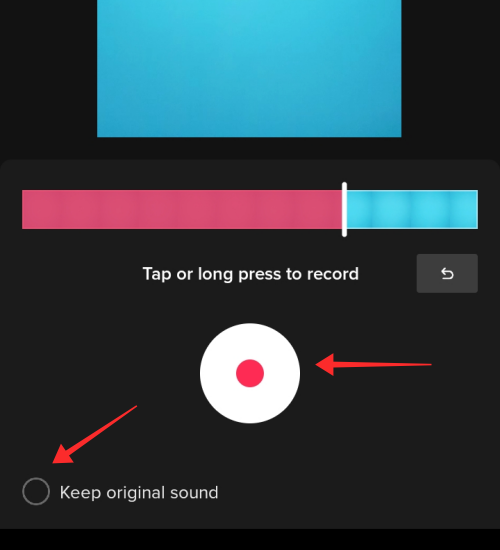
Meanwhile, select the text you wish to narrate on the iPhone and select Speak from the options.
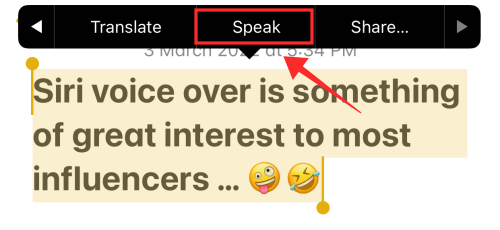
Record relevant content and time it appropriately. Yes, it is that easy to create your own TikTok video with Siri voiceover. Siri even reads emojis aloud, so, go crazy with the feature. Bear in mind the flaws, though, for Siri might get confused over verb and noun forms of words or even occasionally (or often) mess up intonation… but, hey, that is the fun highlight of Siri narrated videos, isn’t it?
Method 3: How to add text-to-speech on TikTok using Google Translate voice
Go to translate.google.com or click here.
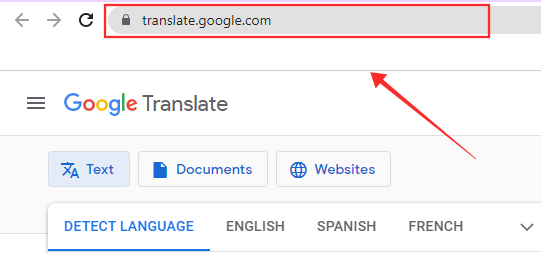
Set the language to DETECT LANGUAGE on the input side and to any language of choice on the ‘translate’ or output side. For demonstration, let’s go with English.
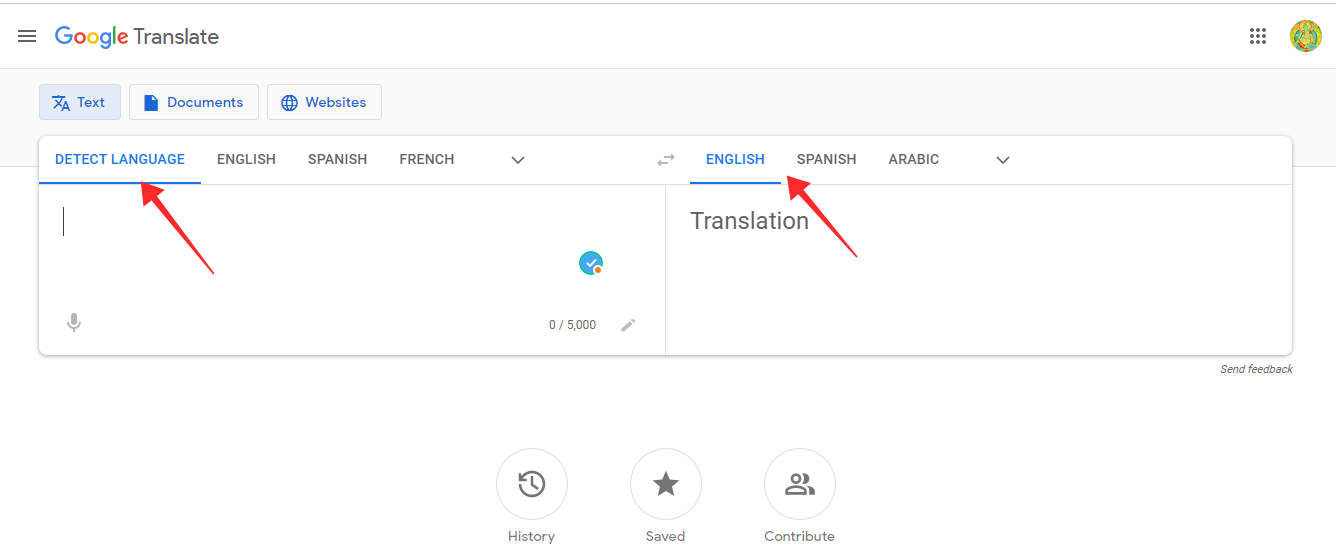
Input the text to be narrated in the input box. The content appears in the language you have selected in the output box. You can see a tiny ‘speaker’ button on the bottom-left side of the output box. That is your key to recording the robot voiceover using Google translate.
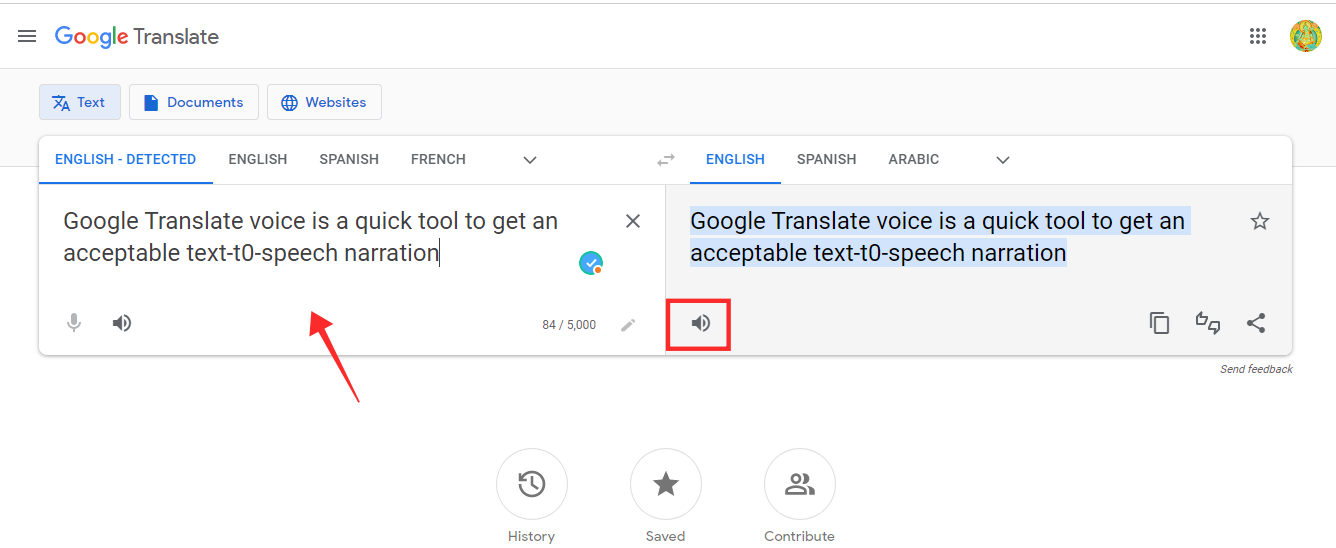
Now, open TikTok on another device and tap the Record button to go to the create page.
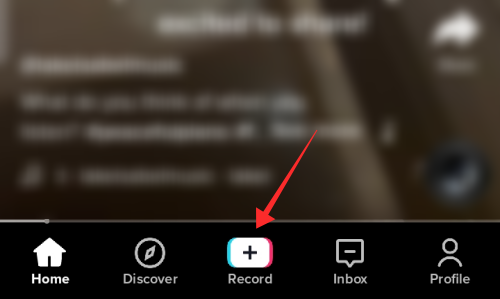
Film or upload a video on the create page.
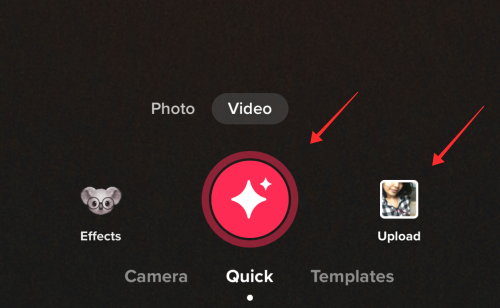
Once you land in the editor, tap the Voiceover button.
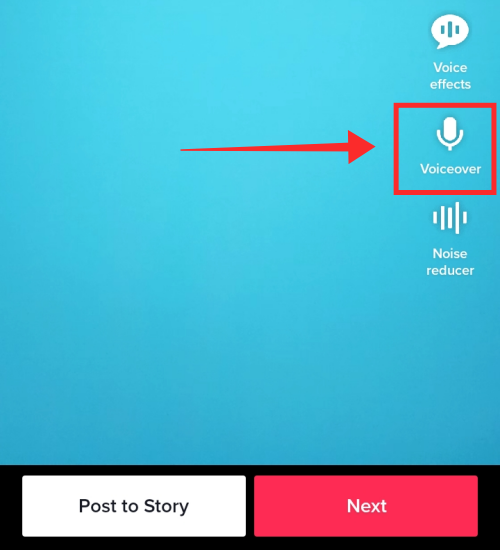
When you are ready to record, tap the recording button on the TikTok voiceover tool and hit the speaker button on Google Translate.
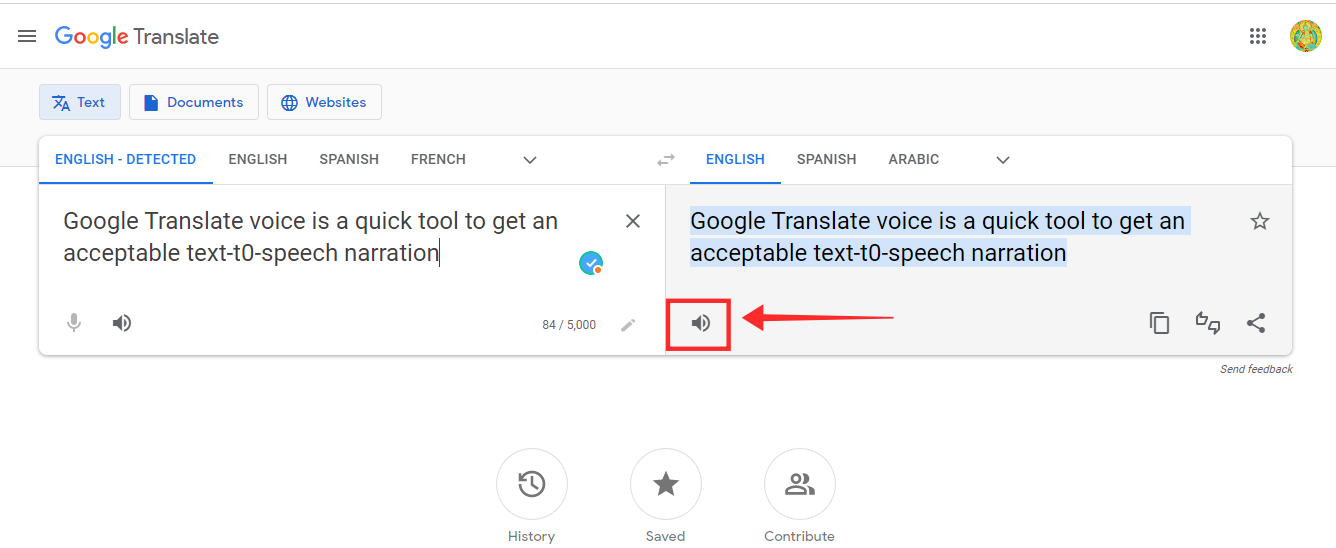
Press the record button to start recording the voiceover.
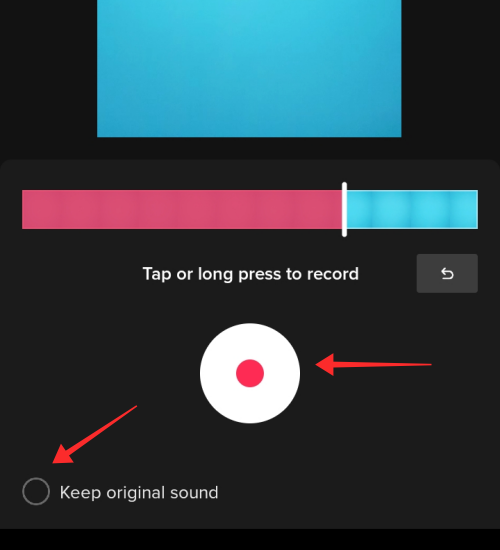
Since the voiceover tool on TikTok doesn’t have an option to segment recordings, pause the recording in between and record the text-to-speech part by part. To ensure a smooth recording, it is recommended to prepare the entire script ahead of time so that you can interject the video with the robot narrated text in a timely fashion.
Method 4: How to add robot voiceover using a narrator app
The choices are aplenty if your hunt is for a reliable robot narrator app to create impressionable text-to-speech content for your audience. If you weigh your options as a creator purely looking to lend an automated voice to read the content you feed to it, Narrator’s voice is a steady pick that shows up in almost all lists of top robot voice generators. It is available for free download on both Play Store and App Store, hence, let us go with Narrator’s voice to elucidate the concept of robot voice generator apps.
Click here to get Narrator’s voice app on Play Store. You can also download Narrators voice on App Store here.
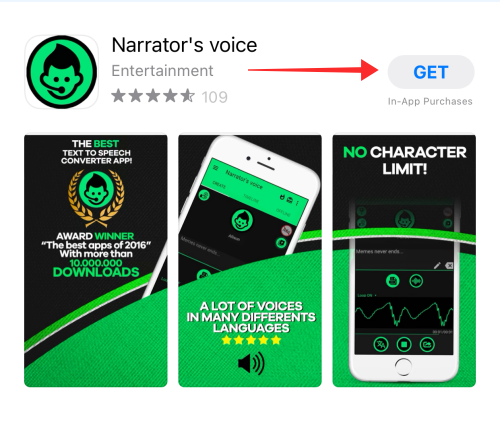
Launch Narrator’s voice on your device. Input the text to be converted into speech in the text box and tap Done.
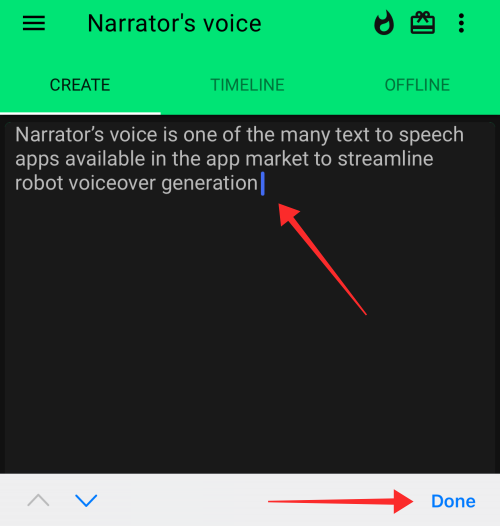
Tap the narrator head icon to select/change the narrator. The default voice is Cortana; however, the app offers quite a bit of variety with a long list of narrator voices to choose from.
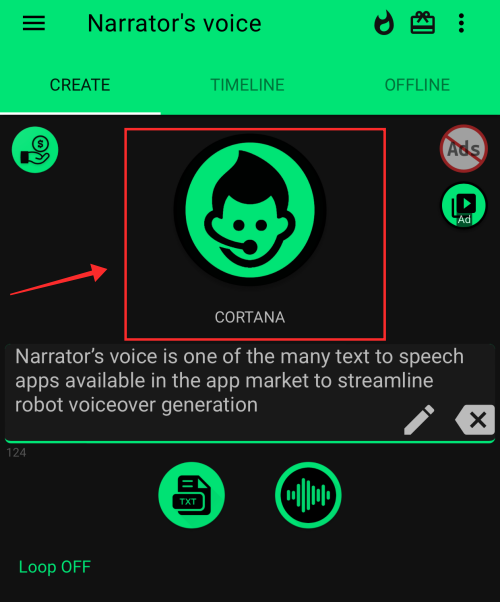
Select the language and voice according to preference from the available choices. Hit Back to return to the main page.
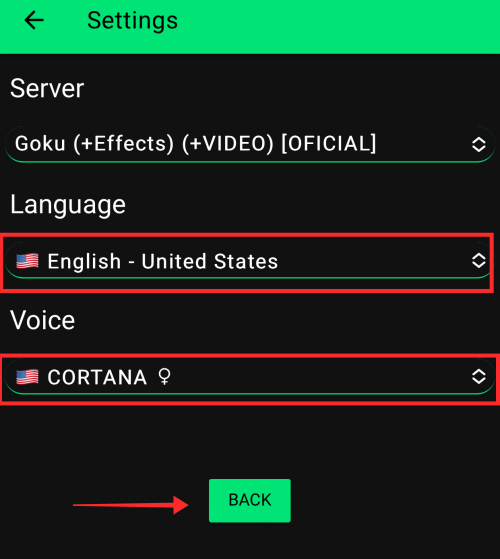
To add voice effects, hit the effects button.
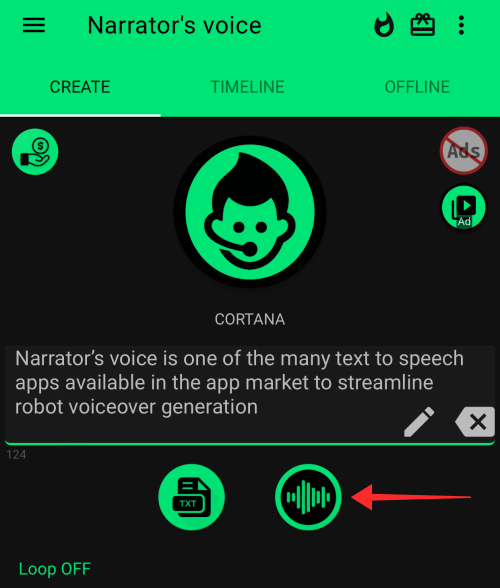
You can even add sound modulations like alien, helium, or stereo effects. Select one as you see fit.
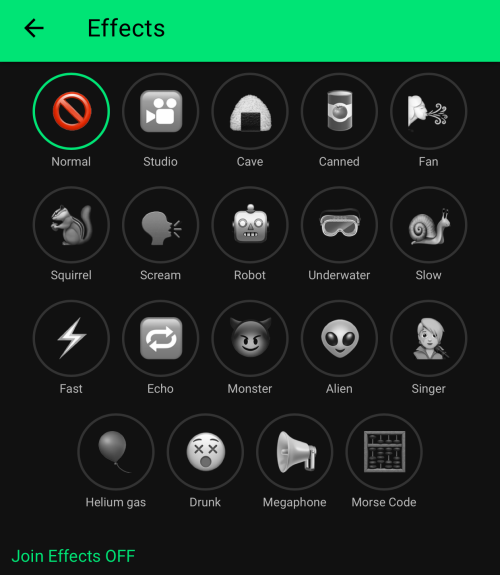
The default voice is very mellow and pleasant. For a soothing vocal effect, it is better to stick to the default narrator voice without any added effect, depending on the context. Now, hit the play button to listen to the audio.
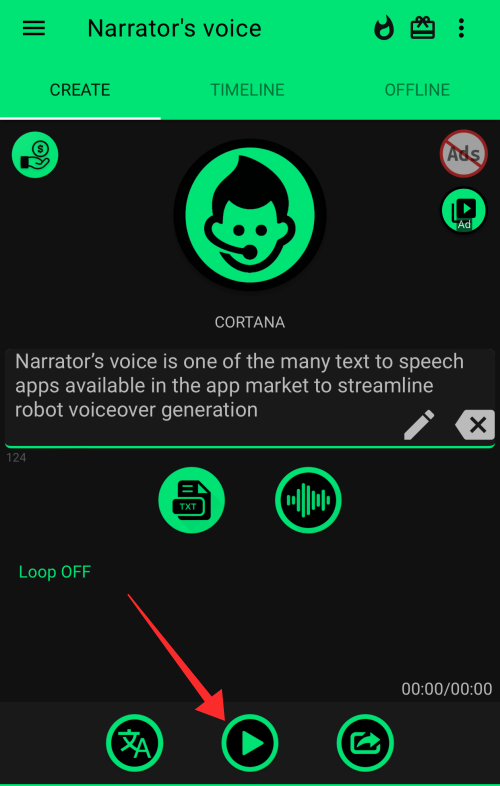
Open TikTok on another device and tap the Record button to go to the create page.
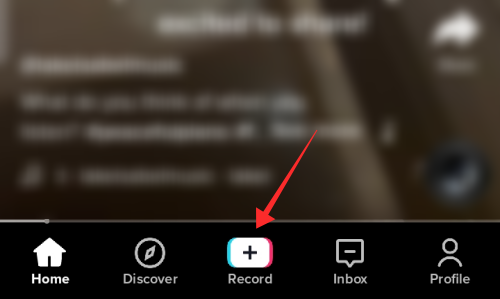
Film or upload a video on the create page.
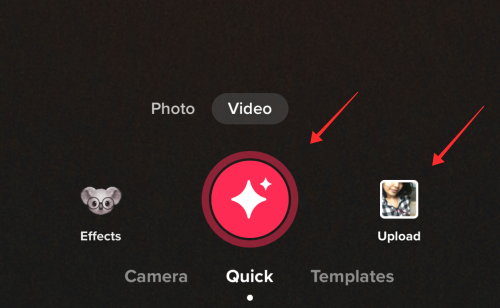
Once you land in the editor, tap the Voiceover button.
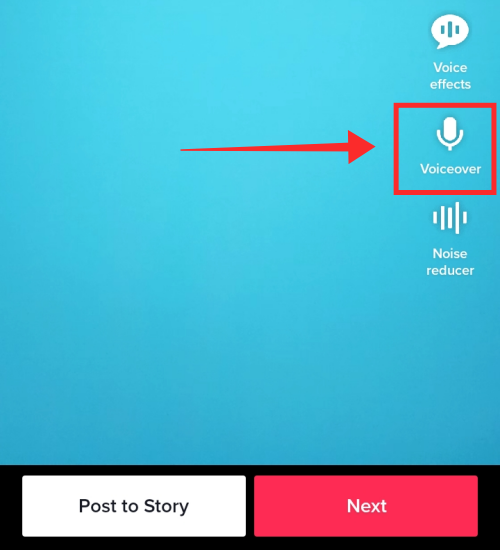
When you are ready to record, tap the recording button on the TikTok voiceover tool and hit the play button on Narrator’s voice.
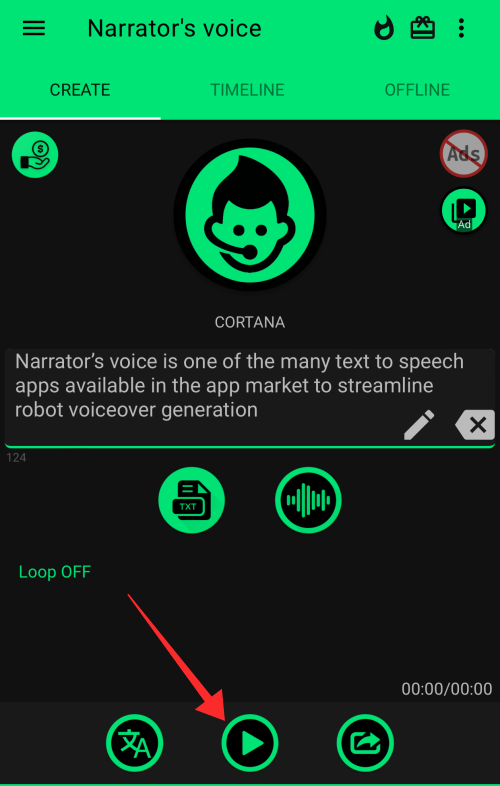
Press the record button on the TikTok voiceover tool to start recording the voiceover.
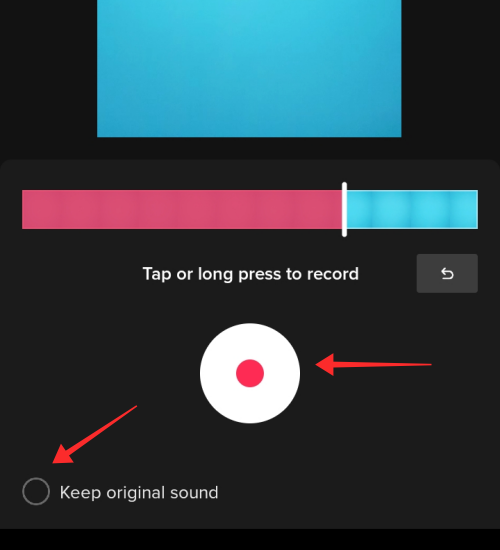
Since the voiceover tool on TikTok doesn’t have an option to segment recordings, pause the recording in between and record the text-to-speech part by part. To ensure a smooth recording, it is recommended to prepare the entire script ahead of time so that you can interject the video with the robot narrated text in a timely fashion.
Method 5: How to add robot voiceover to TikTok using online voice generator
Online voice generators are lightweight options to convert text into speech with various effects and even download them as mp3 files. The mp3 files can be imported into the TikTok video using the Add Sound feature to use as the background sound in the video while creating or editing the video. The online voice generator we will explore today is ttsmp3(dot)com which allows you to generate custom text using different narrator voices and download it as audio file for later use. In addition, there are many options to curate the narration like adding inflections, pauses or breaks, adjusting pitch, speed, etc! You can even use multiple voices in the speech to evoke the sense of a conversation.
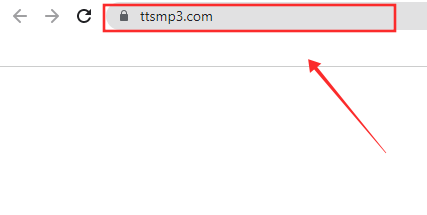
Input text to be converted (maximum of 3000 characters at once) into the text box, select the language and narrator from the selection box and tap Read to listen to the narration.
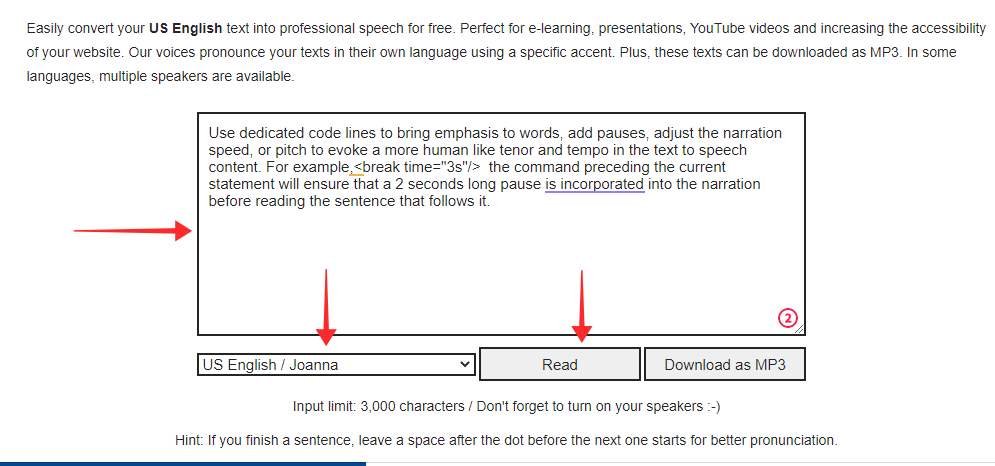
The best advantage of ttsmp3 as a robot voice generator is the option to personalize the narration using simple prompts. For instance, to emphasize a specific word or set of words, all you have to do is enclose them within the instruction as follows <emphasis level = “strong”> <insert word(s)> </emphasis>. There are 5 customizations allowed thus far on the voice generator viz. break, emphasis, speed, whisper, and conversations as shown in the screenshot below.
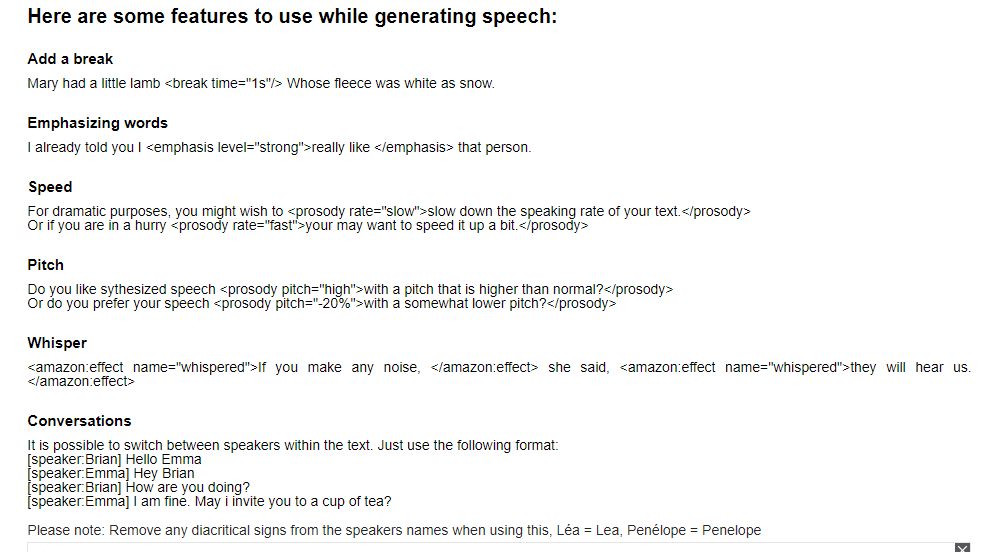
The text thus converted to speech using the voice generator can be either directly added as a voiceover on TikTok or added as a background sound on the app using the Add Sound feature.
Add the narration to the video using Voiceover tool on TikTok
To add a voiceover by directly recording the voice, launch TikTok on your device and tap the Record button to go to the create page.
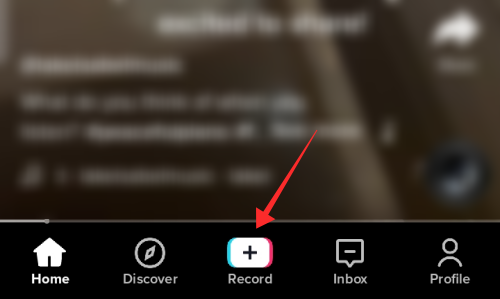
Film or upload a video on the create page.
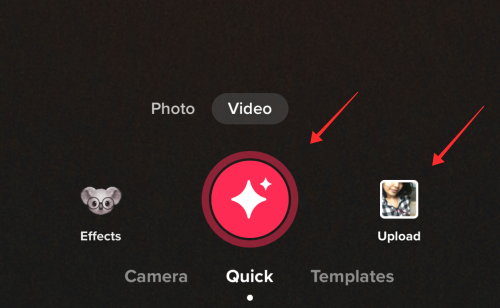
Once you land in the editor, tap the Voiceover button.
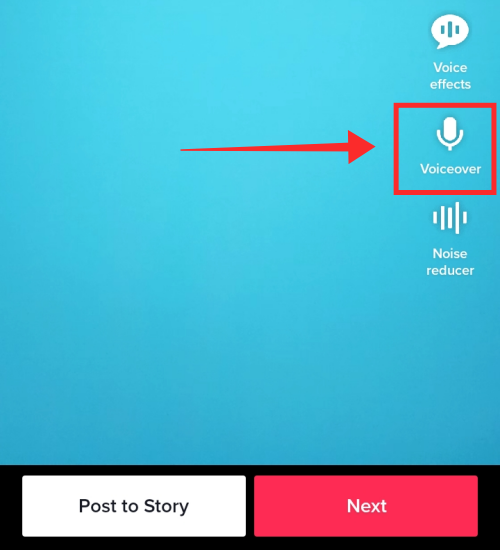
When you are ready to record, tap the recording button on the TikTok voiceover tool and hit the Read button under the text box on ttsmp3.com. Turn up the volume of your computer speakers to the optimal level before you play the narration.
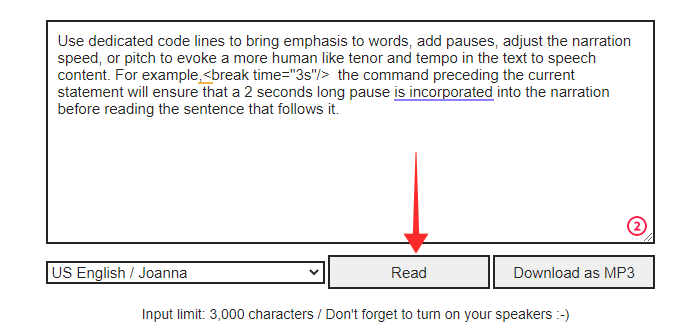
Press the record button on the TikTok voiceover tool to start recording the voiceover.
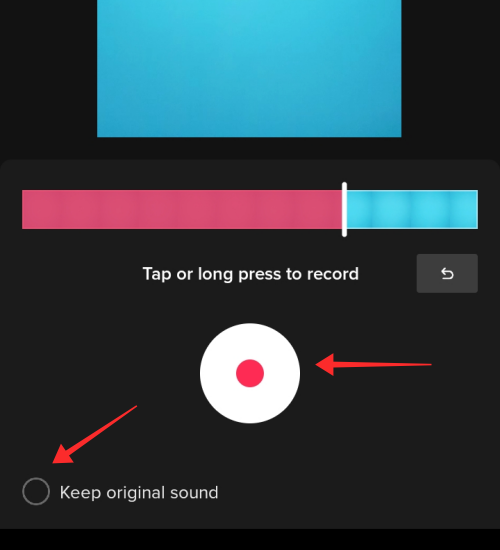
Since the voiceover tool on TikTok doesn’t have an option to segment recordings, pause the recording in between and record the text-to-speech part by part. To ensure a smooth recording, it is recommended to prepare the entire script ahead of time so that you can interject the video with the robot narrated text in a timely fashion.
Add voiceover using Add sound feature on TikTok
Note: The following method is applicable only to the users of the TikTok app for Android.
To add the narration as background music or voiceover on TikTok, first, download the file as mp3 to your PC. Tap Download as MP3 to save it to your device.
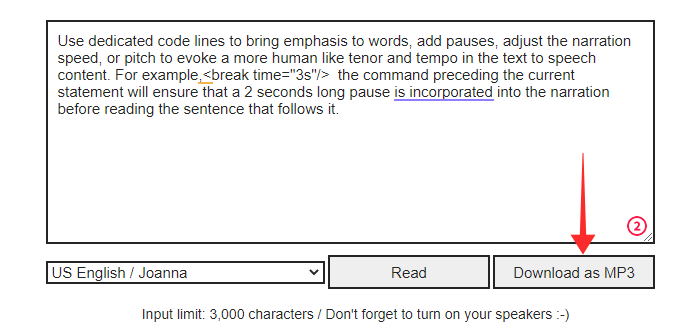
Save the file to your PC.
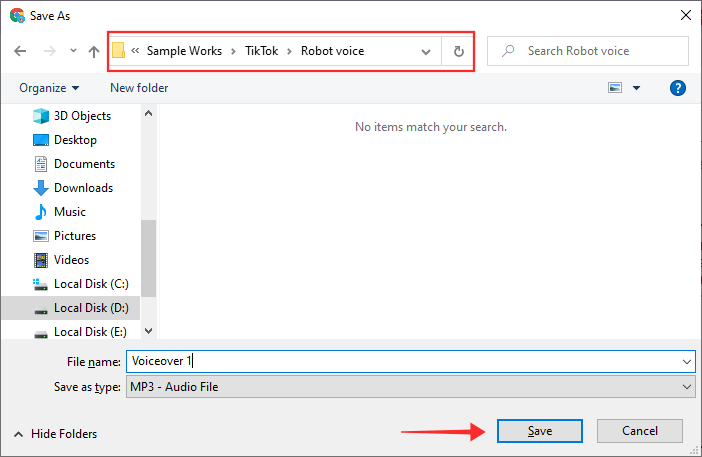
Forward the mp3 file to your Android device. Launch TikTok on your device and tap the Record button to go to the create page.
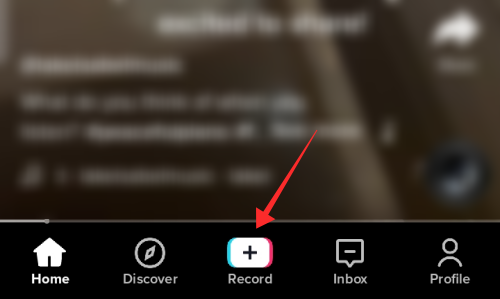
Film or upload a video on the create page. You can either tap Add sound at the recording phase or add sound in the editor later. We shall add sound right in the recording phase for demonstration as it gives you a vocal cue to sync your acts along.
In the create page, choose a recording mode. Quick mode only allows for 15-second videos, which in turn would curtail the duration of the voiceover sound. Switch to Camera mode and select an appropriate length for your video, keeping in mind the length of the voiceover.
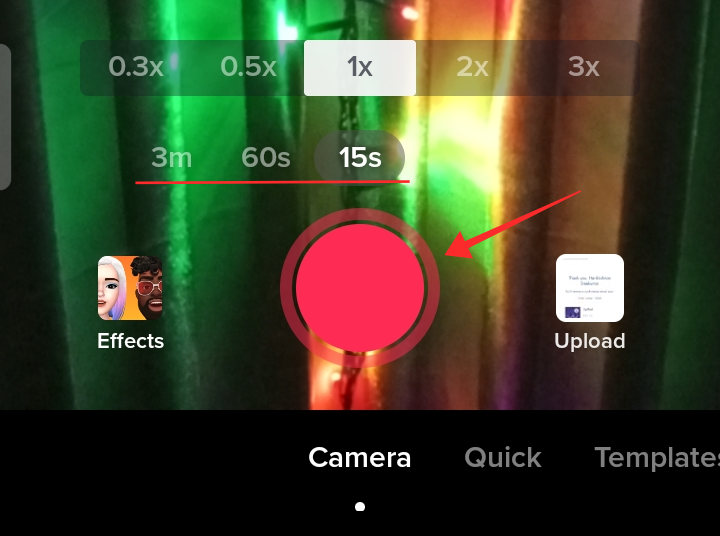
Tap Add Sound.
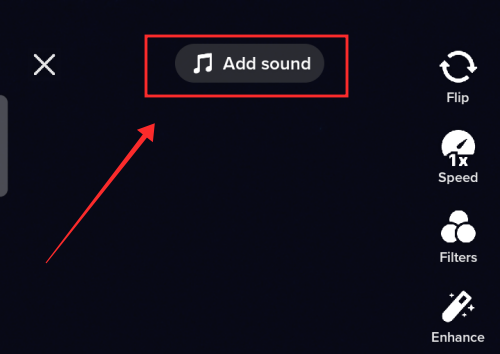
Hit My Sound located at the top right corner of the screen.
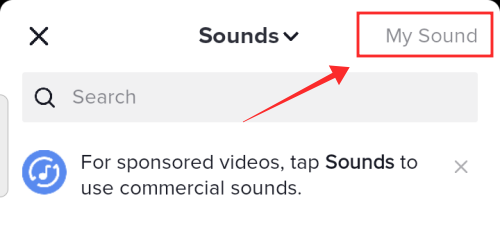
From the files, select the voiceover file. Tap the red button with a checkmark inside to import the music from your device library over to the video as a setup for the upcoming filming.
Note: Do not infringe on copyrights; only upload original or copyright-free music or original voiceovers. If you wish to import voiceover from someone else’s video, adhere to the fair use guidelines and refrain from attempting to monetize the video.
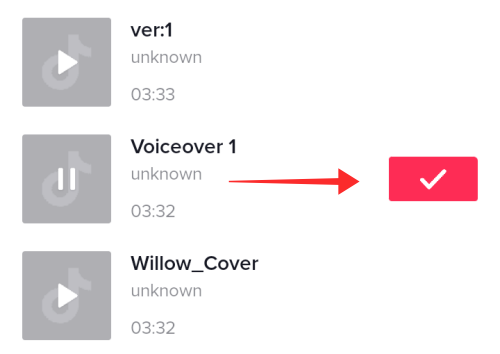
At the bottom of the screen of the Sound page appears a panel that bears the information and options related to the “Current sound”. Tap the Scissor icon to seek the audio and set it to a different starting point in the video.
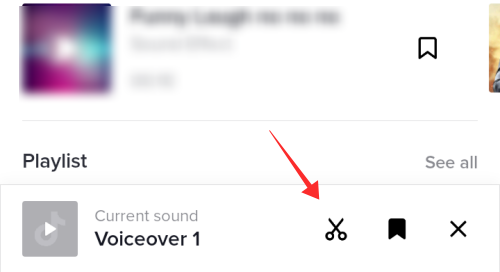
Set the starting point and tap Done to apply the change.
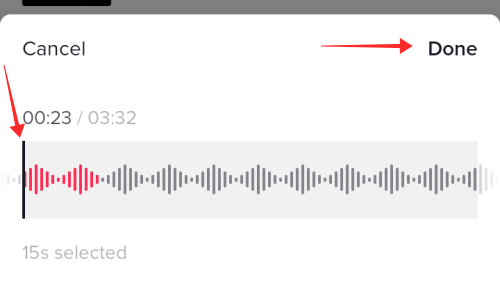
You can even bookmark it for later use. Tap the bookmark icon to add the sound to your favorites.
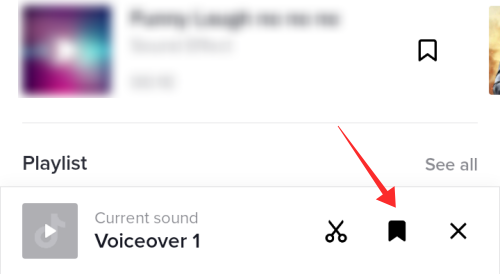
Once you finish recording the video and land on the editing page, you’ll find the Volume control tool missing and the Voice effects button in a disabled state. In effect, you can neither adjust the volume of the sounds in the recording nor can you add any voice effects to the mp3 you imported.
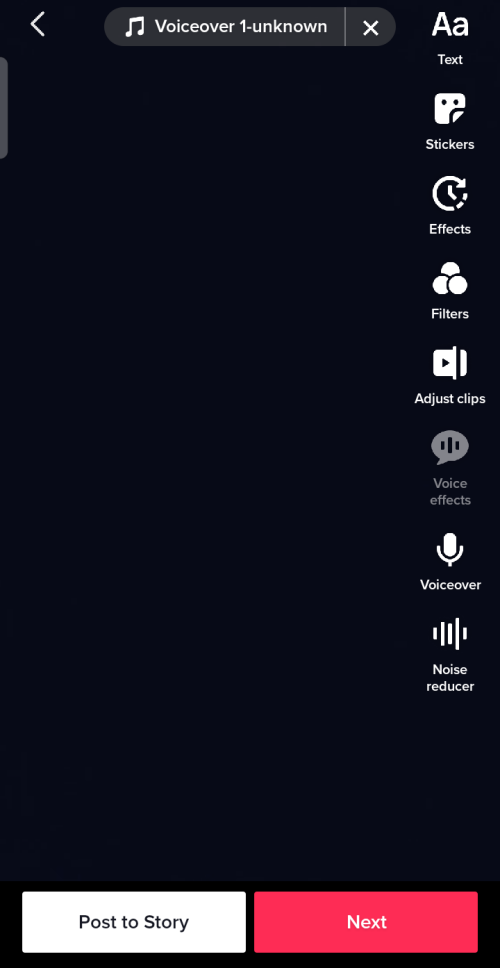
However, you can add another layer of voiceover using the Voiceover tool in the editor.
Tap the Voiceover button.
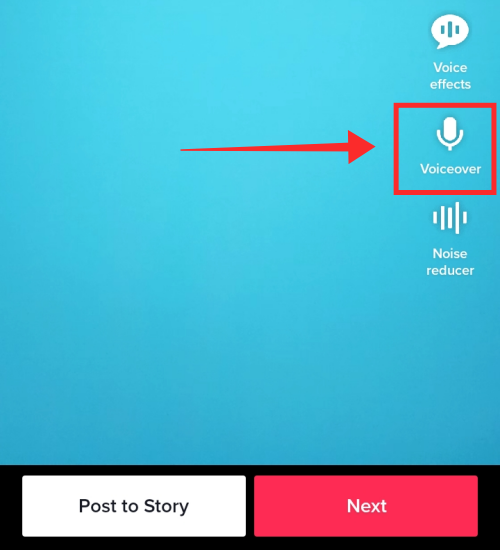
Prepare a fresh script on ttsmp3.com ready to be recorded. Tap the recording button on the TikTok voiceover tool and hit the Read button under the text box on ttsmp3.com. Turn up the volume of your computer speakers to the optimal level before you play the narration. Make sure that the voiceovers don’t overlap at any point.
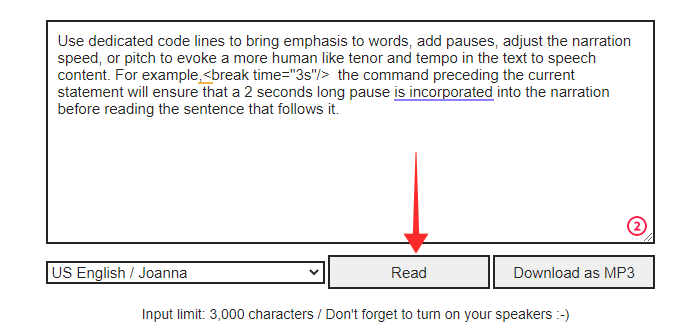
Press the record button on the TikTok voiceover tool to start recording the voiceover.
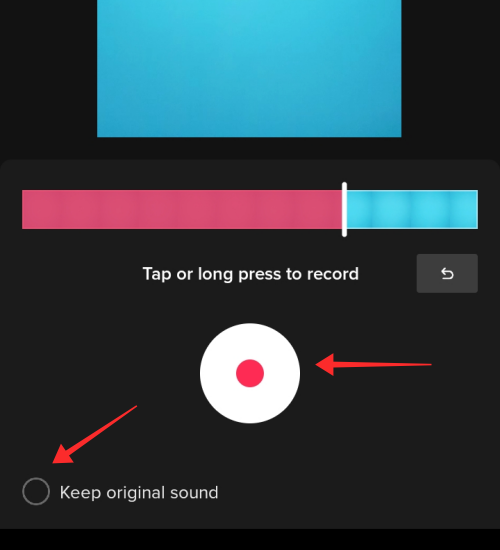
Since the voiceover tool on TikTok doesn’t have an option to segment recordings, pause the recording in between and record the text-to-speech part by part. To ensure a smooth recording, it is recommended to prepare the entire script ahead of time so that you can interject the video with the robot narrated text in a timely fashion.
How to add multiple text-to-speech on TikTok
Adding multiple text-to-speech elements to your TikTok video is a fluid endeavor lately especially if you use the in-built text-to-speech took on the app. As we already discussed above, there is a Set duration setting in its text-to-speech tool that allows you to time the text stickers or captions so that you can avoid overlapping narrations.
If you wish to add narrations without using visible captions or subtitles, what you can do is combine the Add sound and Voiceover features as explained in the guide immediately above to additional two layers of narrations to your video.
The key to incorporating multiple narration audio into a TikTok video without any clash is proper segmentation. Of course, how to segregate the content, or what audio to use are all up to your creativity’ although up to your liberty, you mus tstay within the legal bounds at all times.
How to switch between female and male robot voices on TikTok
TikTok had, at one point, introduced 6 different narrator voices for creators to choose from, however, it was taken away as quickly and unnoticeably as it was introduced as a feature. So, at present, you either get a male voice or female voice by default depending on your location and there is no setting to change it locally. But, we have discussed many external tools and apps in the sections above that come with a long list of automated voices to choose from. With the help of a good video editor, you can effortlessly create great visual content with pleasant robot voice narrations.
However, we shall hold onto the hope that TikTok will reintroduce the multiple narrator voices into the app someday soon as it makes for one smooth ‘conversation maker’ within the app without turning to any external assistants,
Reasons to add robot voiceovers to your TikTok
There are many reasons why you should be pro-robot narrations on TikTok. For starters, users can engender a standardization of voice narrations that is more global than it has ever been without exposing the creators to any disadvantages. Adding narrations at once acts as a device to communicate the content of the video even to the visually impaired.
Robot voice narrations make for a humorous and striking way to present your inner monologues in videos. In the modern era, robot voiceovers have become synonymous with monotonous soliloquies; however, this ill reputation can be redeemed by resorting to a voice generator tool with good customization and modulation settings.
I think one of the first things we noted about automated voiceovers is the hilarious mispronunciation that emerges as a result of the AI voice generator’s not-so-intelligent moments. But, hey, they do give us an option to ‘hold’ conversation with our pets and other inanimate objects without stooping to the outdated methods of mimicry. Doesn’t that deserve a major thumbs up?
Common issues with text-to-speech voiceovers on TikTok
AI cannot often distinguish between noun and verb forms of a word, even if it is available with enough context, and this makes for hilarious yet embarrassing mispronunciation and errors. Similarly, the way automated narrators so confidently blurt out pronouns or written emojis like ‘hehehe’ or mispronunciation of compound words give listeners copious instances to crack a smile or two in mirth.
Most robot voices are so bad at inflections that it hurts to listen to them for prolonged periods of time. But, thankfully, we have at our fingertips quite a few advanced voice generators that consider emphasis, inflections and accuracy as their priorities in the output.
Perhaps the most unforgiving of all associated quirks is sound overlapping. Multiple robot voices if left to narrate on top of each other could cue a headache; to avoid this undesirable outcome, they need to be timed with precision. Most of these ‘drawbacks’ are correctable with proper and meticulous recording and editing, hence they are no reasons to dissuade yourself from using robot voices in your TikTok videos as often as you want.
FAQs
TikTok doesn’t have the text-to-speech feature on TikTok?
If you do not see the text-to-speech feature on your app, it maybe because you are using an outdated version of the app. Go to App Store or Play Store and check whether any updates are due. After updating, you should be able to gain access ot the text-to-speech feature on TikTok. If the option is still not available. try clearing the app cache and data (on Android) and uninstalling and reinstalling TikTok.
TikTok text-to-speech not working?
It is a common issue reported by many users and those who have resolved the issue have confessed that a simple uninstallation and reinstallation of the app on their device rectified the issue for them. If you are using the TikTok app for Android, go to app settings on your device and delete the app cache and data before completely uninstalling the app from the device. Following this, go to Play Store, reinstall TikTok and log in. The text-to-speech feature should be available for you by then. If you are an Apple device user, all you need to do is uninstall and reinstall TikTok and log in again to arrive at the same end.
What happened to the TikTok text-to-speech robot voice?
TikTok’s text-to-speech voice has changed, as if overnight, and if you are among the mass wondering why, listen close, it is because of a lawsuit. The owner of the original TikTok text-to-speech voice, Beverly Standing, indicted ByteDance for illegally using her sound and recordings which she had lent for the state-funded translation project held by the Chinese Institue of Acoustics. She sued the TikTok parent company in May 2021 for using her voice without permission and that it wasn’t her original intention to commercialize her voice when she lent her services for the translation project at the Institute. Even though ByteDance hasn’t made any official statements acknowledging or denouncing the claims, the quick voice change is an indicator of what could be the real situation. But the change in voice is not necessarily a bad one as users have nodded in assent regarding the spritely and lively nature of the new voice of TikTok text to speech feature.
Are you a fan of robot voice narrations on TikTok? Hope this article helps you add them to your own TikTok videos. Share your thoughts with us in the comments!












Discussion