Thankfully, there is a neat trick that you can use to use custom ringtones on your iPhone. Additionally, you can also download custom ringtones from the official store, in case you do not wish to opt for the workaround. Let’s take a look at each of these methods.
Method #1: Download ringtones via the iTunes Store
If you just want some new tunes on your iPhone without the hassle of using desktop utilities, then you can opt to pay for some cheap offerings at the iTunes Store. Let’s take a look at the procedure.
Guide
Open the Settings app on your iOS device and tap on ‘Sounds & Haptics’.
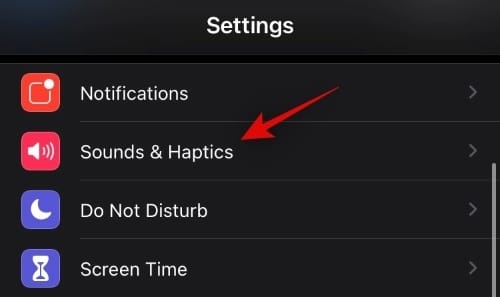
Now tap and select the sound you wish to change. For this example, we will be using the ringtone but you can follow the same guide if you wish to change sounds such as your text notification, voicemail alerts, calendar events, and more.
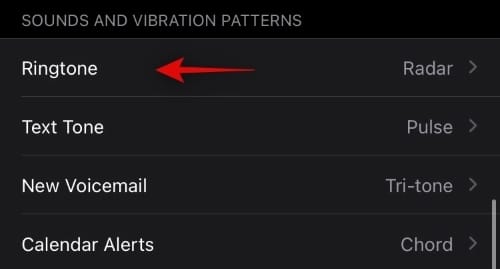
Scroll to the top and tap on ‘Tone Store’.
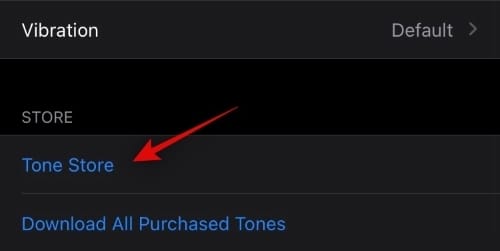
You will now be taken to the tones section in the iTunes Store automatically. Find a tone that you like and tap on its price.
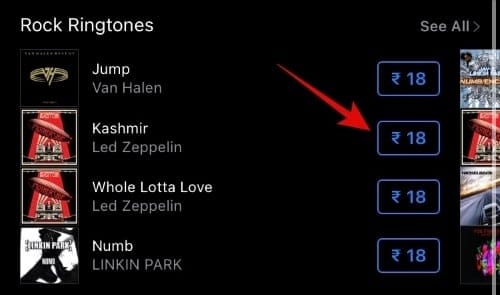
Tip: You can use the ‘Genres’ option at the top to find tones based on your favorite genre of music.
iOS will now ask if you wish to set it as your text tone, default tone, or a ringtone for a specific contact. Choose the option that best fits your needs.
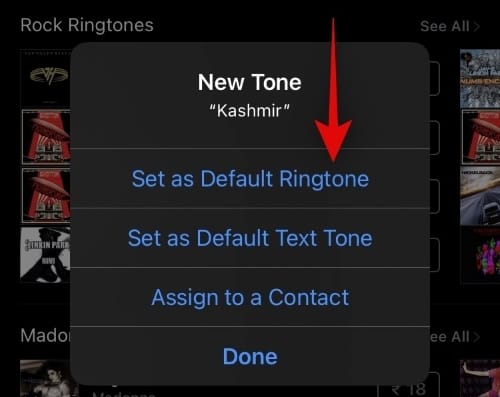
iOS will now ask you to verify your purchase. You can use either your passcode, face-unlock, or touch ID depending on your device and setup.
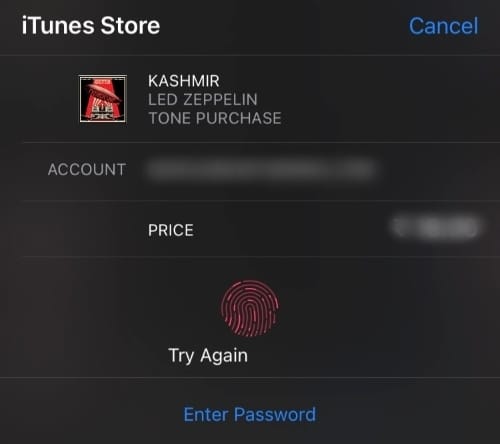
And that’s it! Once the payment is completed, the tone will be automatically added to your library as well as assigned to the designated space, be it contact or a message.
Method #2: Add custom ringtones to your iPhone
While a great option, very few people would love to pay for all their favorite ringtones. Moreover, Android users have been able to use virtually any music as their ringtone for ages and as an iOS user you might be feeling left out. Let’s change that and add some custom ringtones to your iPhone.
Required
- iTunes for Windows/Mac | Download Link
- A desktop/laptop (Mac or Windows)
- The audio clip that you wish to use as a ringtone (max 40s)
Guide
Start by launching iTunes on your system. Ensure that you have the clip on your local storage. Please note that it shouldn’t be longer than 40s or iOS won’t be able to recognize it. Once you have launched iTunes, click on ‘Songs’ in the left sidebar.
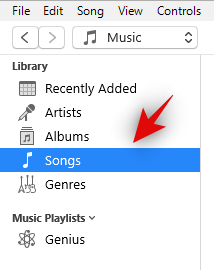
Now drag and drop the clip in your library. You can also click on ‘File’ in the top right corner to add new files to your library.
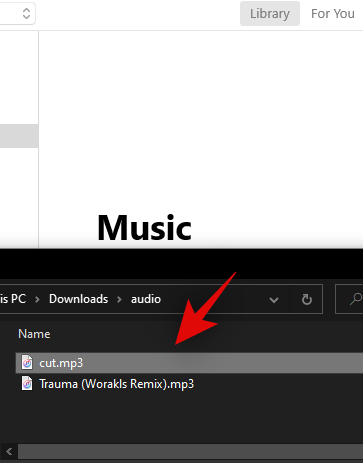
Select the file in your library again and click on ‘File’ in the top right corner.
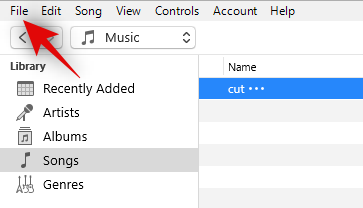
Now select ‘Convert’.
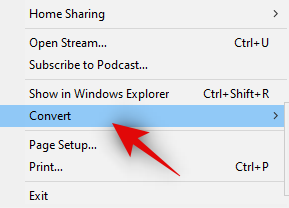
Click on ‘Create AAC version’.
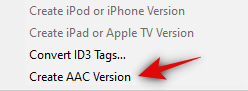
Now that you have two copies of the same file, identify the recent AAC version and drag and drop it to your desktop.

The AAC file should now be available in your file explorer as a ‘.m4a’ file. Right-click the file, and select ‘Rename’.
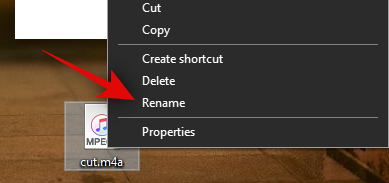
Now change the extension from ‘.m4a’ to ‘.m4r’. The file is now ready to be transferred to your device.

Connect your iPhone to the system using a lightning cable. If and when requested, enter your passcode and grant your PC/Mac permission to access files on your device.
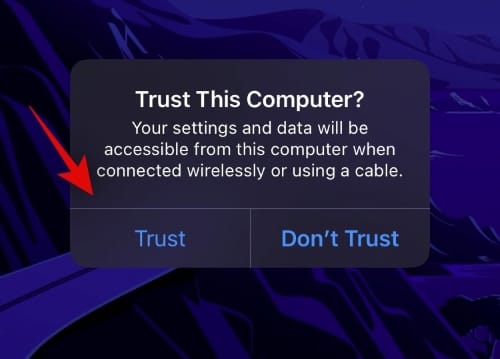
Now head back to iTunes and click on the ‘Phone’ icon at the top.
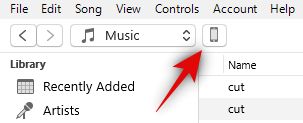
Click on ‘Tones’ in the left sidebar.
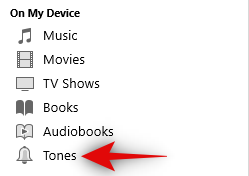
Head back to the file explorer, copy the ringtone file we created and paste it in the ‘Tones’ section of iTunes.
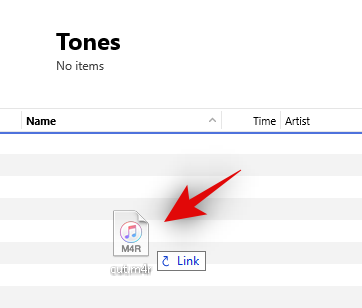
iTunes will now automatically sync the file with your iPhone and it should now be available on your phone.
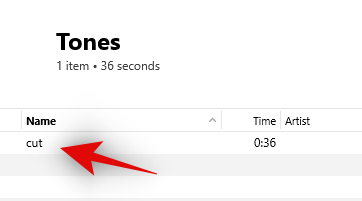
Disconnect your device, open the Settings app, and tap on ‘Sounds & Haptics’.

Tap on ‘Ringtone’.
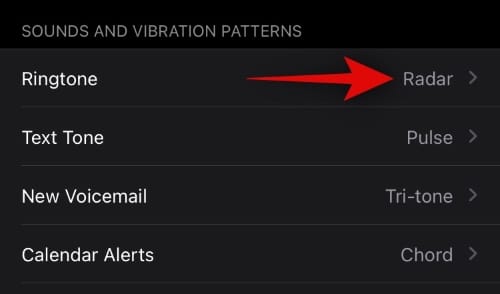
Now scroll to the top and you should find the file we just transferred. Tap on it to select it as your active Ringtone.
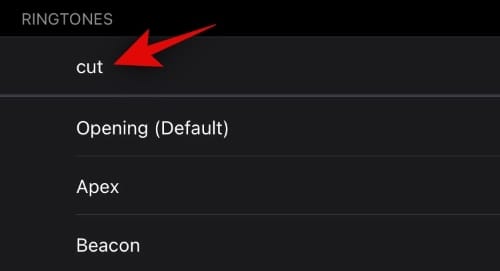
And that’s it! Your custom ringtone is now set on your iOS device. You can use the same guide to transfer over multiple ringtones to your device.
I hope you were able to easily set a ringtone on your iOS device using this guide. If you face any issues, feel free to drop a comment below.











Discussion