If you use Microsoft Teams as your day-to-day collab software, then there is one more reason now to use the Asana app. The app now allows you to add a chat message as a task in Microsoft Teams. This does make the job a lot easier. Let’s see how you can create a task directly from your Microsoft Teams chat.
What is the new task feature Asana app for Microsoft Teams?
If you have been working from home for some time now, you might have realized that important tasks often tend to get lost in the group and personal chats with your employees. You might end up losing track of important information too during team brainstorming sessions if you don’t note down everything important. And noting everything down simply adds to the workload.
Hence, Asana allows you to turn chats and messages into tasks in Asana directly from Microsoft Teams itself. You can also add important conversations and messages to an existing task in Asana which should help improve your workflow.
How to create a task from a chat message in Microsoft Teams
Open Microsoft Teams app and navigate to the chat/message that you want to turn into a task in Asana.
Right-click on the message in question. Now select ‘More actions‘ at the bottom of the sub-menu.
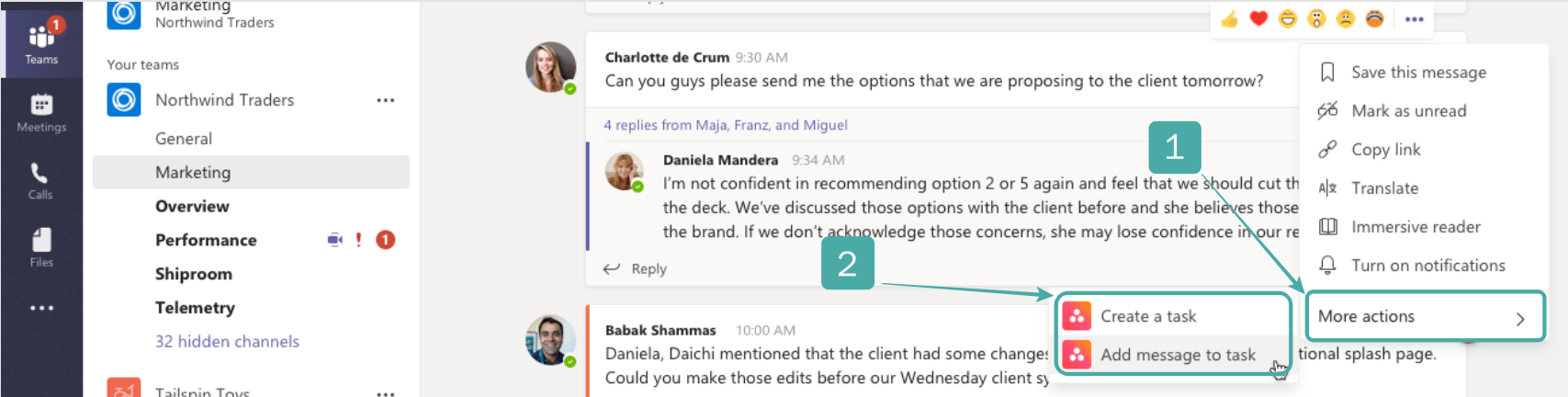
You will now get the option to either convert the message into a task in Asana or add it to an existing task/project. Make the necessary choice depending on your preferences and Asana will make the required changes automatically.
Your selected message should now have been turned into a task in Asana.
Why I don’t have the task feature
If you are unable to see the option to create a task in Asana then it is likely that your Asana team board and account have not been linked with your Microsoft Teams workspace yet. This is an administrator job that can only be performed by someone with administrator privileges.
If you are not the administrator, you can get in touch with your organization to have this feature enabled for your Microsoft Teams account. On the other hand, if this functionality has been disabled by your organization for security reasons then it is likely that you won’t be getting this functionality anytime soon.
We hope this guide helped you easily discover this new feature introduced by Asana for Microsoft Teams. If you have any questions regarding this, feel free to reach out to us using the comments section below.

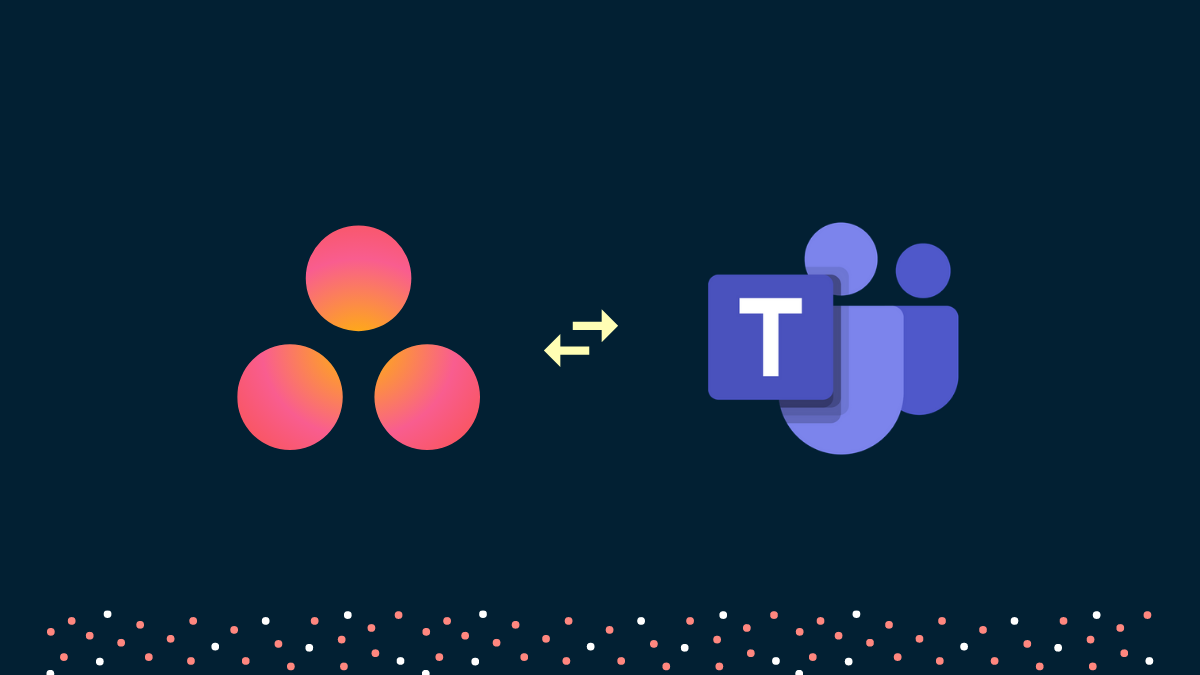










Discussion