As the world moves closer and closer to a cashless society, it seems both fitting and ironic that one of the most salient contenders in the mobile e-wallet space is called Cash app. Users love it for its utter simplicity — add cash, spend cash. Rinse-wash-repeat — though hopefully with some discretion.
But in that simplicity, it can be confusing, with some users left staring at a green balance screen that looks a little too much like the dial pad of a phone. Below we’ll show you have to add cash in Cash App so you’re never out of cash (or, so that you can transcend the need for cash, rather)
How to Add Cash in Cash App
Step 1: Open up Cash App and go to the Banking Tab
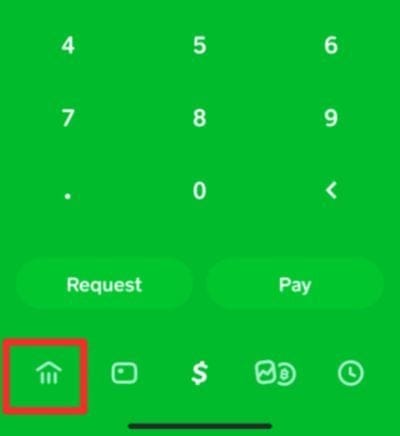
You’ll find the banking tab on the leftmost corner at the bottom of the screen. Clicking on that should present you with a series of options, from Add Cash to Link Bank Account.
Step 2: Link Your Debit Account
Option 1: Via Debit Card
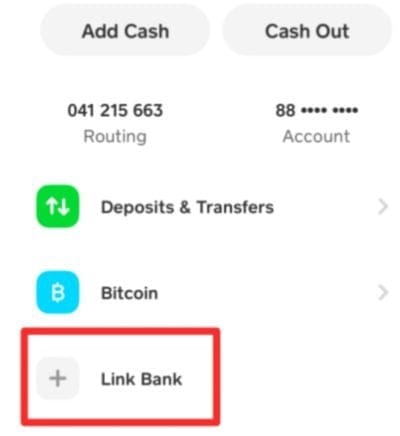
If you’ve never added a card to Cash App, you can straight away dial in how much cash you’d like to add and press add. This will bring up a prompt to add a debit card number, from which point you can fill out your card details and follow through the payment gateway.
Alternatively, you can scroll down to Link Bank Account and tap on it to bring up the debit card interface directly and fill out your details from there.
Option 2: Via Online Banking
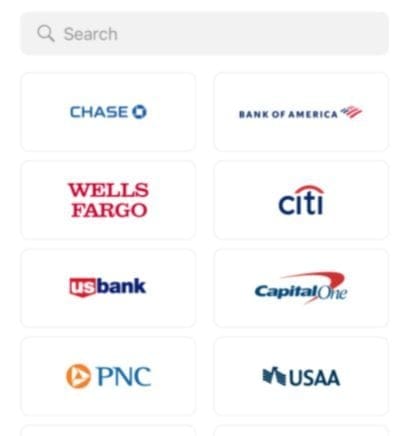
If you don’t have a card on you and don’t remember its details, don’t worry! When the prompt comes up to insert your debit card details, simply click on No Card? and select your respective bank. This will open up a secure login gateway you can use to log in like any other net banking transaction.
Step 3: Choose Your Amount
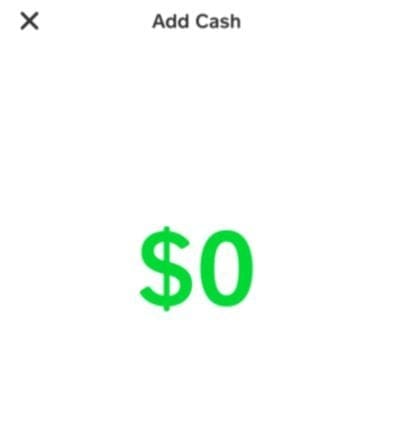
Once your account has been set up, all that’s left for you to do is insert the cash amount you’d like to transfer into your Cash App wallet. Whenever you’d like, you can always cash out to return the deposited funds to the account from whence they came.
And that’s all there is to it! Feel free to shoot any more questions about Cash App to us in the comments down below and we’ll get back to you.

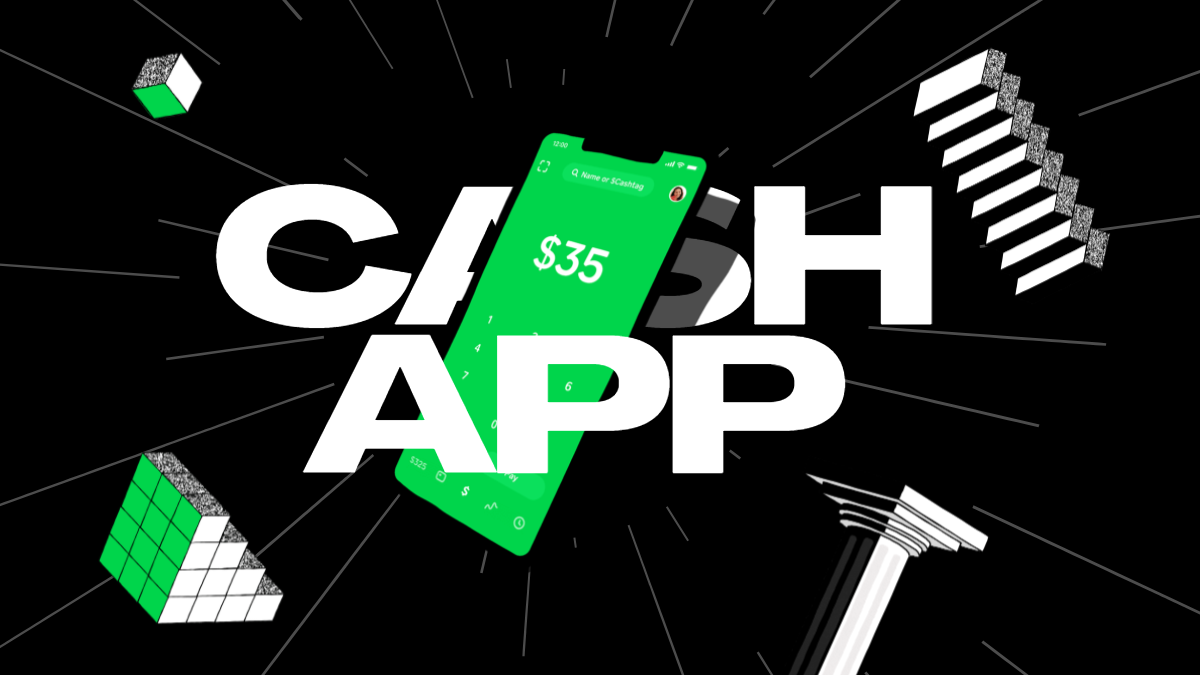









Discussion