There is no denying the learning curve involved in the creation of a Microsoft PowerPoint. The massive number of icons in the editor can appear to be less helpful and more overwhelming sometimes. Of course, once you are seasoned in the ways of PowerPoint, all the editor ribbon will become your strongest ally. Things will be much easier in terms of execution, but until then, it’s important to learn and master as much of the basics as you can. In this article, we’re going to tackle a PowerPoint essential that’s a must know: How to add bullets and number text on Microsoft PowerPoint.
How to add bullets and numbers to text on Microsoft PowerPoint
A well-made PowerPoint presentation is simply incomplete without the organization offered by bullets and numbers. It’s important to know how to segregate text on PowerPoint and do it in a way that looks good. So here’s everything you need to know.
How to add bullets
Launch PowerPoint on your system or open a pre-existing PPT that you want to edit. Click/Select the slide that you want to edit. If you’re on a blank presentation, then click on the New Slide option from the editor ribbon on top. From the templates that appear, choose one that includes a section for Content.
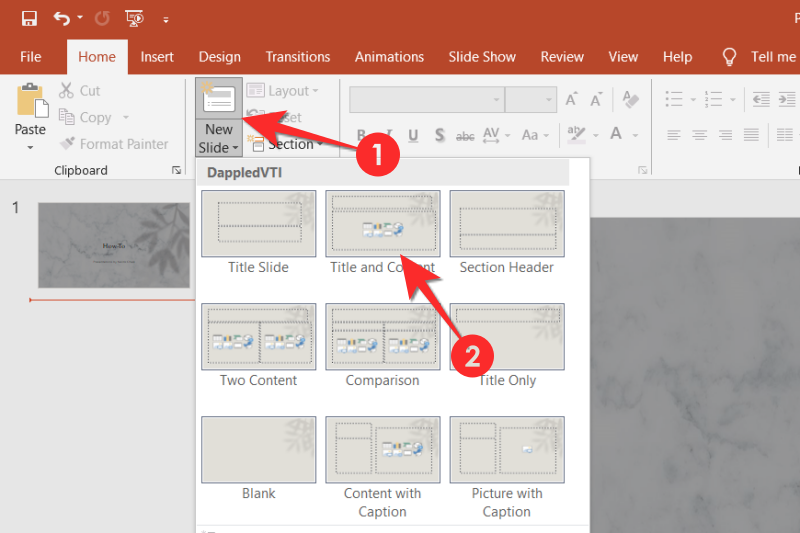
Add text in the Content section and select all of it.
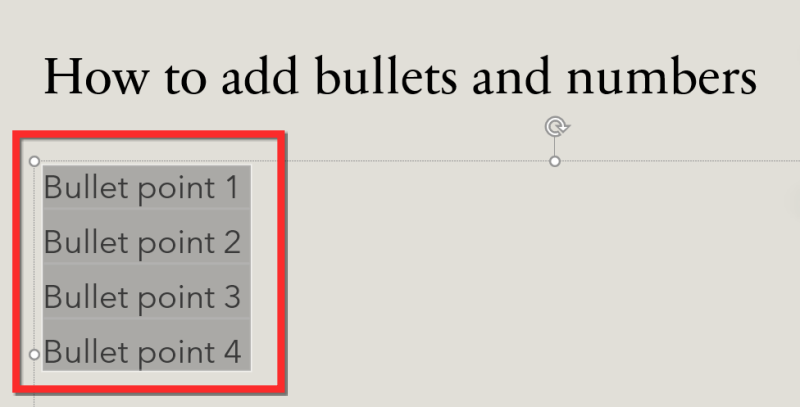
Now go to the editor ribbon on top and click on the bullet icon in the Paragraph section. Once you’ve located it, click on it. The bullets will appear before the text that you’ve selected.
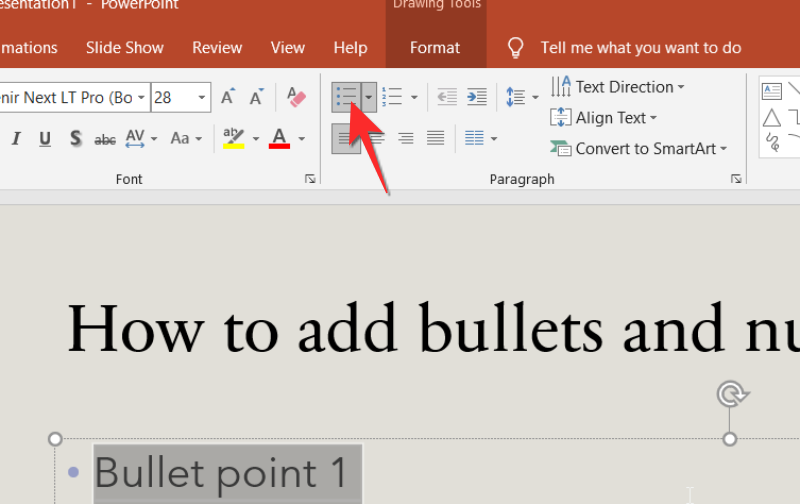
If you want to change the design of the bullets, then go back to the bullet icon in the ribbon and click on the dropdown arrow next to it. Select the arrow design you like and the change will be implemented in the slide.
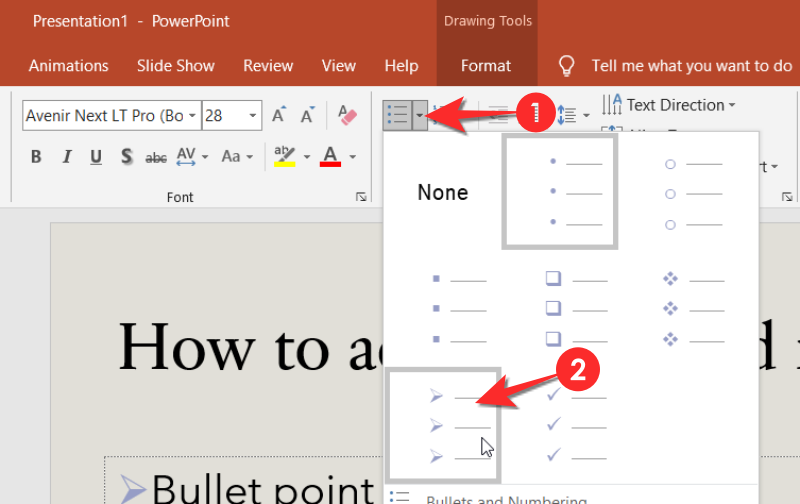
Note: The whole text must be selected, if not, the changed design will reflect on a single line where the cursor is.
How to number text on the slide
Similar to the bullet icon, you will be able to locate the numbering icon on the editor ribbon. Select the text that you want to number and then click the numbering icon.
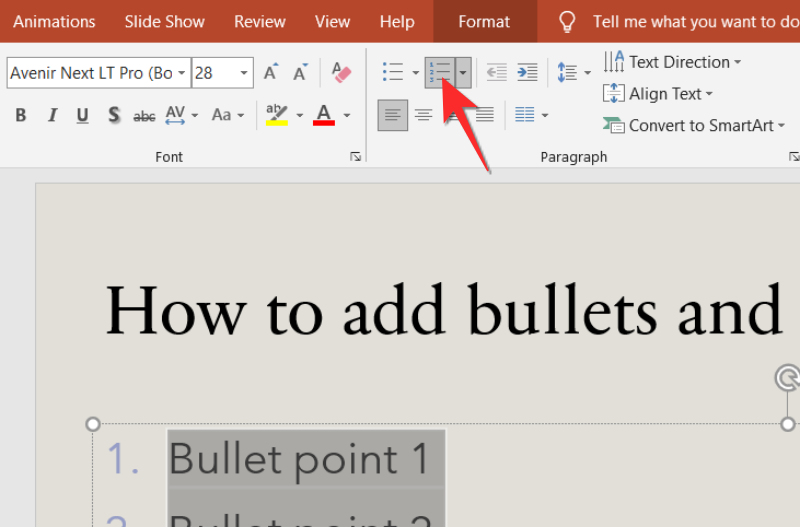
You can also change the numbers to Roman numerals and alphabets. Click on the dropdown arrow next to the numbering icon and select the option that you want.
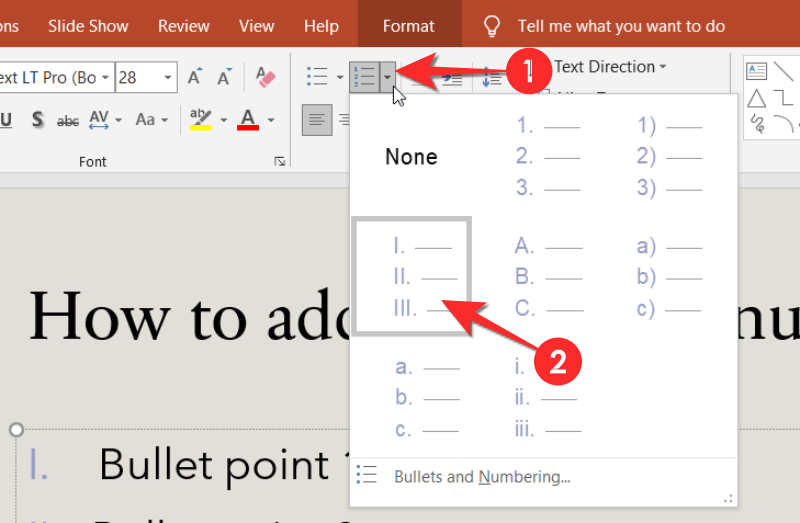
How to add sub-bullets/numbers
Now, you can also add sub-bullets/numbers using this simple trick. Place the cursor before the text that you want to convert into a sub-point and then press the Tab button.

You can also change the design of the sub-bullet/number by using the dropdown arrow next to the icons as we showed in the earlier sections. Click on the design you want for your text and the change will be implemented.
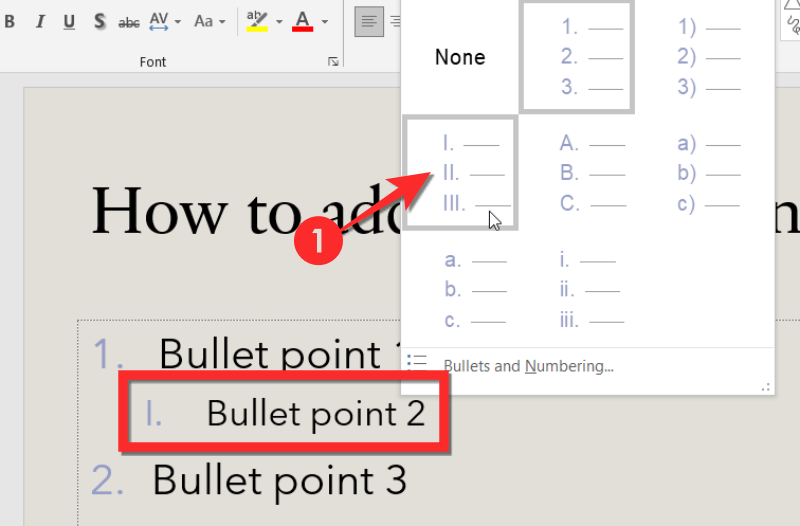
Do keep in mind that trial and error is a key part of learning how to use PowerPoint. In case you do find yourself in any trouble, do let us know in the comments section and we’ll help you out. Take care and stay safe!

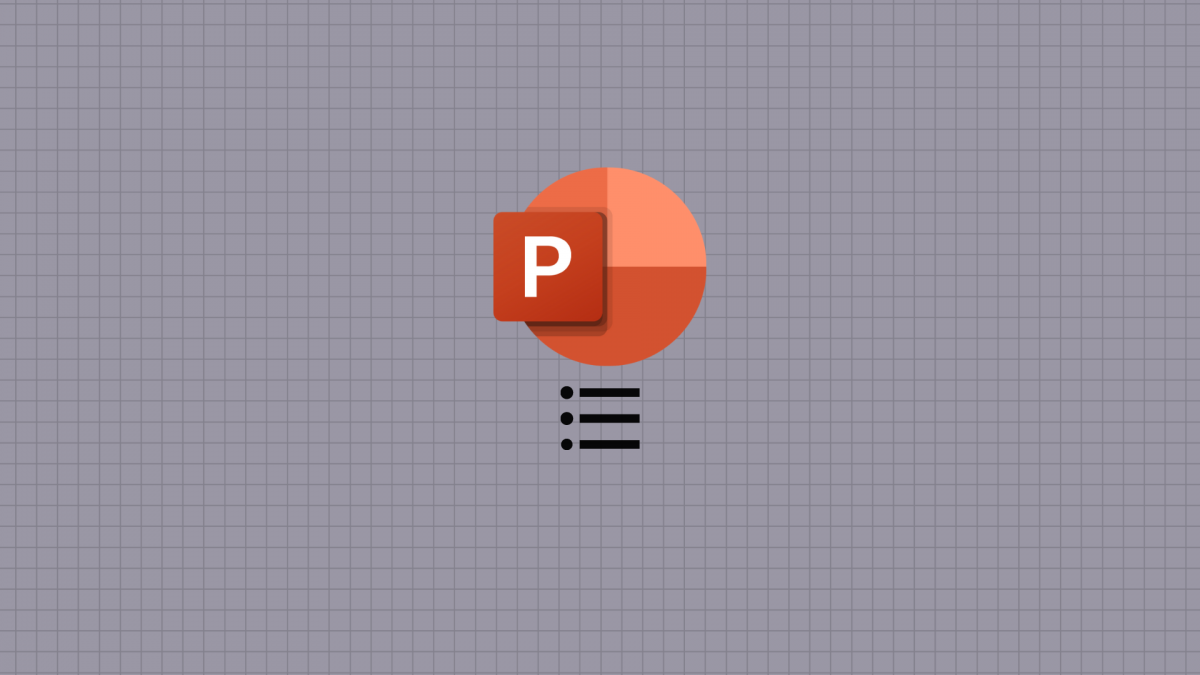










Discussion