In 2017, Google rolled out an update that introduced a new and much-enhanced video editor for users of the popular Google Photos app, however, this was only limited to the iOS fraternity. With the update, iPhone and iPad users of the Photos app were able to easily see and use the basic controls for editing multiple videos in a timeline, something that pretty much made Photos the better movie editor compared to other editors at the time.
Over a year down the line and these changes are now live in the Google Photos app for Android users on version 3.18.0.192689168 and above. Even after you install the latest version, you may not see the changes until you restart the Photos app. On the brighter side, edited movies can still be opened on older versions of the app and in the process, activate the new movie editor.
So, where is this movie editor located in Google Photos and how does it actually work? Let’s find out.
How to access the movie editor in Google Photos
Like many other Google apps, Photos is a very easy and simple-to-use app right from the onset. Whether you are already familiar with the app (which we presume you are) or not, you’ll have an easy time finding the movie editor when you need it.
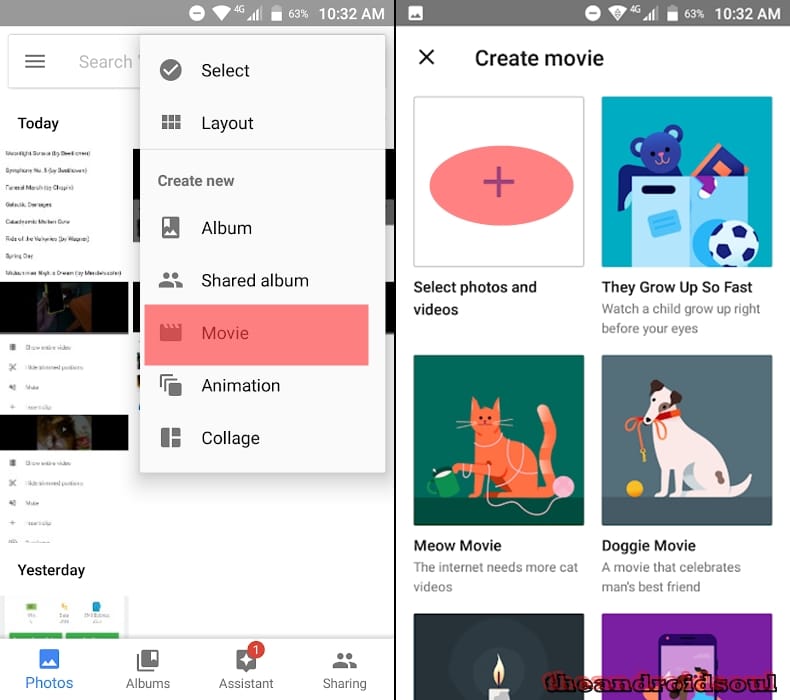
To access the movie editor, fire up the Google Photos app and in the top right corner, tap on the three-dot menu. In the list of options, tap on the “Movie” option and a new window titled “Create movie” will open. This is where you can select the photos and/or videos you want to edit and add them to the movie editor.
How to create and edit movies using Google Photos
It’s such an easy thing to create and edit movies on Google Photos. Whether you want to create a movie from photos and/or videos, the app lets you do so in a few easy steps as shown below.
- Picking up from where you left off in the section above, tap on the “+” icon to select photos and videos you wish to be featured in your movie (up to 50 files) and tap on “Create” in the top right-hand corner of your screen.
- A movie editor will open with all the selected media files listed below the video itself.
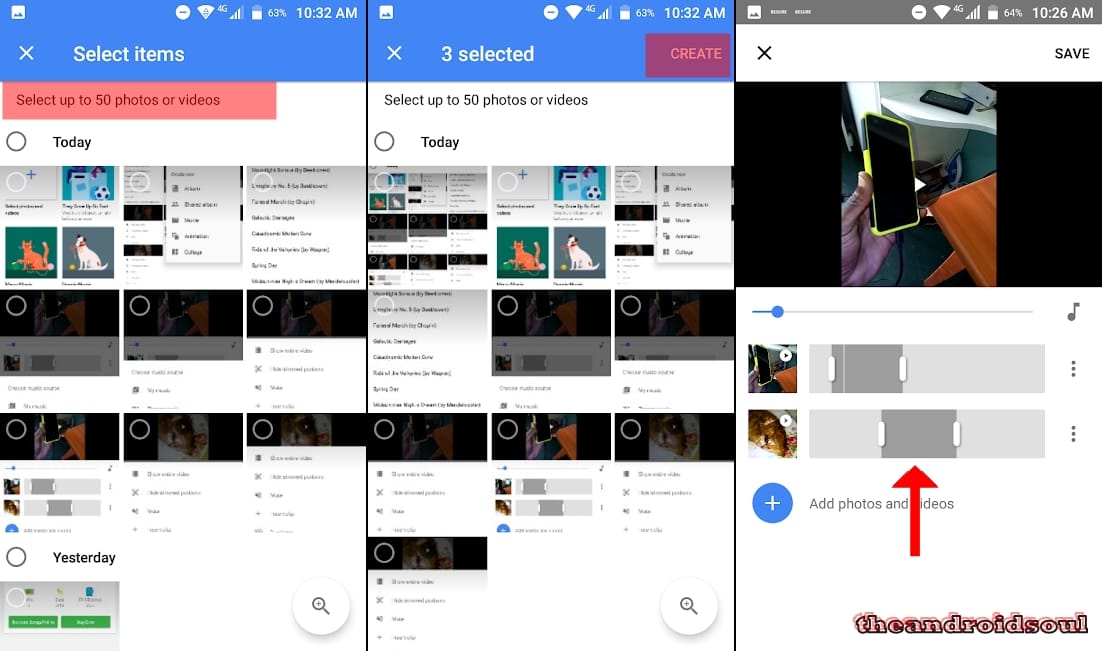
- As pointed out earlier, the updated Photos app, unlike in the past, now shows the basic controls for each photo/video in the movie right below the editor (as indicated by the arrow in the right-hand side screenshot above). It’s from this section that you can reduce or increase the duration each photo/video is featured in the movie.
- On each photo/video, you have three dots to the right, where tapping on them opens a list of options that let you add another clip (photo/video), duplicate the current one or remove it from the movie. In case of a video, you get more editing options: show entire video, hide trimmed portions, and mute.
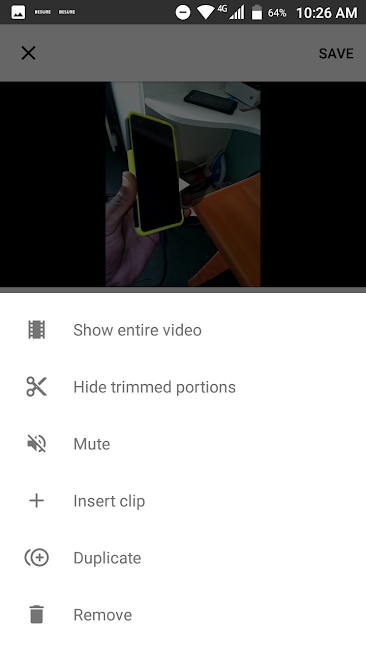
- At the rock bottom of the list of clips featured in the movie is an option to “Add photos and videos.” Tap on this and you’ll be able to add more files to your movie.
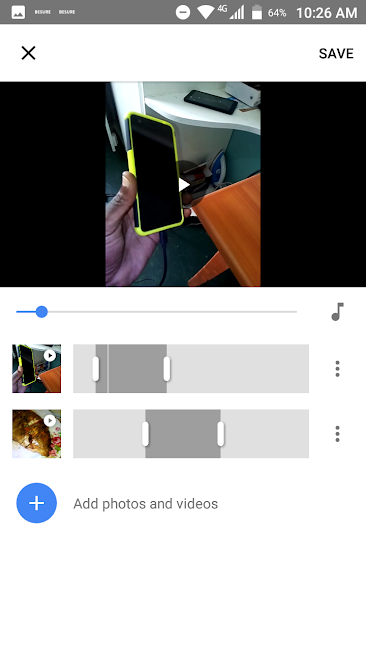
- The app assigns a default background audio to the created movie. Tap on the audio icon and you’ll have options to customize the sound to something you want (My music) or choose from the many alternatives pre-built into the app under Theme music. You also have the option to mute background music in the video.
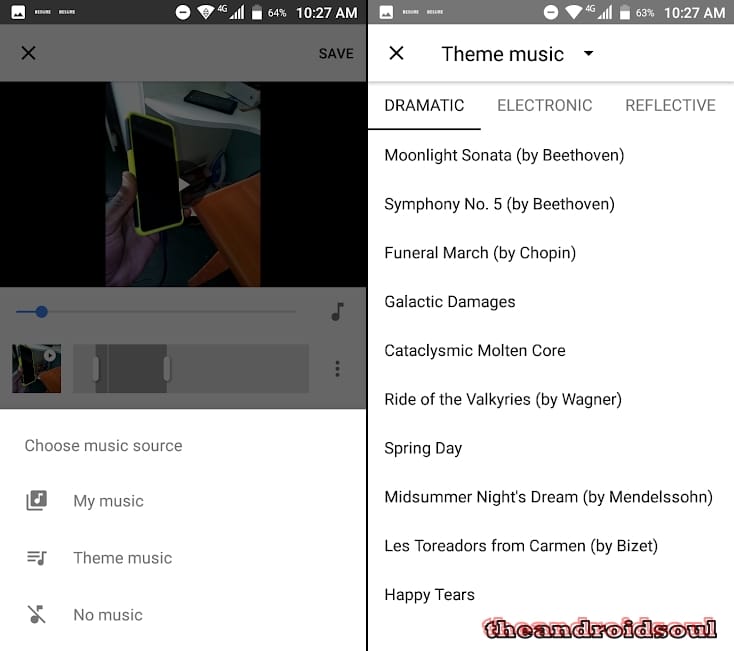
- Once done with editing, tap “Save” in the top-right corner of your screen and that’s all.
The new movie editor is now available for all users of the Google Photos app and not just those using iOS devices. Once you try it, do let us know your thoughts on the updated version in your comments below.

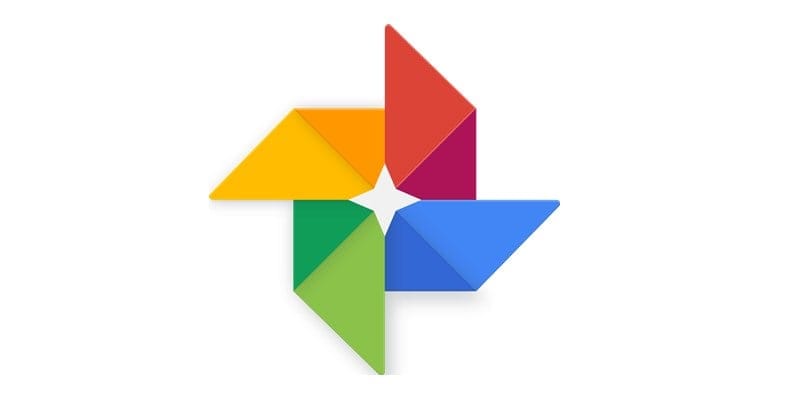









Discussion