If you’re like us and you deal with multiple apps and websites daily, it can be a headache to remember passwords or enter them manually for all your services. Fortunately, Apple offers a secure way to store passwords, bank details, and other sensitive information inside ‘iCloud Keychain’.
When passwords are saved inside the iCloud Keychain, you can access them from Spotlight or System Preferences on a Mac or the Settings app on an iPhone. If you wish to access Keychain Passwords more easily, you can check out the post below to view your saved passwords using your keyboard or Menu Bar on a Mac and the home screen icon or widget on an iPhone.
How to access Keychain Passwords quickly on Mac
The ability to access iCloud Keychain passwords is possible using a user-created shortcut that can be added to the Shortcuts app on your Mac with ease. Since the release of macOS Monterey, Macs offer system-wide shortcuts support. This way, you can add a shortcut to access passwords saved on your iCloud Keychain directly from your Mac’s keyboard or through the Menu Bar at the top.
Step 1: Add Keychain Passwords to Shortcuts app
- You can add the Passwords shortcut to your Shortcuts app on the Mac by clicking on this link.
- This should open the Passwords shortcut directly inside the Shortcuts app on your Mac. If it doesn’t, click on Get Shortcut inside the webpage that opens.
- When the Shortcuts app opens, you should see the Passwords shortcut. To add this shortcut, click on Add Shortcut.
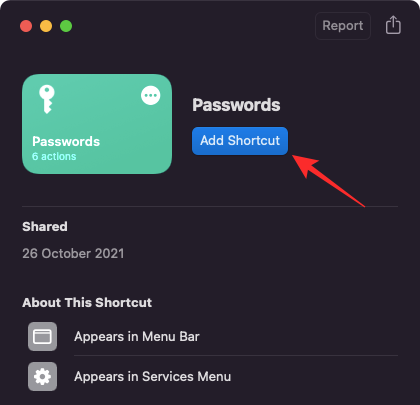
- This should add the selected shortcut to the Shortcuts app under “All Shortcuts”. Now, you can configure the shortcut to be usable as a keyboard shortcut or from the Menu bar.
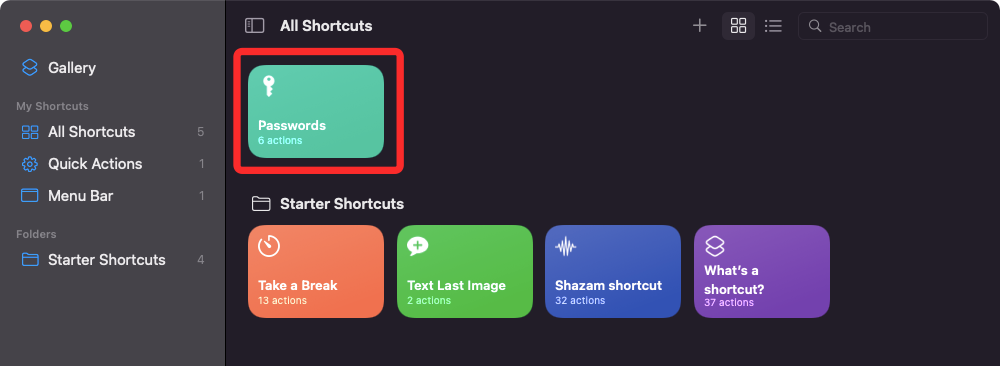
Step 2: Set up Passwords with keyboard shortcut
Once you have added the Passwords to the Shortcuts app, you can now configure it to access your Keychain passwords directly from your keyboard on any screen.
- Right-click on the Passwords shortcut and select Open.
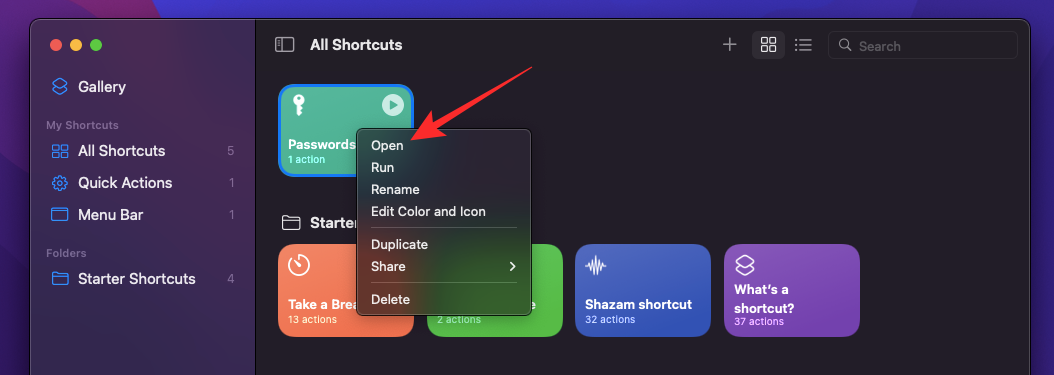
- The Passwords shortcut will now open in a full-screen window. Here, you’ll see the whole script of the shortcut and how it works. To set up a keyboard shortcut for this Passwords shortcut, click on the Settings icon at the top right corner of this window.
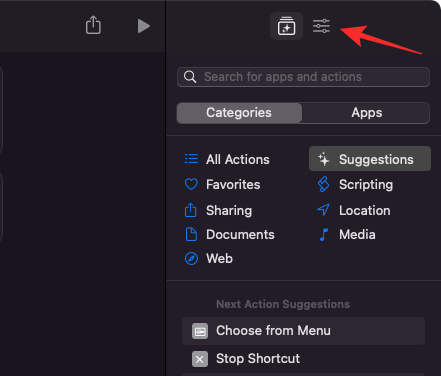
- This will open additional settings for the shortcut on the right sidebar. Inside this sidebar, select the Details tab at the top and click on Add Keyboard Shortcut.
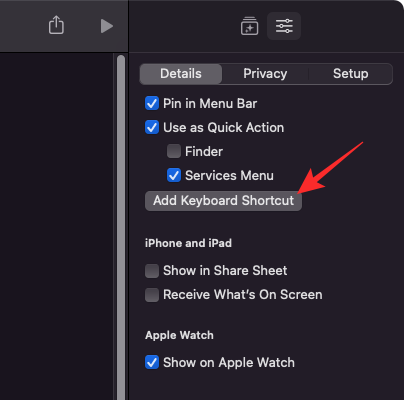
- Click on the text box next to the Run with: option.
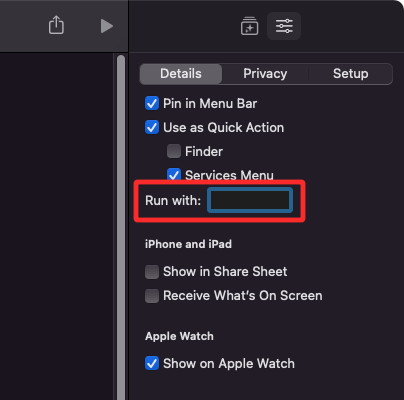
- Now, enter the keyboard shortcut you want to assign to the Passwords shortcut on your Mac. Once a keyboard shortcut has been assigned, you should see the assigned keys inside the Run with: text box.
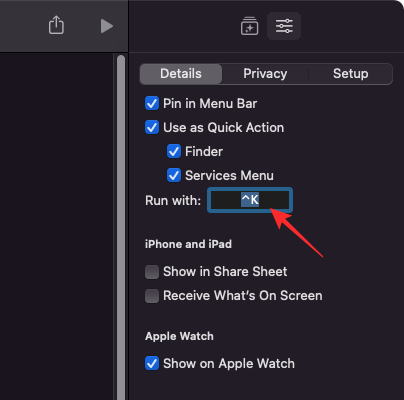
- When the keyboard shortcut for Passwords is created, close the shortcuts window on your Mac.
- You can now access the Passwords screen on your Mac using the assigned key on your keyboard.
Step 3: Access Passwords from Menu Bar
In addition to assigning a keyboard shortcut to ‘Passwords’, you can also configure it in such a way that it appears on the Menu bar along with other shortcuts you create or use with the Shortcuts app.
- Right-click on the Passwords shortcut and select Open.
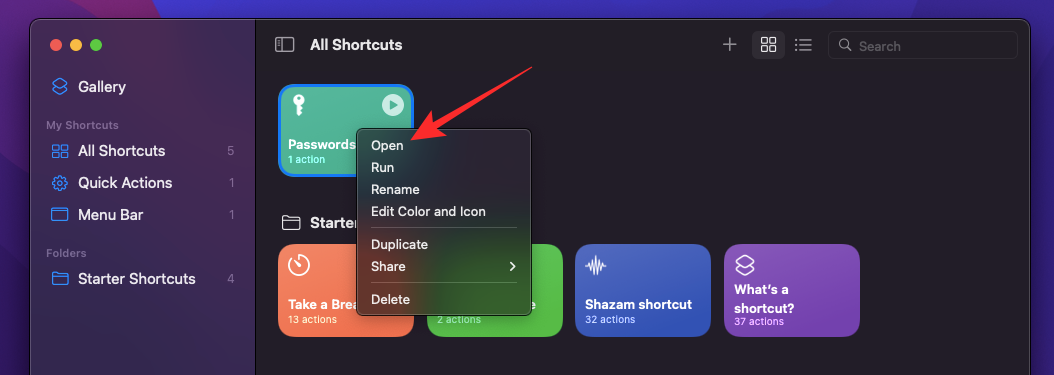
- Inside the Passwords window, click on the Settings icon at the top right corner.
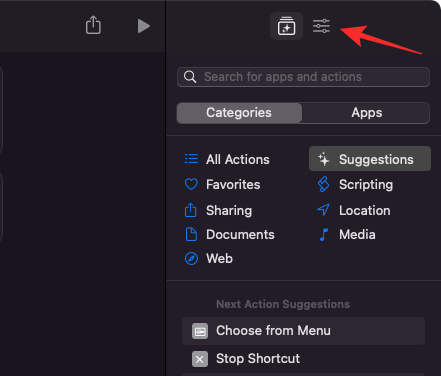
- In the sidebar that appears on the right-hand side, select the Details tab at the top and check the Pin in Menu Bar box to use it directly on the Menu bar on any screen.
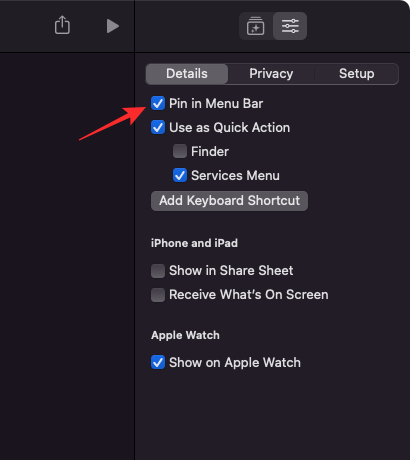
- To access your iCloud Keychain passwords using this method, click on the Shortcuts icon from the Menu Bar at the top.
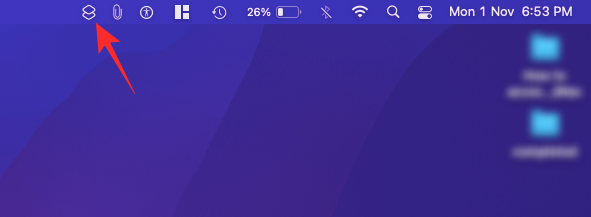
- Now, select the Passwords shortcut from the drop-down menu.
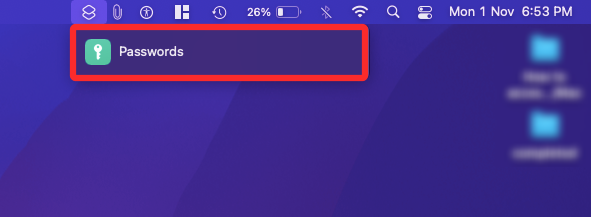
- Shortcuts will now run the Passwords script and open the Passwords window on your Mac screen. You simply have to enter your Mac password to access your other passwords saved on your iCloud Keychain.
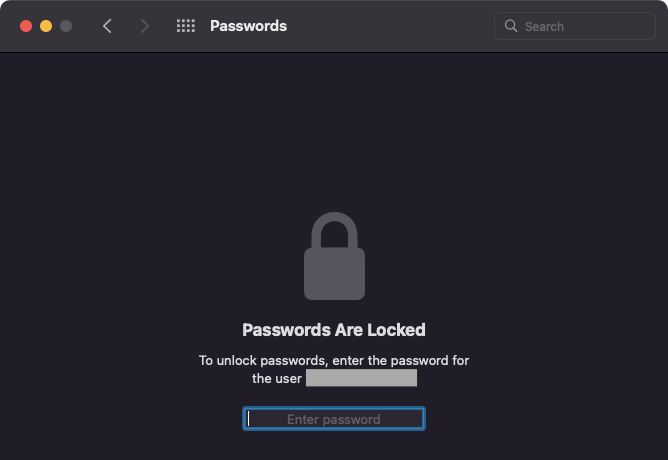
How to access Keychain Passwords quickly on iPhone
Unlike on a Mac, there’s no way you can access iCloud Keychain using your iPhone’s keyboard. Instead, you’ll have to suffice by adding a Shortcuts app icon or widget to your Home Screen.
Step 1: Add Keychain Passwords to Shortcuts app
Before we do that, you must first add the user-created Passwords shortcut to your iPhone’s Shortcut app.
- Open this link on your iPhone and then tap on Get Shortcut at the bottom of this webpage.
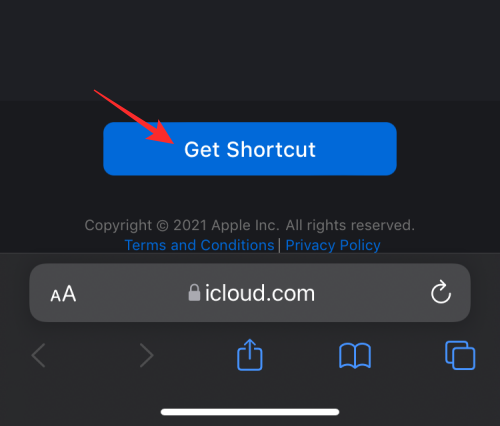
- This will open the Shortcuts app on your iPhone with the Passwords shortcut popping up on the screen.
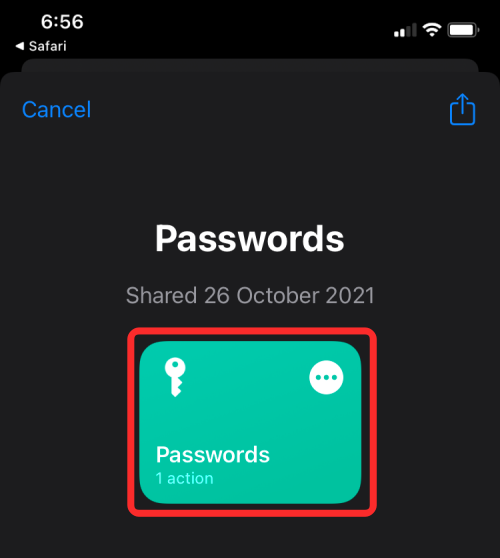
- On this screen, tap on Add Shortcut at the bottom.
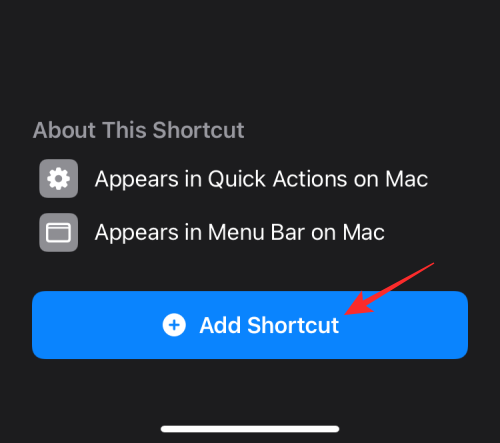
- The Passwords shortcut will now be visible on the app’s main screen. However, if you wish to access this shortcut quickly, you may have to add it to your Home Screen either as an icon or a widget.
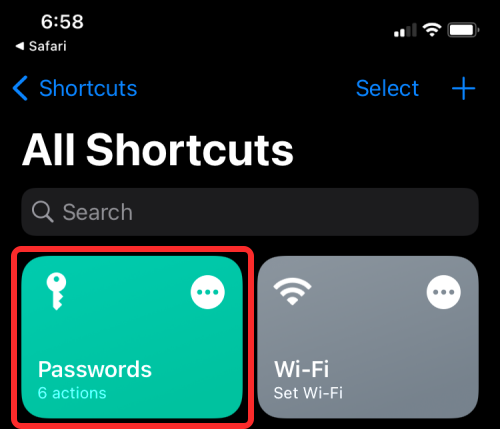
Step 2: Add Keychain shortcut to the home screen
- To add the Passwords shortcut to your iOS home screen, tap on the 3-dots icon at the top right corner of the shortcut box.
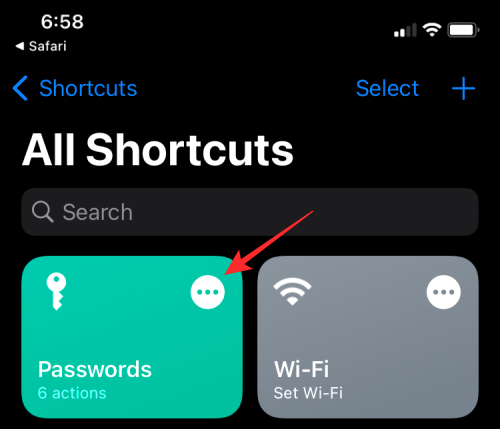
- This will open the shortcut’s script on the next screen. From here, tap on the Settings icon at the top right corner.
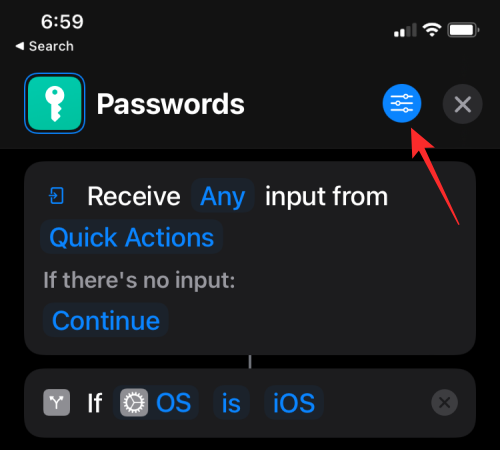
- On the next screen, select the Details tab at the top and tap on Add to Home Screen.
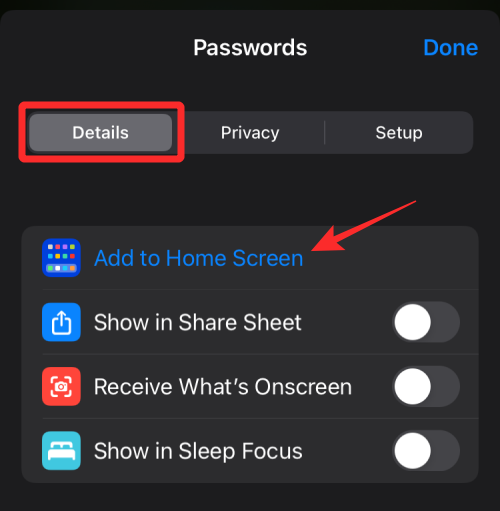
- Next, tap on Add at the top right corner.
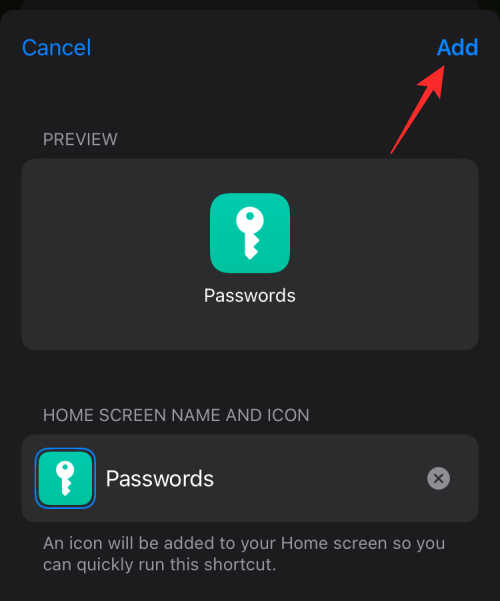
- The Passwords shortcut will now be added to your Home Screen. You can access your iCloud Keychain passwords by simply tapping on the Passwords icon.
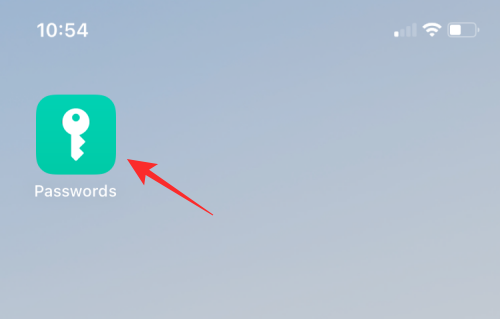
- You will now see the Passwords screen from where you can see your app and website passwords by signing in with your Face ID or Touch ID.
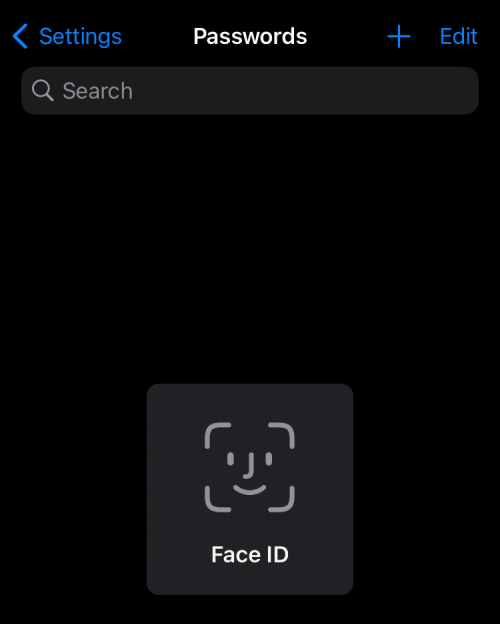
Step 3: Add Password widget to Home Screen or Today View
You can also add the same Passwords shortcut as a widget to your Home Screen or Today View.
- Unlock your iPhone and long-press on an empty portion of your Home Screen. When the icons and widgets on the screen start jiggling, tap on the + icon at the top left corner of your screen.
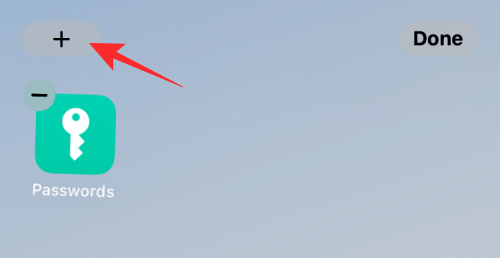
- This will open the Widgets popup screen. Here, scroll down on the list and select the Shortcuts app.
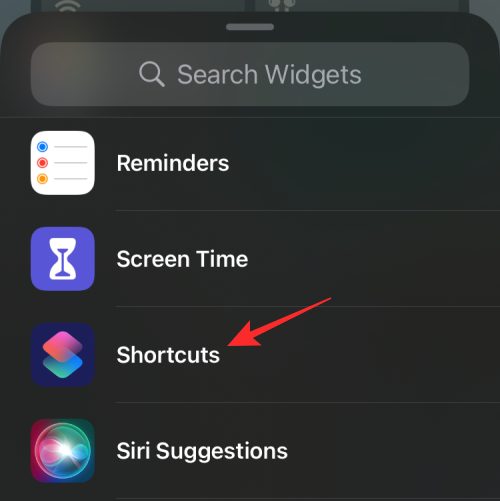
- Next, find the Shortcuts widget you want to add to your home screen by swiping left/right. Once you’ve decided on a widget to add, tap on Add Widget at the bottom.
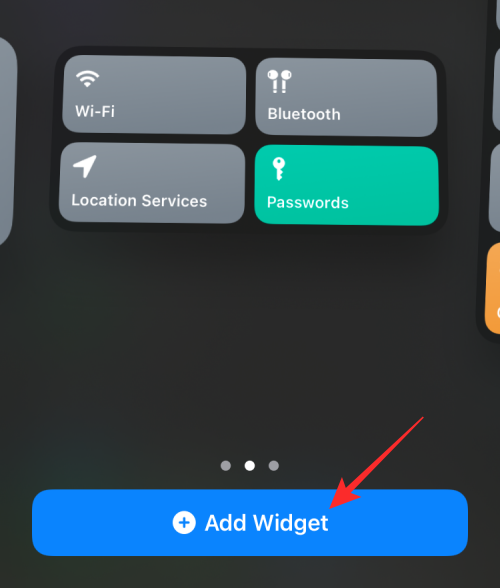
- The Passwords shortcut will now appear inside the widget you selected and you can access it by simply tapping on it from your home screen.
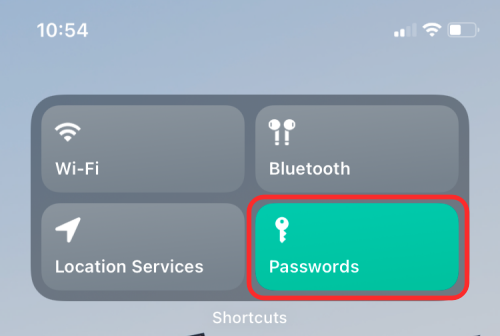
That’s all you need to know about accessing iCloud Keychain passwords directly on a Mac or iPhone.












Discussion