With Marshmallow, you have the ability to treat use SD card as internal storage, so that you can use SD card to install apps. This comes very handy when you have limited storage devices, like the Android One sets. But it may happen that after choosing the so called option, you see apps force closing for no apparent reason.
But it’s easy to fix. Once you have asked the device to use SD card as internal storage, it will ask your permission to format the SD card. Let is do that. Then, transfer the apps you want to SD card.
Issue 1: Apps Force Close
So far so good, until you start seeing force closes on apps that were perfectly fine before you started using SD card as internal storage.
To solve this, simply restart the device once.
Also check out: Insufficient space error on Marshmallow update
Issue 2: Unable to access files
Now, the apps shouldn’t be force closing. But you can’t access files even now.
To be able to access files, you need to install custom kernel. We’d recommend you download the Thunderzap kernel. Then, download the ES File manager, provide it root permission (see in its settings), and then you would be able to browse files.
Check out: Android One Root and custom kernel installation guide
Issue 3: Bootloop
Don’t do this: Once you have chosen to use SD card as internal storage, don’t transfer apps back, from SD card to device’s own real Internal storage, as this may cause problem. This will result in your device bootlooping.
And if you have done this by error, then you need format the data partition. That will fix it.
For this, disconnect the device from PC if connected, and boot it into recovery mode. Do this:
- Power off your device first. Then wait for 4-5 seconds after screen goes off.
- Press and hold Power + Volume down button until you enter bootloader mode (you will see FASTBOOT written at top).
- Use volume up/down 2-3 times to bring up recovery menu, and then press power button to select it. You will see TWRP recovery shortly.
You can use default stock 3e recovery or TWRP recovery, both will do.
In 3e recovery, use volume buttons to browse between options, and power button to select it. So, select the wipe data/factory reset option. Then confirm the action on next screen by choosing yes, and once the process is done, select ‘reboot system now’ to restart the device. This should fix this.
In TWRP, tap on Wipe, and then do the swipe action at bottom to confirm it. Then tap on Reboot system to restart the device.
Via Reddit (psiknight99)

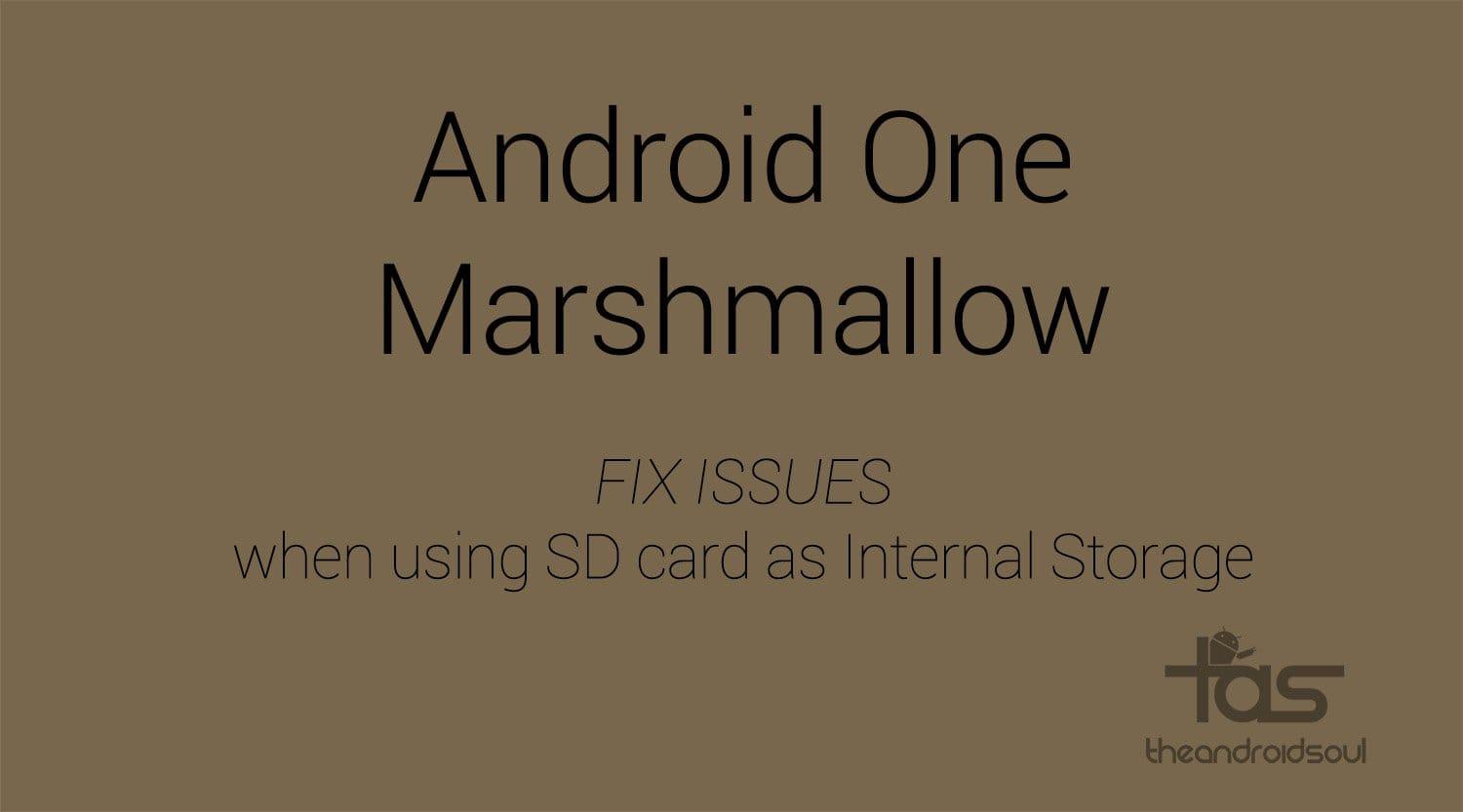










Discussion