What to know
- iOS 18 lets you hide apps on your iPhone for added privacy.
- Long press on an app > select Require Face ID > select Hide and Require Face ID.
- Hidden apps are removed from the Home Screen and added to the ‘Hidden’ folder in the App Library.
- Face ID authentication is required to open the Hidden folder as well as the hidden apps.
iOS 18 has several new features to protect your private information from others. A new option now lets you lock and hide apps so that its contents remain completely hidden and cannot be seen by others, even accidentally. Here’s how to hide an app on iOS 18 on your iPhone.
How to hide an app on iOS 18 on iPhone
When you hide an app, its notifications and contents are hidden across the system unless you authorize and unlock it using your Face ID. Here’s how to hide an app:
- Tap and hold on the app that you want to hide and select Require Face ID. Then select Hide and Require Face ID.
- When prompted, tap Hide App. The app will now be removed from the Home screen and added inside the Hidden folder at the bottom of the App Library.
Once the app is hidden, you will need your Face ID authentication to open the Hidden folder as well as to open the app. You’ll find all your hidden apps in the Settings app as well. Locate it in Settings > Apps > Hidden apps.
FAQ
Let’s consider a few commonly asked questions about hiding apps on iOS 18 on iPhone.
Can I allow notifications from hidden apps?
No, you can’t get notifications from the hidden apps. While iOS 18 does let you get notifications when you lock an app, this exception is not available for the hidden apps.
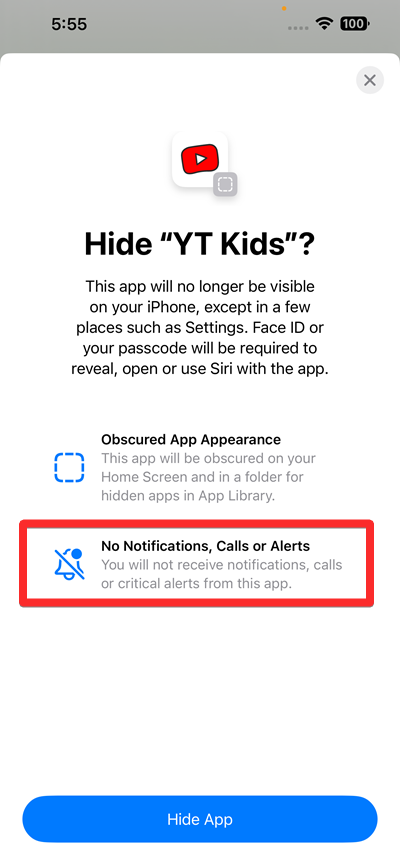
How to unhide an app on iOS 18?
To unhide an app on iOS 18, long press on the app within the Hidden folder and select ‘Don’t Require Face ID’. Refer to our guide on How to Unhide an App on iOS 18 on iPhone for detailed instructions.
We hope this guide helped you hide apps from others on your iPhone. Until next time!

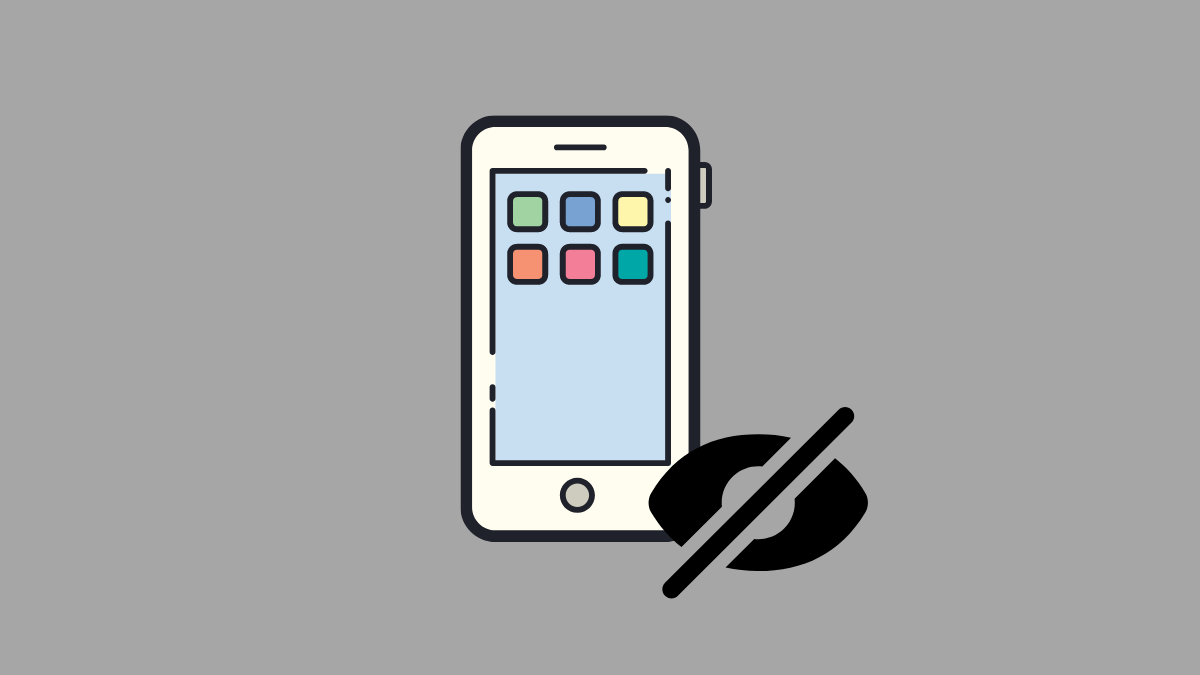
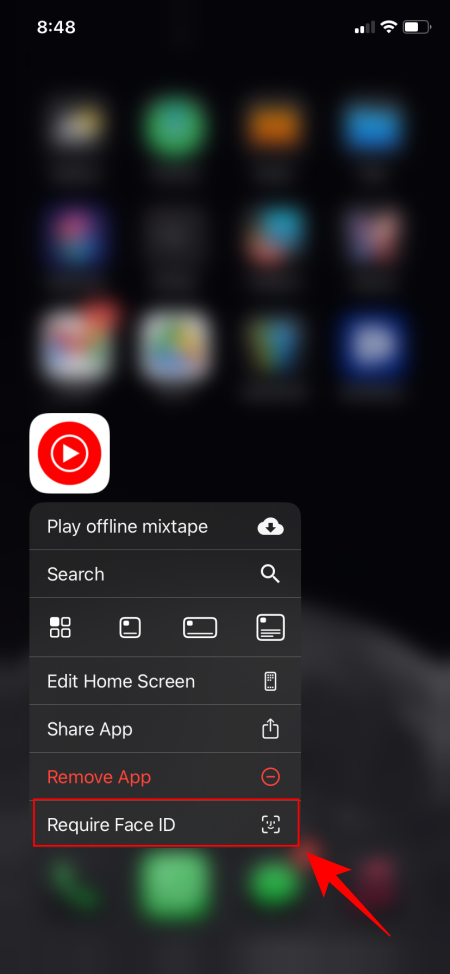
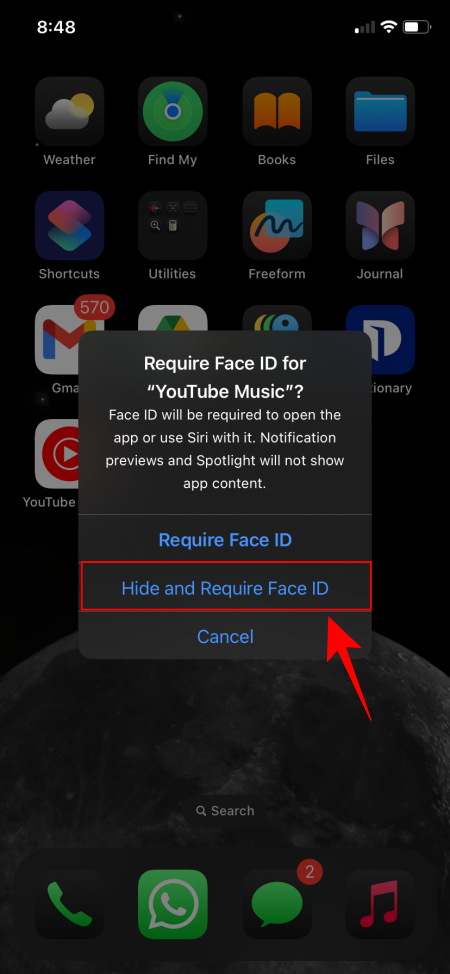
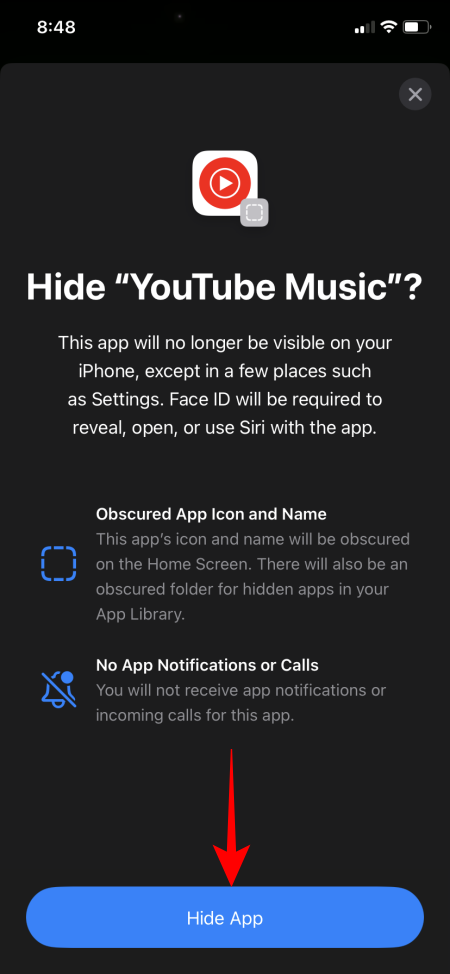
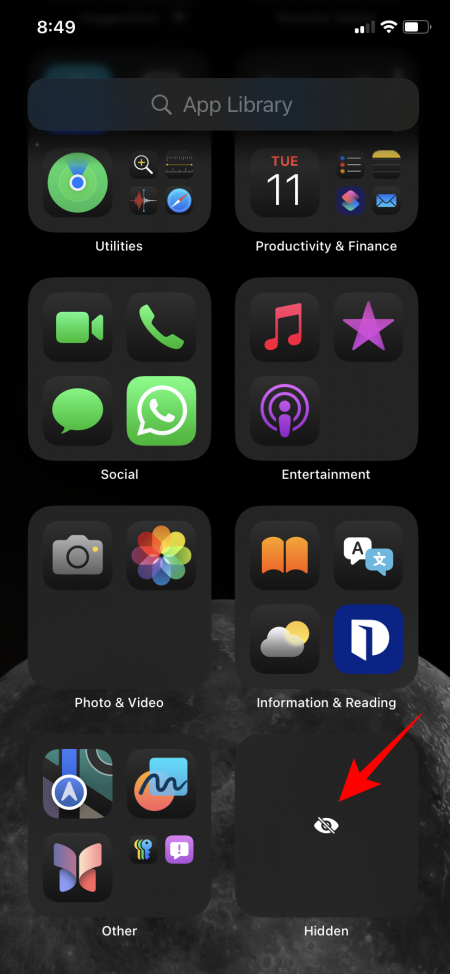










Discussion