Google might have been a bit slow to join the AI race with the surprise release of ChatGPT back in November 2022 but the company seems to be catching up with its latest releases. Google has released Bard, an LLM ChatGPT competitor, Gemini, a more comprehensive AI assistant that supports visual and audio input as well as its numerous additions to the latest Pixel 8 lineup of devices.
Google has maintained the same momentum with the recent release of NotebookLM, an AI-assisted note-taking app that can help you easily organize and summarize your documents. Google defines NoetbookLM’s AI as a virtual research assistant and that holds true as you can do a lot more with it if you have access to NotebookLM. Let’s take a look at the top 5 things you should try out in NotebookLM.
5 Things to Try Out in Google’s NotebookLM
Here are the recommended top 5 tips for using NotebookLM. They should help you get familiar with your virtual research assistant and how you can use it for additional tasks to help improve your workflow. Let’s get started!
Related: 4 Ways to Create a Notebook Using Google NotebookLM
Tip 1: Use multiple notes at once
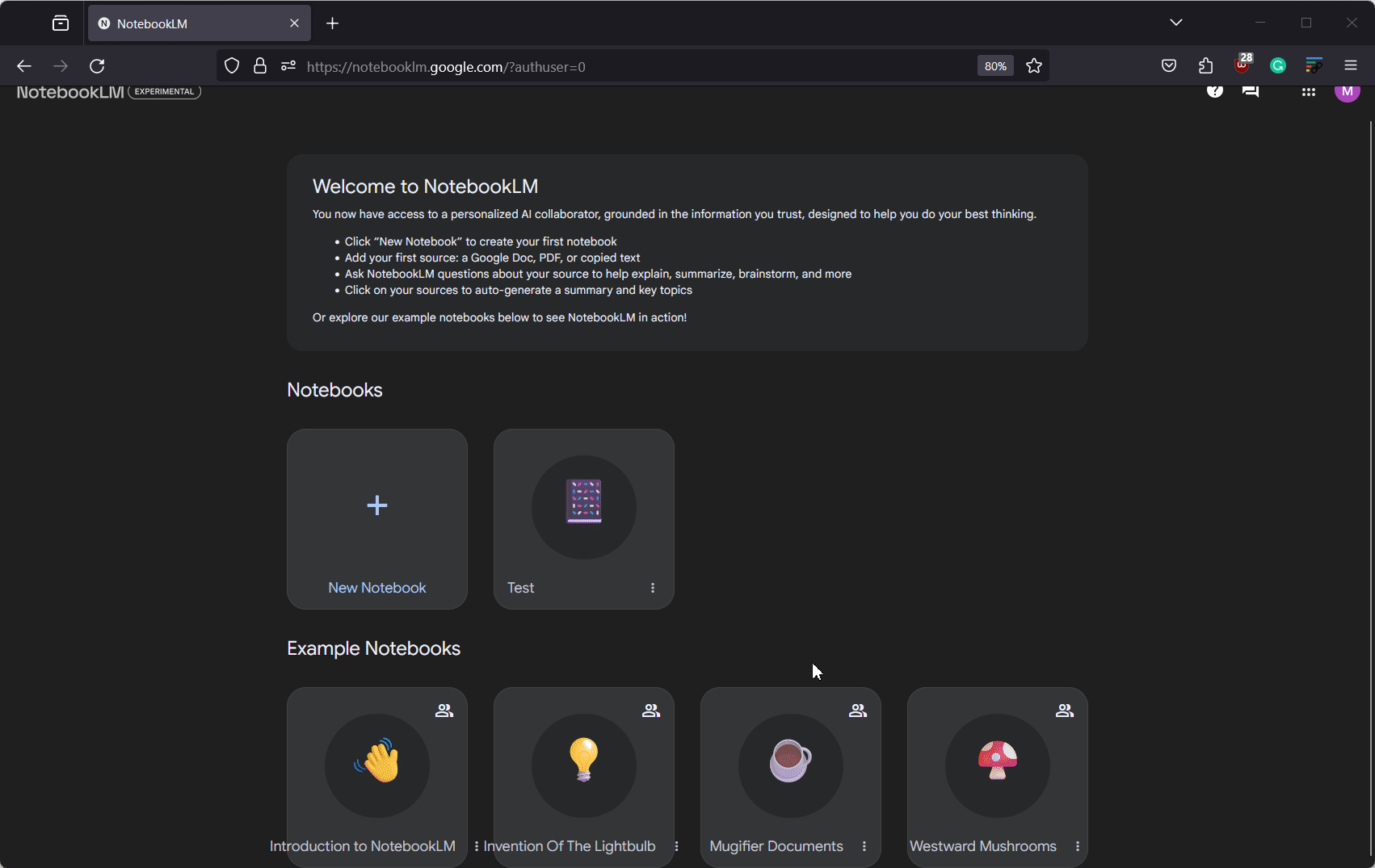
The best part of having an AI integrated into an app is that it has access to all your information and data stored within the app. This means that your virtual research assistant can access and use all notes and documents within NotebookLM. This can come in quite handy as unlike other AI-assisted note-taking platforms out there, you can select multiple notes and documents and then use them with the AI accordingly.
To do so, simply hover over a note or document and check the box for it to select it. You can then select multiple notes and documents that might be relevant to your query and have the AI work with them accordingly. You can ask for summaries, and outlines, identify trends, find similarities, compare contextual information, and much more.
Tip 2: Leave organization up to NotebookLM
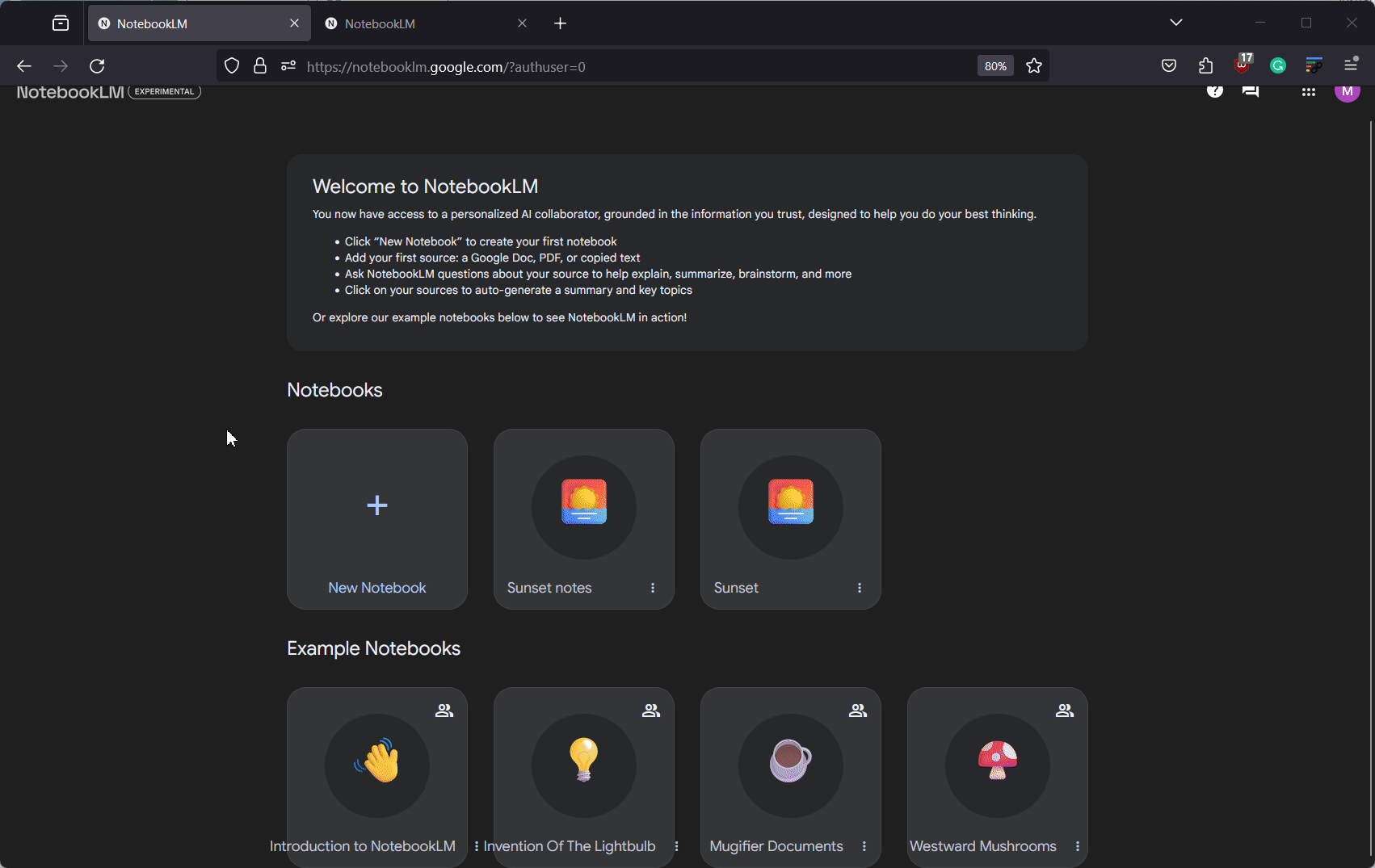
Whether it’s creating outlines, summarizing documents, finding similar information, or combining multiple documents, NotebookLM’s AI can do it all with fairly acceptable results. This can take away the hassle of organizing, and reformatting documents once you have written everything down.
You can also use the AI to generate a large document from datasets of smaller notes and documents. To do so you can either select the relevant notes in NotebookLM and prompt the AI accordingly or manually feed it all the necessary data. Organization and formatting are now a breeze when using Google’s NotebookLM.
Tip 3: Add your sources to use with NotebookLM
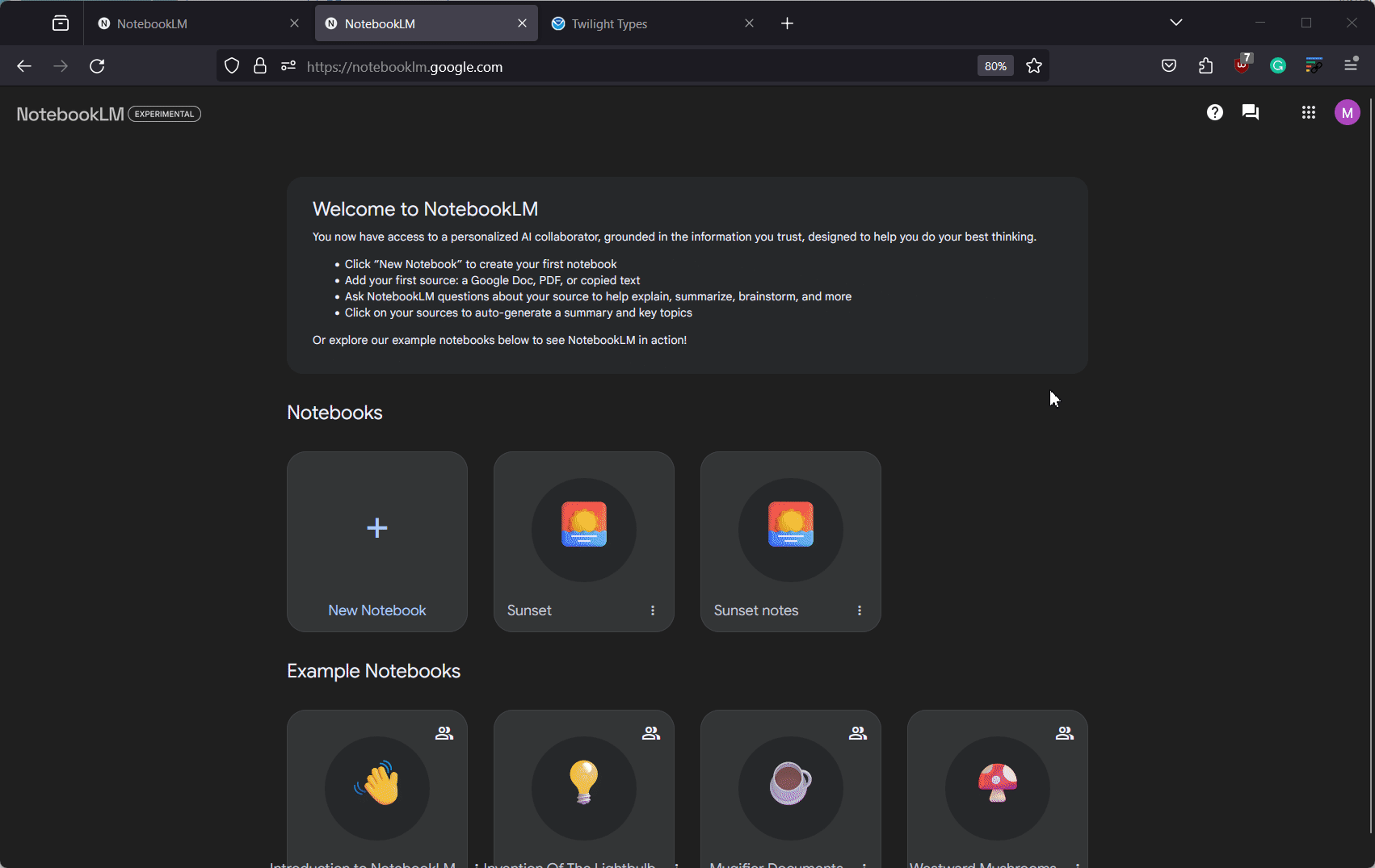
The best part about NotebookLM, which authorizes Google to use the term ‘Virtual Research Assistant’ is the ability to add and use sources with the AI. Like any official or educational document, you can easily cite and add sources to a document in NotebookLM. Not only this, the AI can keep up to date with your sources and answer queries, refine your content, and more using these sources. This can come in quite handy if you’re working on a thesis, case study, research paper, and more.
NotebookLM’s AI can help come up with new content ideas, refine already written material, and even identify discrepancies if any. Additionally, NotebookLM’s AI can also help teachers if they’re sharing study materials with students as they can now add official and relevant sources to the shared document. Students can then use the AI to answer their queries and doubts based on the sources attached and added to a document. You can add sources in the form of Google Drive links, PDF documents, or manual text in NotebookLM.
Tip 4: Get access to precise information in larger documents
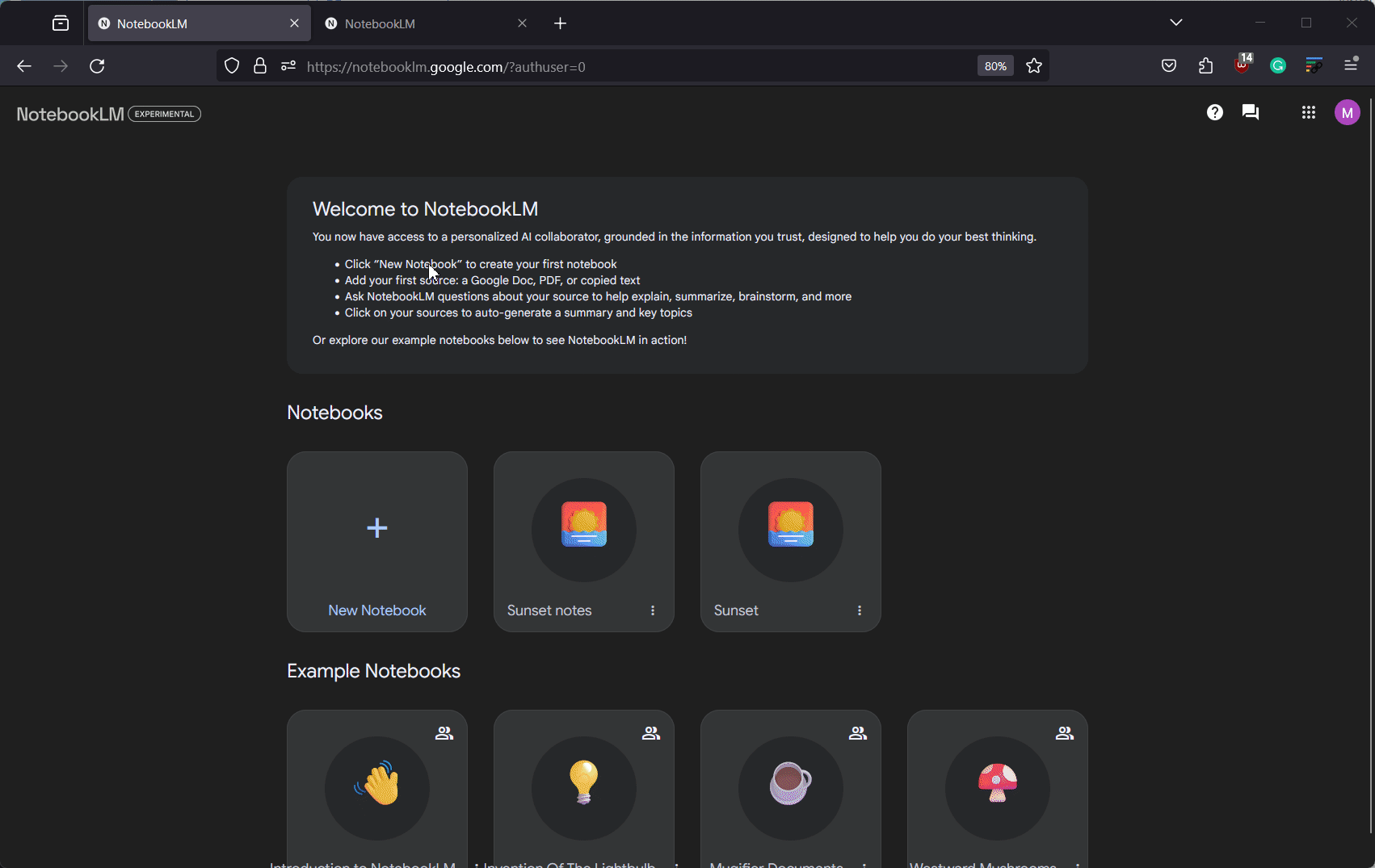
Working on a research paper? Maybe you’re working on a manuscript? Such large documents can make it difficult to identify and find precise information, especially if you don’t remember it accurately. NotebookLM can help you with the same easily. You can simply ask the AI about the information you’re looking for and it can display relevant results within a matter of seconds. You can then click on Citation under the result to view the source easily.
This can come in handy if you wish to refer to a previous part of the document but can’t find it. It can also help you quickly source the information you want without having to sift through hundreds of pages manually. So whenever you find yourself stuck looking for something or scrolling endlessly, you can use the AI to your advantage.
Tip 5: Summarize, create outlines, and transform your documents easily
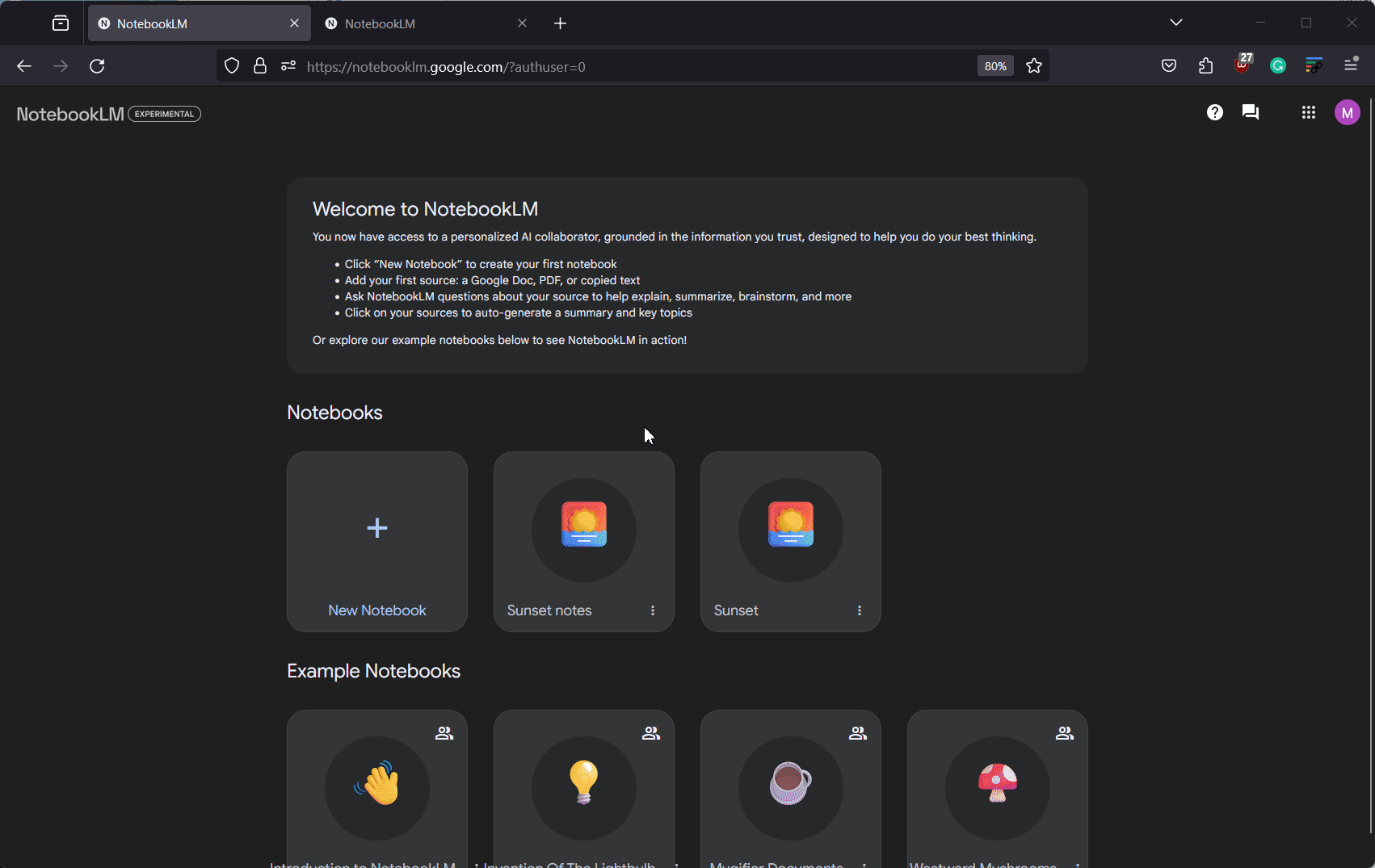
NotebookLM’s AI is quite nuanced when it comes to handling text documents. It can easily summarize hundreds of pages, create new outlines for an existing document, and transform a document based on your needs and requirements. This can come in handy if you’re looking to pitch ideas, create new content from existing material, or are simply looking for a better way to organize your document.
You can even ask the AI to suggest newer ideas based on existing notes and documents as well as create future outlines or lesson plans based on your needs and requirements. The possibilities are endless and you should try and use NotebookLM’s AI to your advantage whenever possible.
Bonus Tip: Use sources for inspiration and get new ideas
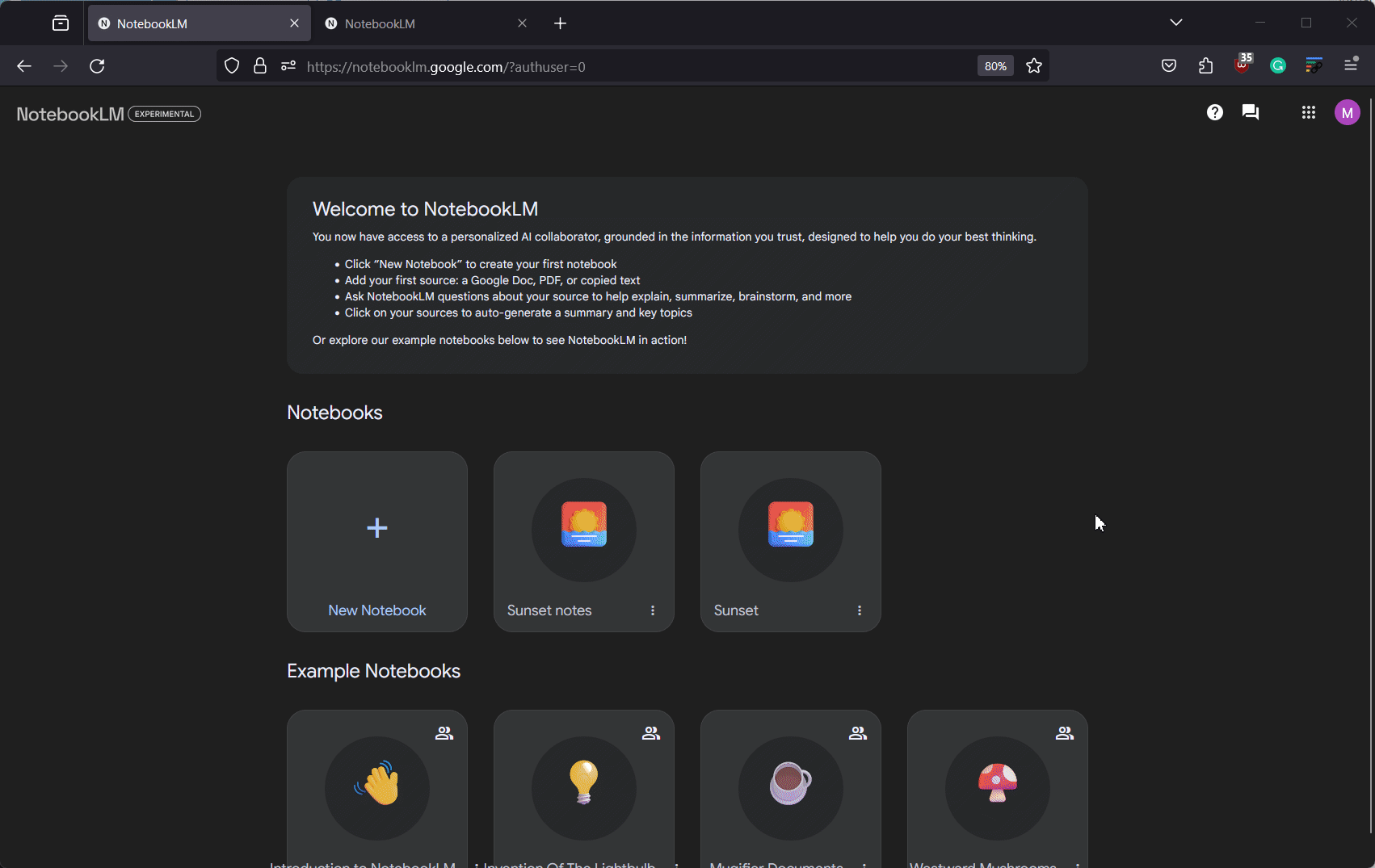
Want to create a new short script but find yourself stuck? Maybe you need to start on a research paper but can’t seem to find the correct information? Well, NotebookLM’s AI can help you with that. Another way to use the AI is by simply adding relevant sources without adding any notes. This way, when you prompt the AI, it can come up with relevant results based on the sources you provide. So whether it’s finding a quick and easy science experiment from a list or coming up with new content ideas based on the sources you provide, NotebookLM’s AI can do it all in a jiffy.
We hope this post helped you find easy and nifty ways to use NotebookLM to your advantage. If you face any issues or have more questions, feel free to reach out to us using the comments below.

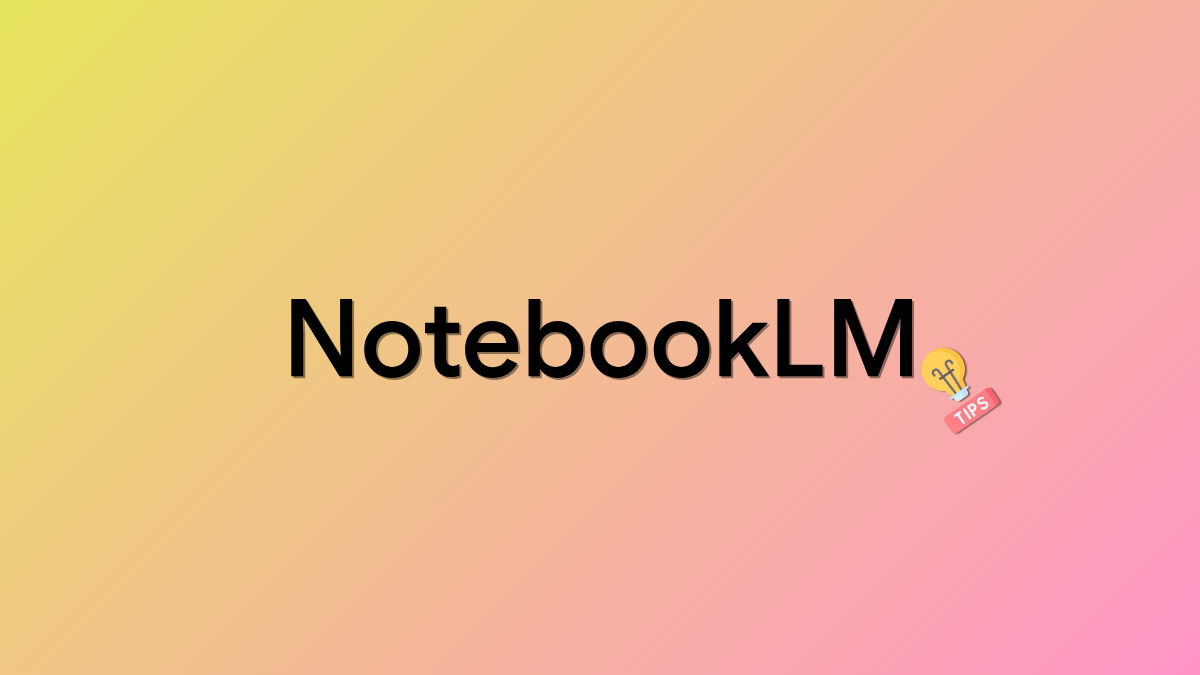
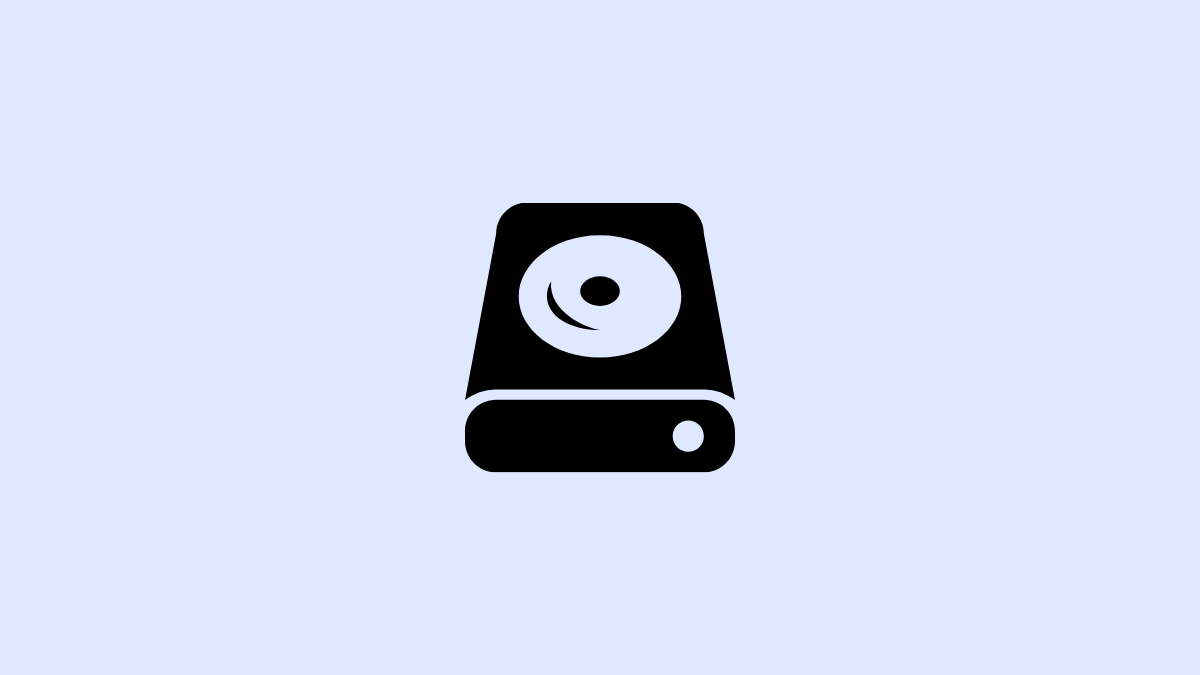
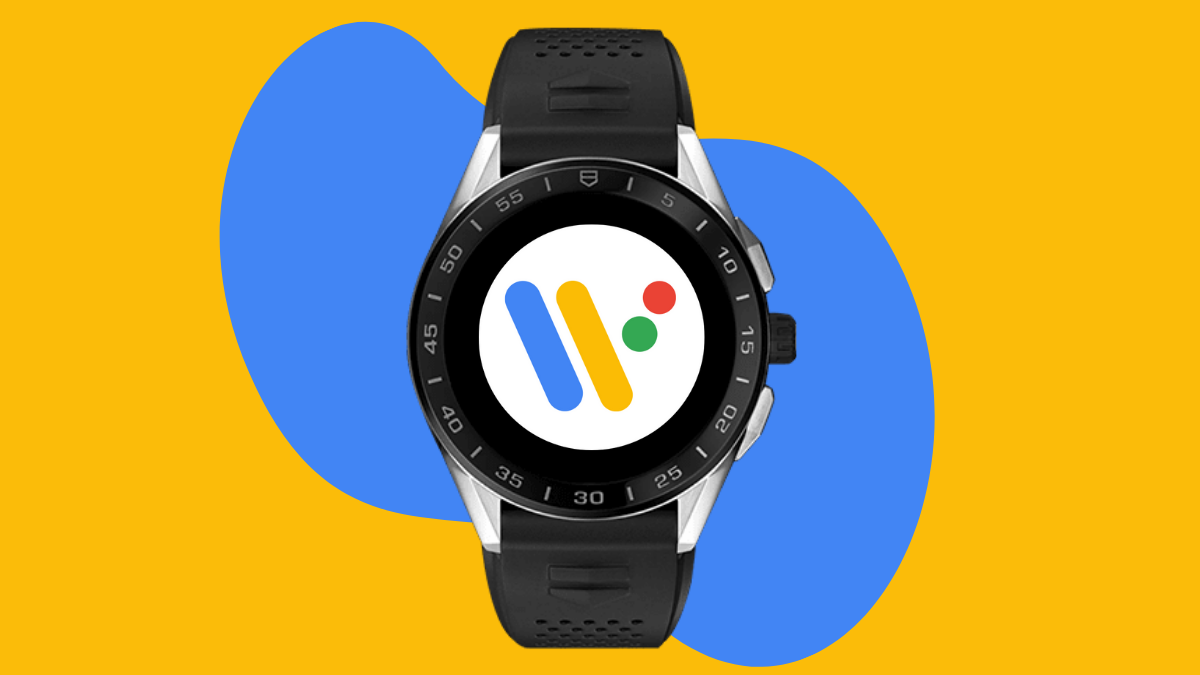


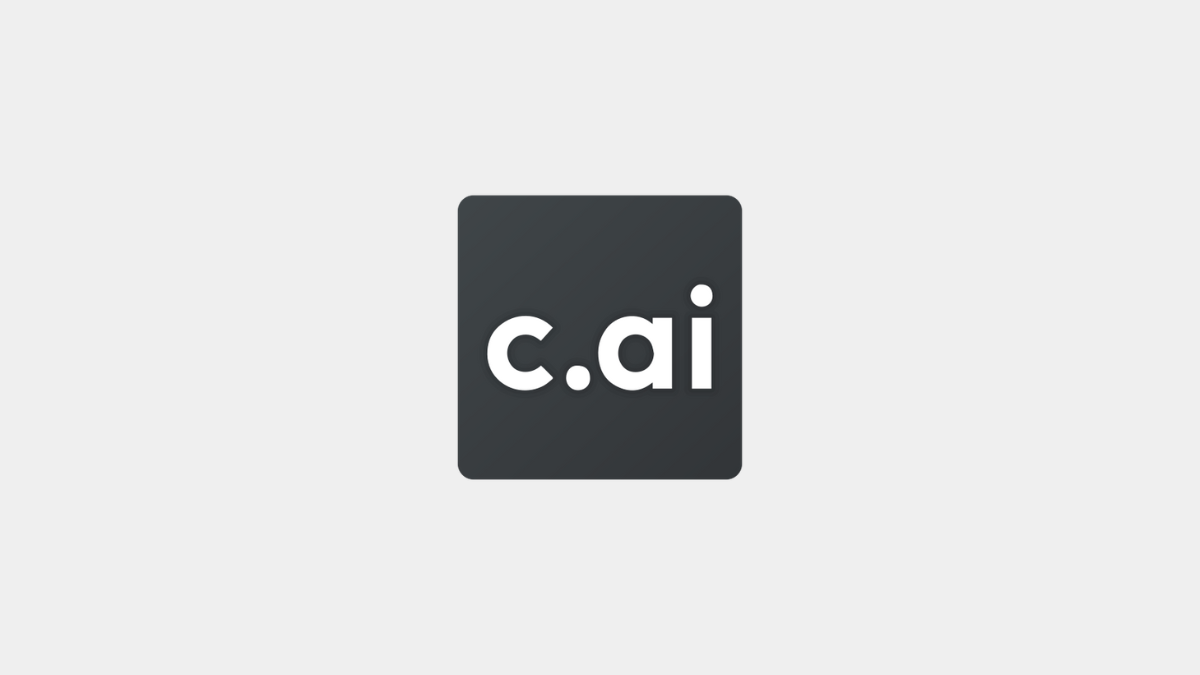
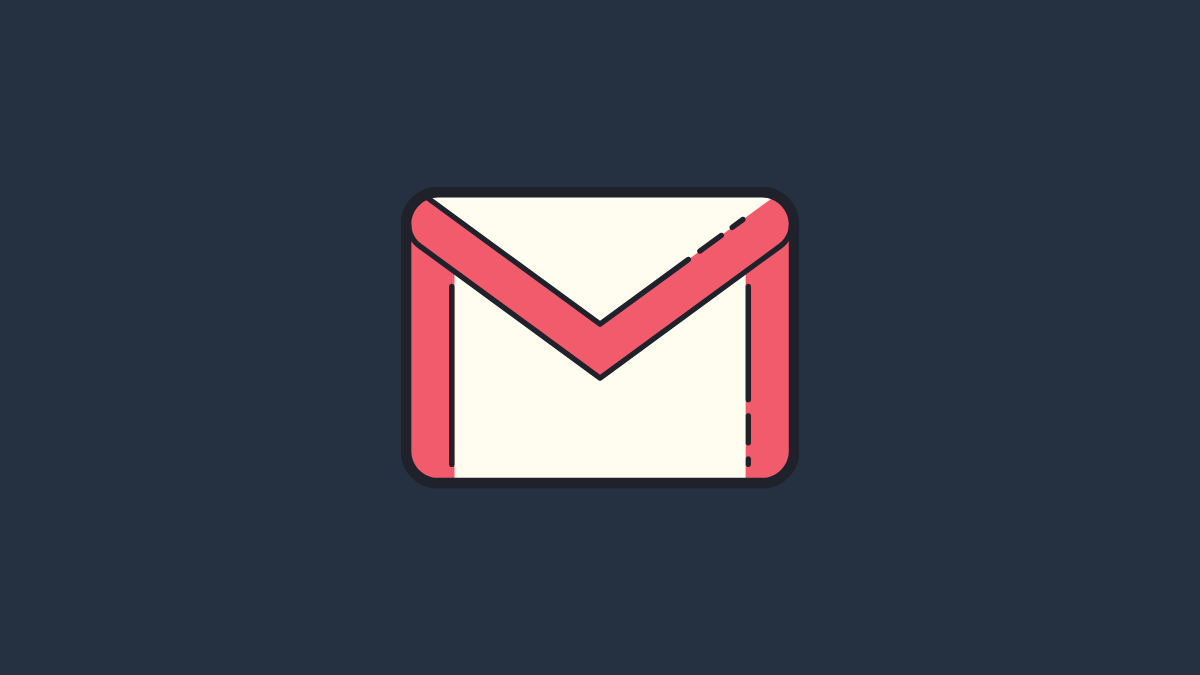
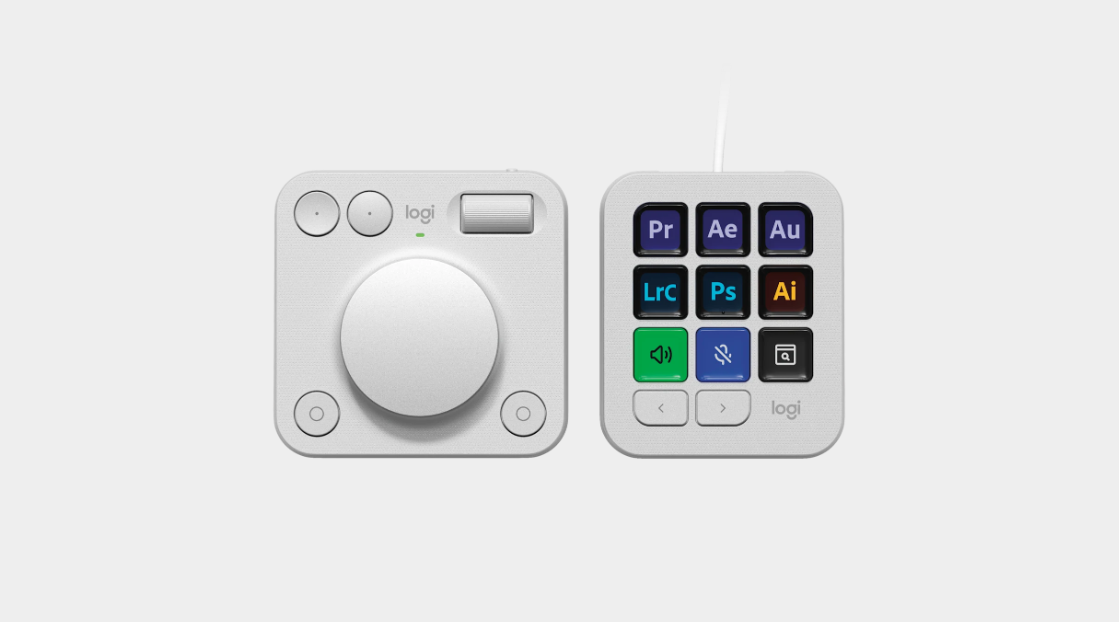


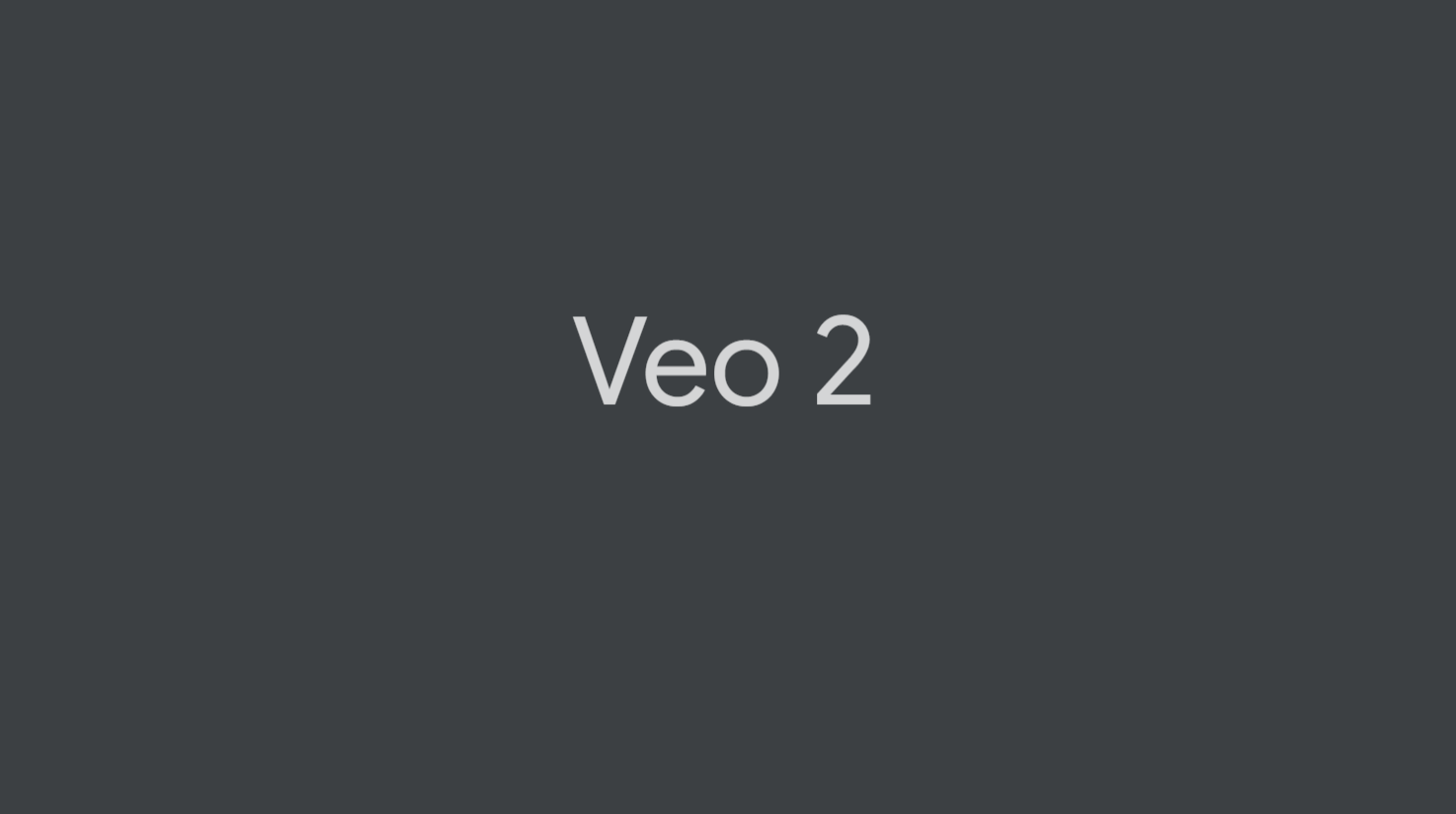
Discussion