What to know
- There are several reasons why Google Photos sharing may not be working.
- Some of the fixes include ensuring shared items are backed up first, that the recipients have a Google Photos account, and that they’re not in your Blocked list.
- To share original quality photos and videos, toggle on ‘Share photo location’ from its options.
- Other fixes include clearing app cache and data, updating or reinstalling Google Photos, sharing on the Google Photos website or sharing via a created link.
For all its backup and sharing features, Google Photos is not without its issues. Be it problems while sharing with a partner, sharing original quality photos, or generally sharing photos and videos with others, Google Photos comes up short every now and then. Fortunately, there are a few tried and tested ways to fix such issues. Here’s everything you need to know to get Google Photos sharing working as usual again.
Google Photos Sharing Not Working? Here’s How To Fix It
There are several things that could go wrong when you’re sharing photos and videos via Google Photos. Here are all the fixes that you can apply.
FIX 1: Make sure the people you share with have a Google account
Unless you’re sharing photos with a created link, everybody you share the photos with need to have a Google account. Regardless of whether the person is using an Android or iOS device, make sure that they are signed in to their Google account. Once they do, they’ll be able to view the photos and videos from the ‘Sharing’ option next to their profile icon in the top right corner.
FIX 2: Share photo location to share original quality photos and videos
Not being able to share photos and videos in the original quality is another common issue that users often face. However, this is something that can be easily fixed by toggling on the ‘Share photo locations’ option.
To enable ‘Share photo locations’ for photos and albums with created links, follow these steps:
- Tap on Sharing and select the Albums or items.
- Tap on the link icon and enable Share photo locations.
To enable photo locations for items shared in conversations, follow these steps:
- Tap on Sharing, then under ‘Conversations’ select the account with whom you shared the items.
- Tap on the three-dot icon in the top right corner, select Options, and enable Share photo locations.
The reason why sharing photo locations leads to sharing original (higher) quality photos and videos is this: In order to provide the option of sharing and not sharing photo locations with others, Google has to save two variants of the same file. But saving them both in the original quality will take up additional space, which isn’t always viable, given that it costs extra money. Although Google doesn’t mention this anywhere, it’s been discussed and corroborated by multiple users on Reddit.
FIX 3: Manually upload pictures to backup before sharing
Photo sharing can also run into trouble if the items haven’t been backed up properly from your phone’s gallery app to the Google Photos app. Here’s how to manually back up photos and videos on Google Photos:
- Tap on Library in the bottom row and select the folder with the photos and videos you want to share under Photos on device.
- Then long press and select all the items to backup. Then tap on the three-dot icon in the top right corner and select Back up now.
Once these are backed up, try sharing them again.
FIX 4: Check your Google Blocked list
If you’d earlier blocked the user with whom you’re now trying to share photos, that could be another reason why you’re encountering the issue.
To check which users you’ve blocked, go to myaccount.google.com > People and sharing > Blocked. 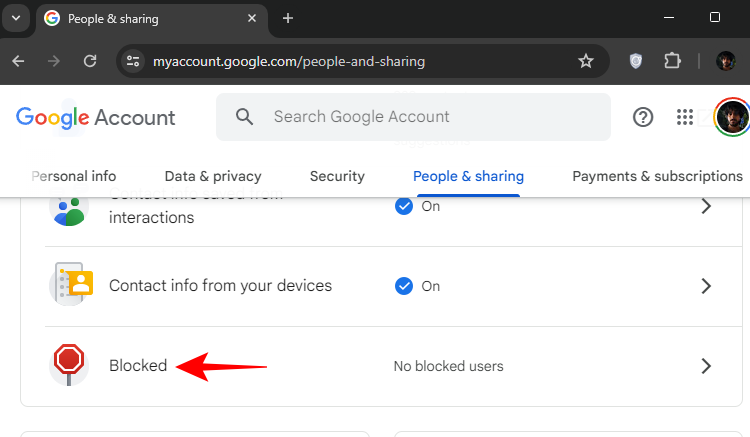
If you find them in the blocked users list, click on the X next to their name to unblock them before trying to share items via Google Photos.
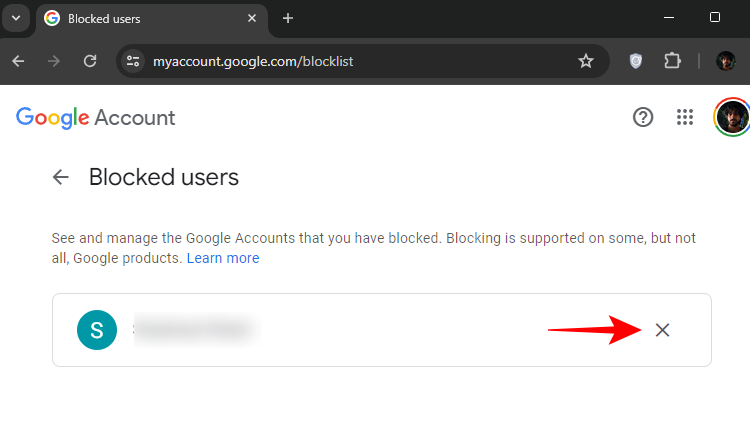
Fix 5: Check if the recipient has enough Google storage
If the recipient doesn’t have a Google One subscription and their storage space is running out, you won’t be able to share photos with them. However, as soon as their storage issues are resolved, either by clearing up space or getting a subscription, you will have no issue sharing items with them on Google Photos.
FIX 5: Close and relaunch Google Photos
Sometimes, the issues don’t have anything to do with the sharing options but with the app itself. And like many things in life, often a restart is all that you need to set it right. So, as cliched as it may sound, try closing the app and relaunching it before trying to share the photos again.
Fix 6: Clear App cache and data
To ensure the app itself isn’t beset by corruption, clear the accumulated app cache and data. To do so, go to your phone’s Settings > Apps > Google Photos > Storage and cache.
Fix 7: Update Google Photos
Just like any other app, Google Photos can be buggy too. Fortunately, new updates often fix such issues as well. So make sure to update the app or, if an update is not available from the Play Store or the App Store, reinstall Google Photos.
Fix 8: Share on photos.google.com
If it’s the Google Photos app that is the cause of all the trouble, you have the option of using a computer and sharing photos from photos.google.com. You’ll find all the sharing options available there. Just make sure the recipient is not blocked and the file that you’re trying to share is backed up and available on Google Photos.
Fix 9: Try sharing with a link
If you’re unable to share photos with other Google users, you may want to try creating a link for the same. Once created, the link can be shared with anyone on any app, allowing them to view the items regardless of whether they have a Google account or not. Refer to our guide on How to Create A Link To Share Photos to know more.
We hope one of the aforementioned fixes helped you get unstuck and able to share photos and videos with others again. Until next time!

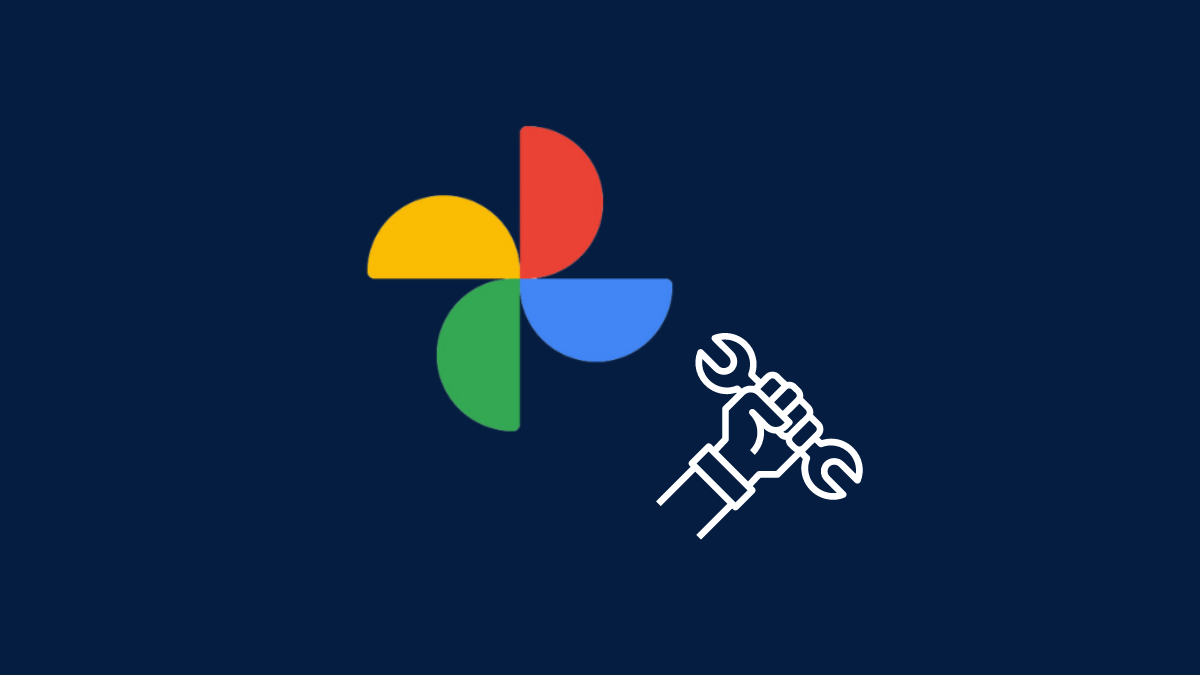
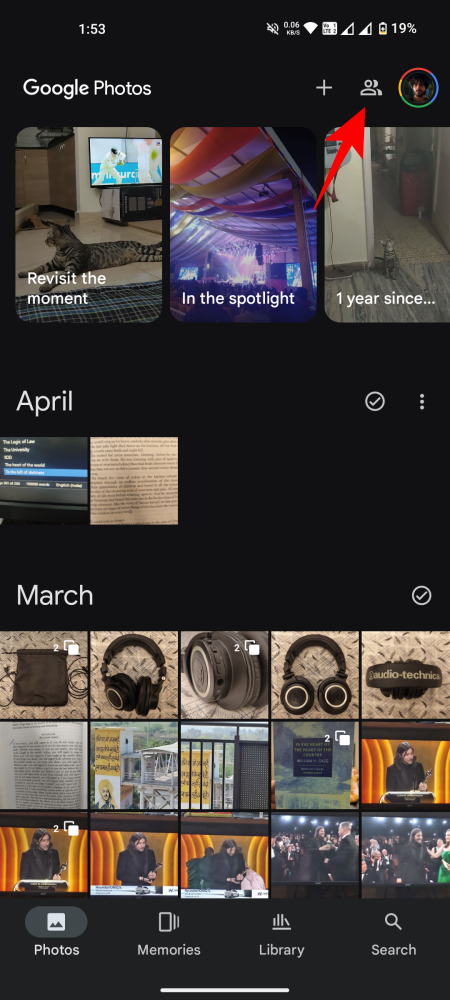
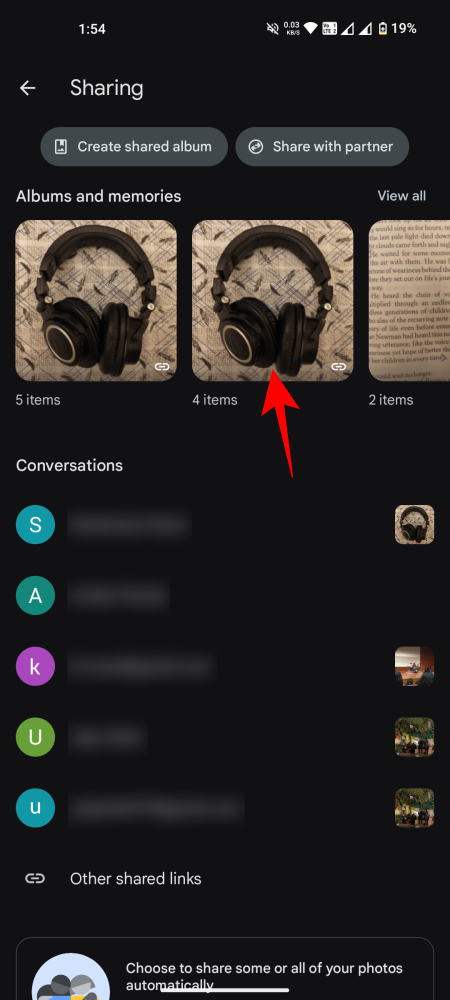
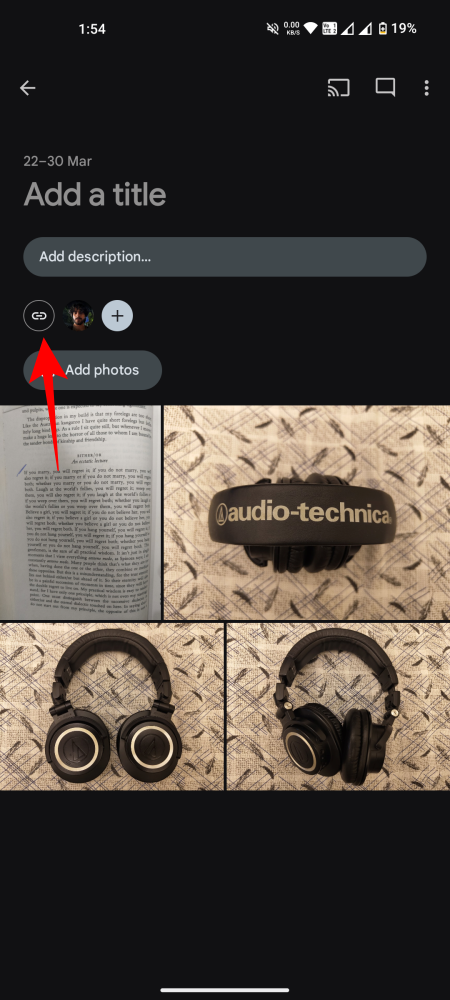
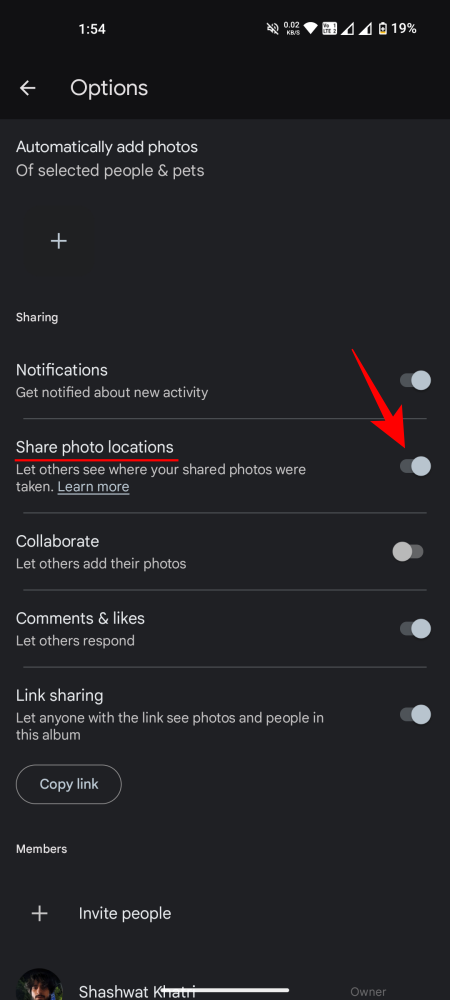
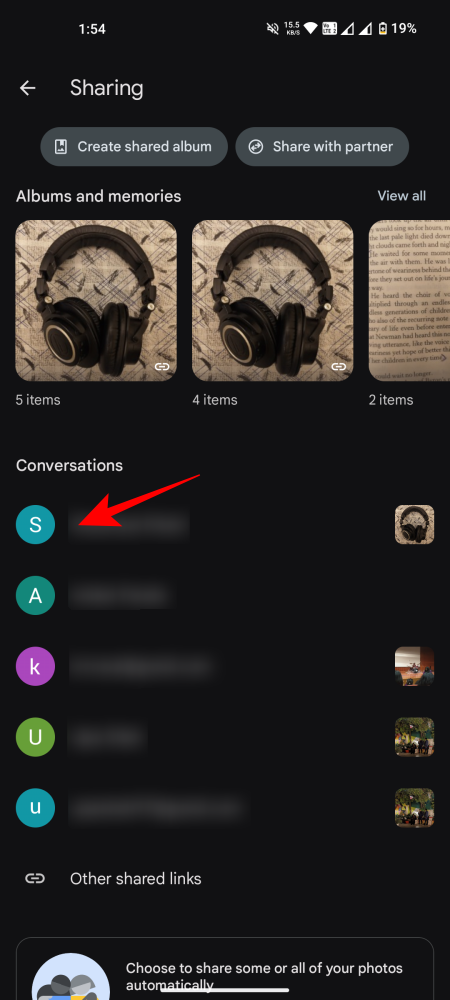

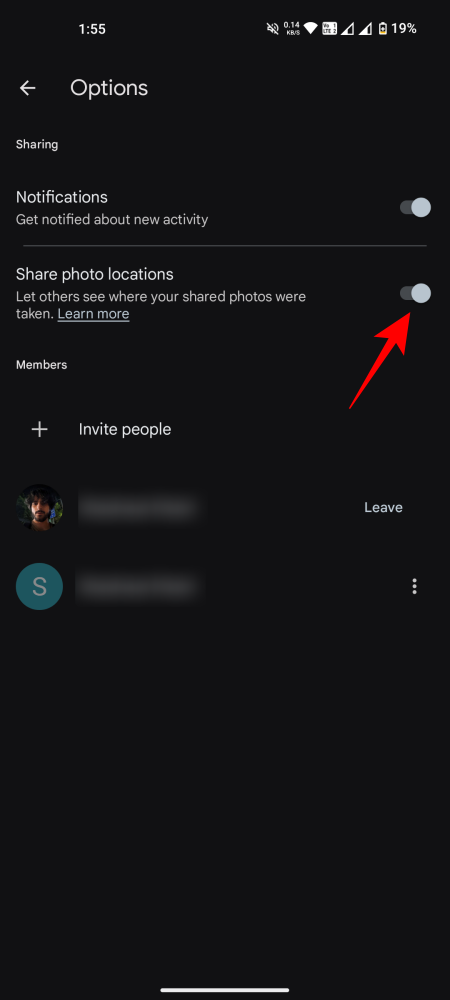
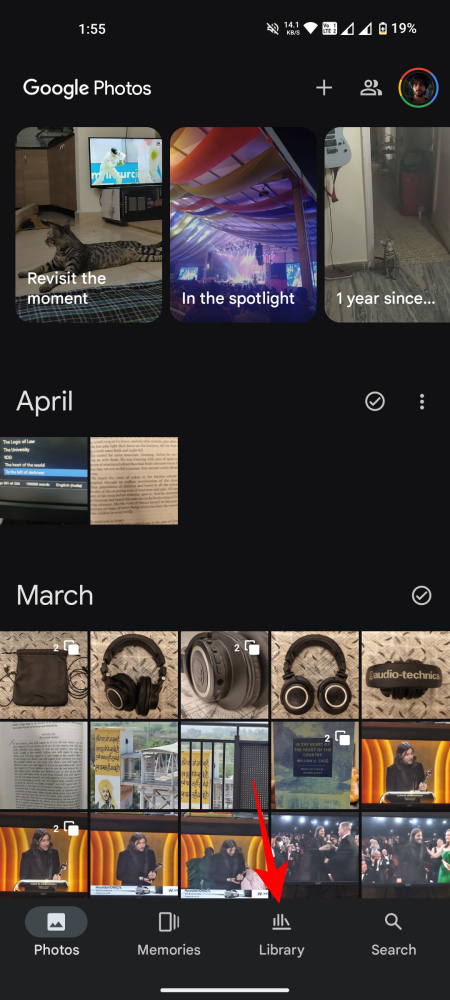
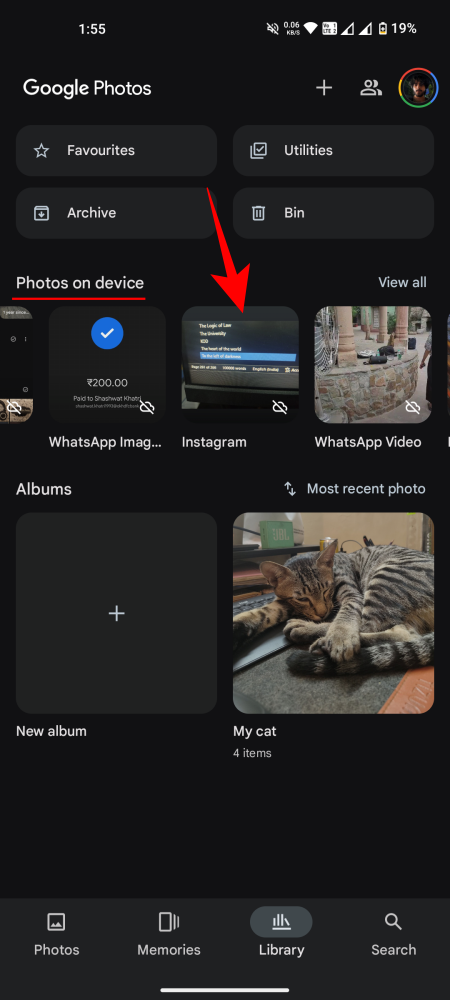
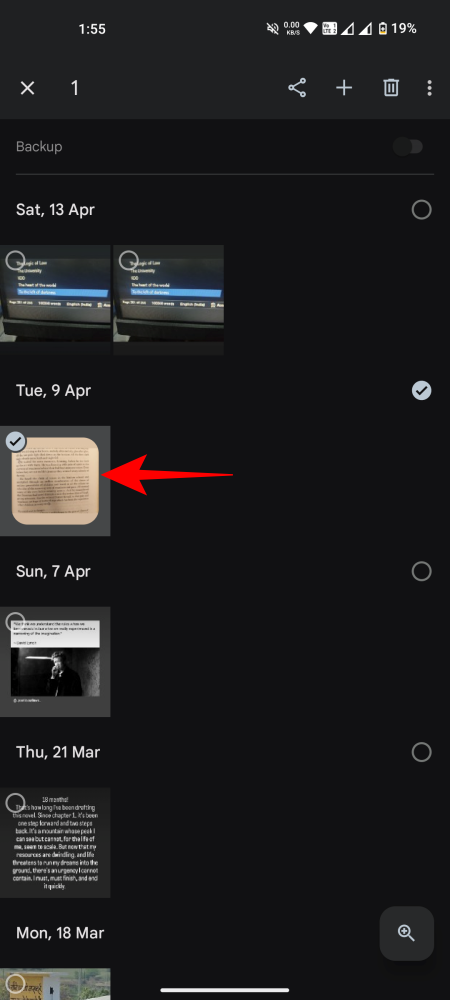
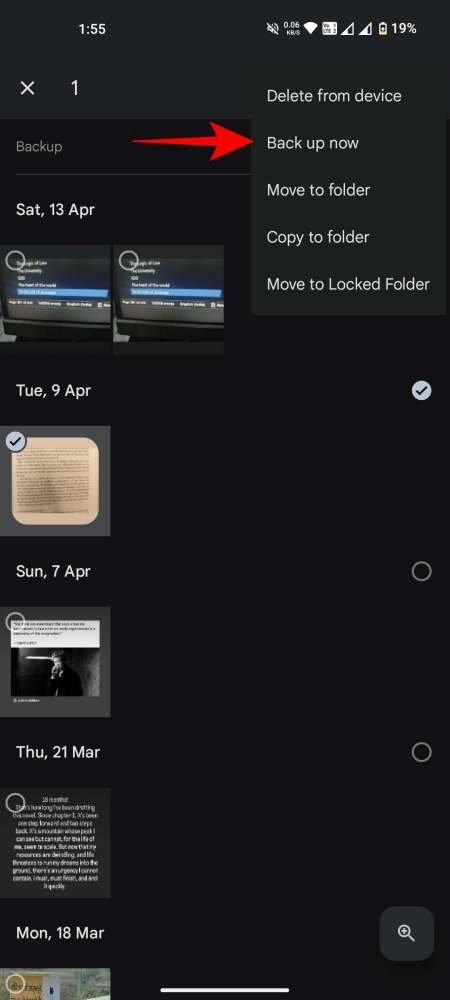









Discussion