Google Photos has already been a nifty tool to view your pictures and make small adjustments to them in no time. If you’re someone who loves Google Photos’ editing functionality, you will be happy to hear that the Mountain View company is now rolling out new features to the Photos app on Android making it easier to adjust your pictures the best way possible before you share them to the world.
In this post, we’ll discuss what comes with the new Google Photos app and how you can make the most of the New Editor mode inside it.
New Editor gets you color pop and enhance as suggestions!
With its new update, the Photos app adds a new Suggestions tab inside the Editor that relies on machine learning to provide you with one-tap suggestions to how you might want the picture edited. These suggestions will intelligently adjust the brightness, contrast, and portrait effects of a photo to make your portraits, landscapes, sunsets, and other scenery stand out.
As a start, Google is offering three basic suggestions to pictures – Enhance, B&W Portrait, and Color Pop. Google says it’ll be adding more suggestions for Pixel users in the coming months. When you apply a suggestion, you will also be able to see the specific edits that were modified to change your photo, thus letting you customize it further. 
Besides this, Google is also bringing a new interface for basic granular editing functions with the inception on circular tiles for tools like brightness, contrast, blur, highlights, saturation, white point, tint, skin tone, and more.
For users of the Pixel 4a (5G) and Pixel 5 that were just released, the Google Photos app will offer a new Portrait Light feature that can improve the lighting on faces when clicking portrait shots.
Users will also be able to make improvements to the brightness and light position of portraits after clicking a picture and will be able to add a Portrait Light to pictures not captured in Portrait mode.
How to get the new editor in the Photos app
You can get the new editor along with one-tap suggestions and granular editing functions by updating to the latest version of the Google Photos app on Google Play. The update is currently rolling out as we speak for everyone on Android.
If you cannot update using the link above, open Google Play on your Android device, go to the Hamburger menu > My apps % games > Updates, and tap on the refresh icon. The new update should be available for you to install. In case you’re still not able to get the new Editor inside Photos, we suggest you wait for it as this could be a server-side update on Google’s part.
For iOS users, Google is yet to announce such a feature for iPhone and iPad users.
Where are the One-Tap suggestions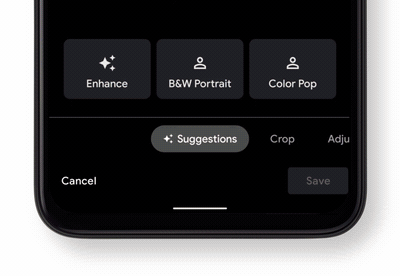
You will be able to access the new One-Tap suggestions feature on any picture you choose to use it on Google Photos. The ‘Suggestions’ tab will appear when you select a picture and tap on the ‘Edit’ icon below it.
How to use the One-Tap suggestions
In order to use the One-Tap suggestions feature, make sure you have updated to the latest version of Google Photos on Google Play. Once you’ve done that, the new Editor should be available inside the Photos app. If not, fret not, the update should also take place server-side, meaning it should reach your device soon.
To check if it’s available to you, you can use One-Tap suggestions by selecting a picture and then tapping the ‘Edit’ icon at the bottom of the picture. If the feature is available for you, you will be able to see the ‘Suggestions’ tab as the first tab inside the Editor screen, on the left side of ‘Crop’.
When you tap on the ‘Suggestions’ tab, you should be able to see 2-3 suggestions on a picture depending on whether or not the selected picture has people in it. During its initial release, you should be able to apply three suggested effects – Enhance, B&W Portrait, and Color Pop.
To apply any of the suggested one-tap edits, tap on a suggestion and then tap on the ‘Save’ or ‘Save a copy’ option that is available at the bottom right corner. Your enhancements will now be saved to the gallery and you can view the modifications at any time by clicking the Edit icon on the picture.
Additionally, you can apply a suggested edit and modify them by tapping the ‘Adjust’ tab that’s present in the same set of tabs where the Suggestions tab is available. You can then make the adjustments that seem appropriate for the selected photo by tapping on the tiles that are available above the ‘Adjust’ tab.
You can save the fully edited picture by tapping on the ‘Save’ button in the bottom right corner.
Did you get a taste of the updated Photos app with suggestions and new editing tools?

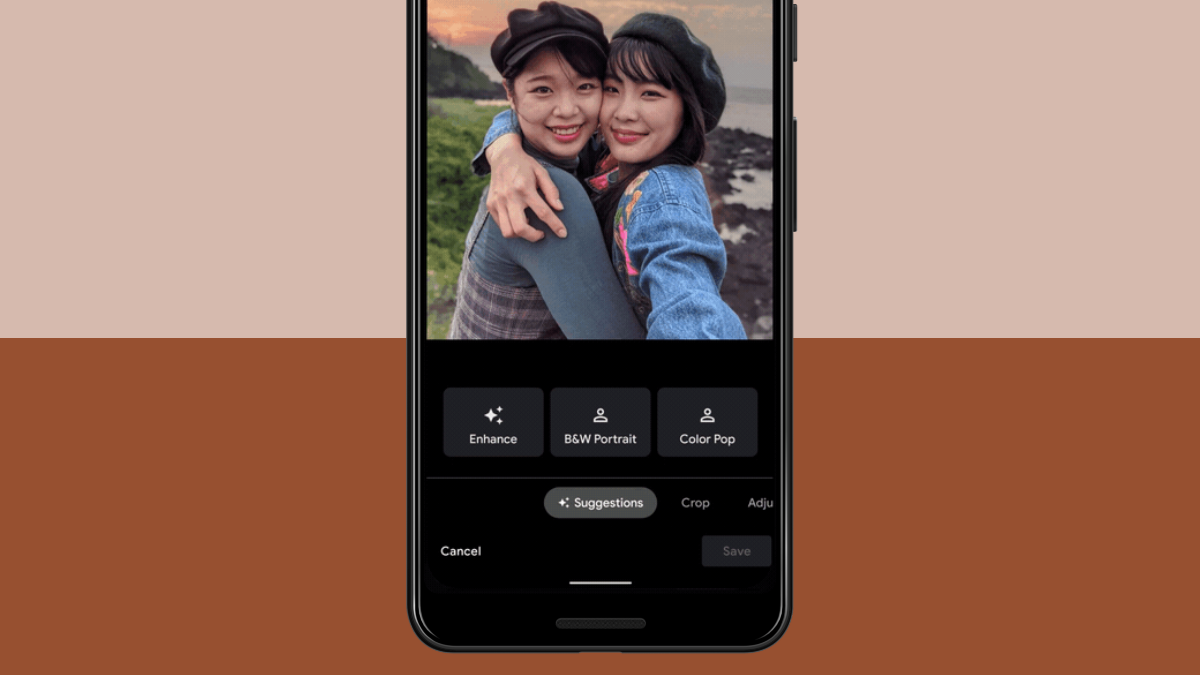







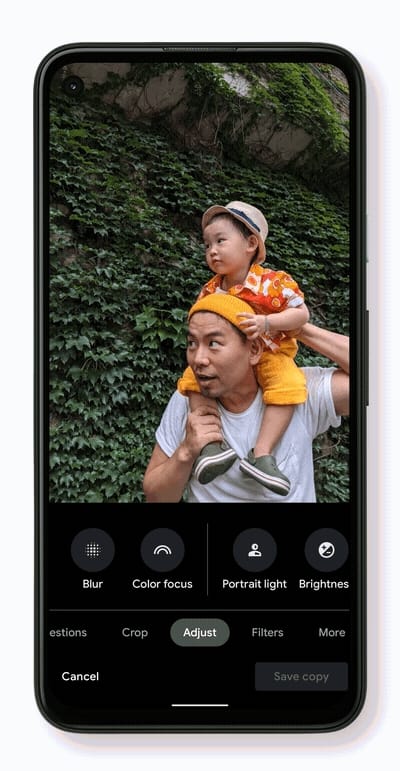










Discussion