Google Meet has risen to be one of the most talked-about remote collaboration platforms that are currently available on the market. It offers tons of amazing features and comes with the reliability and encryption of Google servers. You even get the ability to converse with your meeting members in HD video and audio which will take your meeting experience to the next level.
If you are new to Google Meet and are facing certain issues, then fear not, we have you covered. Our comprehensive guide below covers most of the common issues faced by Google Meet users along with their potential solutions. This will not only help you identify the underlying cause for your problem but also allow you to easily fix it yourself. Let’s get started.
Participants can’t hear you

Sometimes you might encounter audio issues where your fellow members are unable to hear you despite everything being okay with your hardware. If you encounter such issues, then you can try one of the solutions listed below.
Check your mic
Make sure your mic is turned on by checking the mute option in your settings. By default only the first 5 members in a meeting have their mic turned on by default. The rest of the users that join in later are automatically muted. If you are facing this issue in a meeting with more than 5 members then it is highly likely that you have been muted automatically.
Unmute your system
If the above solution does not work for you, then there is a high chance that your system muted your mic. Follow the simple guide below to check and unmute your mic depending on your system.
Windows PC
Step 1: Click on the search in your taskbar and search and open ‘Sound settings’.
Step 2: Once the settings page opens, click on ‘Recording’ and double click on your microphone.
Step 3: Select ‘Levels’ and test your microphone.
Step 4: Click on ‘Ok’ in the sub-window once you are done.
Note: If your microphone is turned on, you can try increasing the volume using the volume slider.
See the guide for Mac users right below.
Problems on Mac
Unmute the system
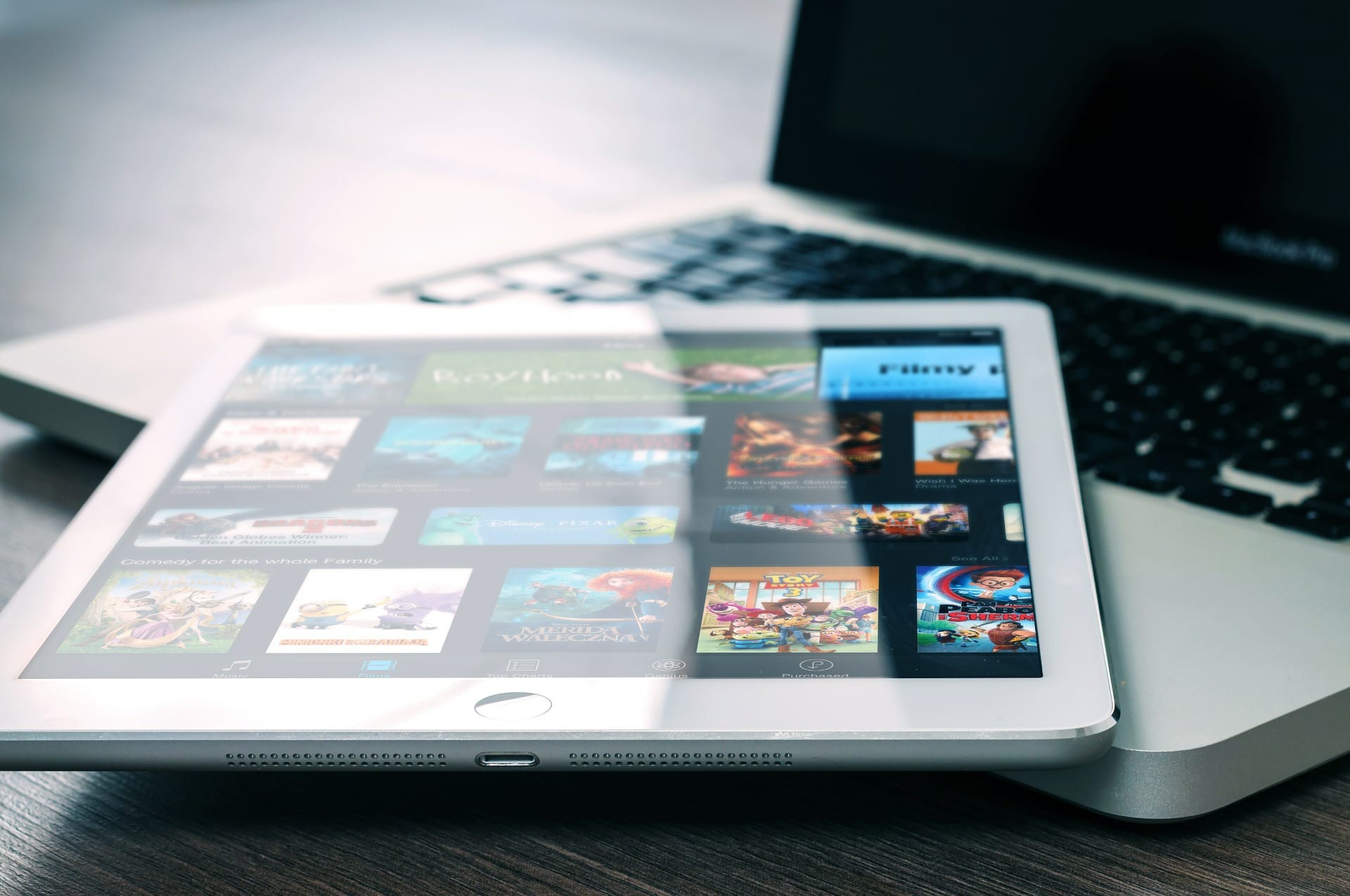
If you own a Mac system and are unable to use your microphone, then these solutions might be able to help you.
Step 1: Click on the ‘Apple icon’ in the top left corner of your desktop and open ‘System preferences’.
Step 2: Click on ‘Sound’ and select ‘Input’.
Step 3: Now make sure your mic is turned on and adjust the volume using the slider below if needed.
Restart your Chrome browser
Quitting and launching chrome again doesn’t reset the applications or extensions being used by the browser. To do this, you will have to restart Chrome from the browser itself. To do this, simply follow the guide listed below.
Step 1: Open Chrome and type ‘chrome://restart’ in the URL bar.
Step 2: Wait for the browser to restart.
Step 3: Recheck your microphone from the system preferences before joining the meeting again.
You should now be able to use your microphone during Google Meet.
Restart your Mac
If nothing seems to work, then you can always try restarting your Mac. This will reset and clear the cache of your system and hopefully get rid of any underlying problems with the microphone. Make sure to check whether your mic is turned on in the System Preferences before joining the meeting again.
Reset the microphone using CLI
Resetting the microphone using the CLI will stop other applications from using the microphone which could potentially be interfering with your Google Meet connection. Follow this guide to reset the microphone using CLI.
Note: This procedure will require you to have administrator privileges on your system. If you do not have administrator privileges, then you might need to contact your supervisor.
Step 1: Navigate to ‘Applications’ and open ‘Utilities’.
Step 2: Select and run the ‘Terminal’ application on your mac system.
Step 3: Now type in the following command ‘sudo killall coreaudiod’ and press ‘Enter’ to execute it.
Step 4: You will now be required to enter your credentials. Proceed to do so in order to run the command on your system.
Step 5: Close the application and rejoin your Google Meet meeting.
You should now be able to use your microphone on Google Meet.
Video and audio quality issues

While Google Meet supports HD audio and video, there are a lot of factors that could be preventing you from having this experience. You might also be facing technical glitches with your audio and video quality. Let’s take a look at some of the most common solutions that can help you solve this problem.
Check your peripherals
A lot of times your audio and video quality might be affected due to the peripherals that you are using. Inbuilt microphones and webcams are often sub-par and unable to support HD quality content. Hence for best results, you should start off by using a wired headset with an external microphone for the best results.
Secondly, make sure that the correct device is selected for your Google Meet meeting. If you are using an external microphone and webcam, then it might be a good idea to head over to settings and see which device is selected. A lot of times, when you are using an external peripheral, the computer will select the in-built peripherals by default. Head over to your audio and video settings in order to ensure that the correct peripheral is selected.
Thirdly, if you are on a low powered PC, then it would be a good idea to free up your resources. Additional processing power could help free up space to process HD audio and video. This is especially the case if you have been using dual monitors with your setup as the second monitor usually takes up a significant part of your resources. Try disconnecting the secondary monitor if you are using one in order to solve the issues with your video and audio quality.
Lastly, make sure that the peripherals that you are using support high-quality audio and video. Chances are, if you are using older peripherals that were manufactured before 2015 then they do not support HD audio and video. Check the specifications of your peripherals online to confirm if they support high-quality content.
If they do, and you are still having issues, then you can try updating the firmware of your headset or webcam from the official website of your manufacturer. Manufacturers release regular firmware updates in order to keep their peripherals compatible with every latest version of the OS released for your system whether you are on a Windows or a Mac system. If nothing works, then maybe updating your firmware can solve the issue for you.
Check your network performance
It would be a good idea to run a speed test in order to determine your network’s capabilities. If you do not have enough bandwidth, then chances are that your audio and video quality issues are due to the network you are using. You can try turning off the video feed to get HD quality audio. Or you can try using the mobile application in order to use the 4G network on your smartphone. This should help improve the audio and video quality of your meeting without forcing you to opt for a better home network altogether.
Free up your resources
If none of the above-mentioned solutions work for you and you are on a high powered system then chances are that Google Meet is not getting enough processing power to provide you with high-quality audio and video. Start off by closing all the non-essential tabs in your browser.
If you are an avid user of chrome and have a lot of tabs open then this could help free up a lot of processing power on your system. Additionally, close any third party services and applications that could be taking up RAM and CPU power on your system. It could also be that your display is messing up with Google Meet’s functioning.
As a last resort, you can try making the Google Meet window smaller and make sure that other programs are close behind it and not taking up additional display power to process pixels in the background.
Deactivate VPN
In these modern times where your online data contains every sensitive information about you including your private details and banking information, many people have chosen to opt for a VPN in order to keep these things private and secure. But VPNs often interfere with streaming and calling algorithms.
They also cut down on your bandwidth as they have to route all your data through a specific server in a different location. If you are using a VPN on your system, then this might be the reason that you are facing audio and video issues on Google Mee.
Try disabling your VPN and connecting to the concerned meeting again. This should help solve the issues with your video and audio quality during a Google Meet video call and meetings.
Contact your administrator
If you are using a company-issued system, then it is likely that your traffic is being redirected through antivirus or a firewall. Your company might also be using additional security measures with your internet traffic in order to keep things safe and secure. If this is the case with your system, then you might need to ask your administrator to whitelist Google Meet. This will let the service work at its full potential without getting its bandwidth cutdown by firewalls and other security measures.
Google Meet is unresponsive or unavailable

In case your Google Meet is unresponsive and keeps hanging, you can try checking its status on the G-Suite dashboard. Google often performs maintenance on its servers which keeps the service working properly, in case you are trying to connect with someone during this maintenance period then you might end up encountering quality issues with your connection.
Simply use this link and check the status of Google Meet. If it is green, then it means that the service is working properly and you should try some of the additional fixes mentioned above in this guide. If the status shows as yellow or red, then it means that the service is experiencing technical issues and you should try other ways of communicating until Google Meet’s functionality is restored to its full capacity.
Unable to record meetings

There could be a number of reasons why you aren’t able to record meetings in Google Meet. Let’s take a look at some of the most common reasons and their potential solutions that could help solve this issue on your system.
Your admin has not turned on recording capability
If you are using Google Meet through an administrator and find yourself unable to record meetings then chances are that your administrator has disabled this ability for you through the Google Admin console. You can try contacting your administrator in order to turn on this feature which will give you the ability to record meetings.
Only presenting
You will not get the ability to record in case you are only presenting during a meeting with your fellow members. To enable recording capability, you will first have to join a meeting first with video and then start presenting. Once you are presenting, you will be able to find the ability to record the current meeting using the record button.
Meeting created using a physical device
If the Google Meet meeting in question is being conducted using a conference room device such as Meet hardware, then you will not get the ability to record it. Additionally, if it was initiated using a chrome extension for Google Meet then also you wouldn’t get the ability to record the meeting. To get the ability to record, be sure that the meeting has been initiated by a person and not a device. Additionally, make sure that it has been scheduled using a calendar integration which will also give you the ability to record Google Meet meetings.
Unable to find the recorded file despite having initiated the recording
Recordings for Google Meet must be generated and hence are not immediately available once the meeting finishes. It will take some time for Google to process your recording and make it readily available. Once the recording is created, the link for it will be sent via email to your meeting organizer as well as to your registered email ID (only if you initiated the recording). Additionally, you will also find a link for the recorded meeting in your calendar if an event was created for it before the meeting began.
Google Drive says that the recording is ‘Still processing’
If you are getting the ‘Still processing’ message then it means that the recording is still being worked on so that it can be easily streamed from your Google Drive folder itself. In case you want to view the recording before it is processed, simply click on the file and select the ‘3-dot’ icon to view its menu options. Now select ‘Download’ from the sub-menu that appears. This will download the recording onto your local storage immediately which will allow you to play it using your favorite media player.
Issues with setting up and viewing live streams

If you are facing issues with your live streams, then you can try one of the solutions listed below. They should help you get rid of most of the common problems that tend to interfere with your everyday streaming experience.
Unable to find the ‘Start Streaming’ option
There could be a few reasons why the ‘Start Streaming’ button is unavailable to you. The most prominent one is that the option to stream for other employees of your organization has been simply disabled by your administrator. To enable streaming, you can try contacting your administrator in order to enable this option for you.
Secondly, another reason the option to ‘Start streaming’ might be unavailable to you is because it was not configured before the event was created in your calendar. Meet prevents you from starting a live stream after the meeting has been initiated as this will end up changing the meeting code altogether which will prevent other members from being a part of your meeting as well as your live stream. If you want to enable live streaming during a meeting, make sure that it has been configured before the event for the meeting in concern is created on your Google calendar.
Members are unable to access your live stream
If you have invited members that do not belong to the same organization as you then they will be unable to view your live streams. Only members of the same organization as you, belonging to the same G-Suite account will be able to view and join your stream. Additionally, make sure you click the ‘3-dot’ icon and select ‘Start Streaming’ after your Google Meet meeting has been initiated in order to ensure that you have started streaming properly.
Getting the error message ‘This stream is not available to your domain’
If you are getting this message then chances are that you are trying to connect to a live stream of someone that does not belong to your organization. You can only connect and view live streams of people that belong to the same organization as you. On the other hand, if you belong to the same organization as the streamer, then chances are that you are logged in through your personal email ID. Log-out and log-in using your organization’s email ID. This should solve the error message for ‘This stream is not available to your domain’.
Able to watch the video feed but lack of audio stream
If you are able to view the video in the live stream but unable to hear the audio, then start off by checking the volume of your system. In case it is set to a low level, try increasing it till the person in the live stream is audible to you. If this does not work, then try messaging your live stream organizer to ensure that the audio has not been accidentally muted on their end.
Laptop is overheating

If your laptop is overheating and experiencing exceptionally high temperatures during your Google Meet meetings then you can try the solutions listed below.
Use a laptop cooler

This is one of the best ways to keep your laptop from overheating, provided the fault is not with the gadget’s hardware or the continuous stress caused by any software. You can search for it on your local e-commerce website.
Disconnect external displays
High definition external displays like 4K and QHD displays connected to your laptop can take up significant processing power and cause intense load on your CPU and GPU. This could lead to overheating of your system. Disconnecting such displays might help solve your overheating issues. If you aren’t using an external display with your laptop, then you can try lowering the resolution of your native screen. This will help reduce the load on your system’s processor which will result in decreased processing temperatures.
Kill unwanted browser tabs and apps
If you still experience overheating on your laptop, you should close any unwanted tabs in your browser that are not required during your Google Meet meeting. If you are a chrome user that has a number of tabs open in the background, then this can help reduce the load on your CPU significantly. Additionally, you should close any apps running in the background that might be taking a load on your CPU as well. This will free up significant space on your RAM as well as free up additional processing power which will result in a better experience and lesser heating.
Try reducing the video quality
Streaming and viewing high-quality content requires a lot of processing power. This can take a load on your CPU and sustained load can cause your laptop to overheat. To reduce temperatures you can try lowering your video’s resolution. Follow the steps listed below to reduce your device’s resolution.
Step 1: Join a Google Meet meeting like you normally would and click on more with the ‘3-dot’ icon.
Step 2: Select ‘Settings’ from the sub-menu and head over to ‘Video’ to access settings for your video feed.
Step 3: Under the ‘Send resolution’ option select ‘Standard definition (360p)’.
Step 4: Now head over to ‘Receive resolution’ and select ‘Standard definition (360p)’.
Your resolution will now be reduced which will use less bandwidth and processing power. This, in turn, will result in less load on your CPU which should significantly decrease your laptop’s temperatures during meetings on Google Meet.
Update your Windows or macOS
Google Meet has recently added a lot of new features and has revamped a lot of its interface. These new additions have been made with the latest Windows versions and macOS versions in mind. In case you are using an older version of OS in your system try upgrading to the latest version. This will not only increase compatibility with the latest version of Google Meet but will also bring additional optimizations and improvements to your overall setup which can prevent overheating issues.
We hope this guide helped solve most of the common issues you might experience while using Google Meet. If you have any queries or face any issues, feel free to reach out to us using the comments section below.

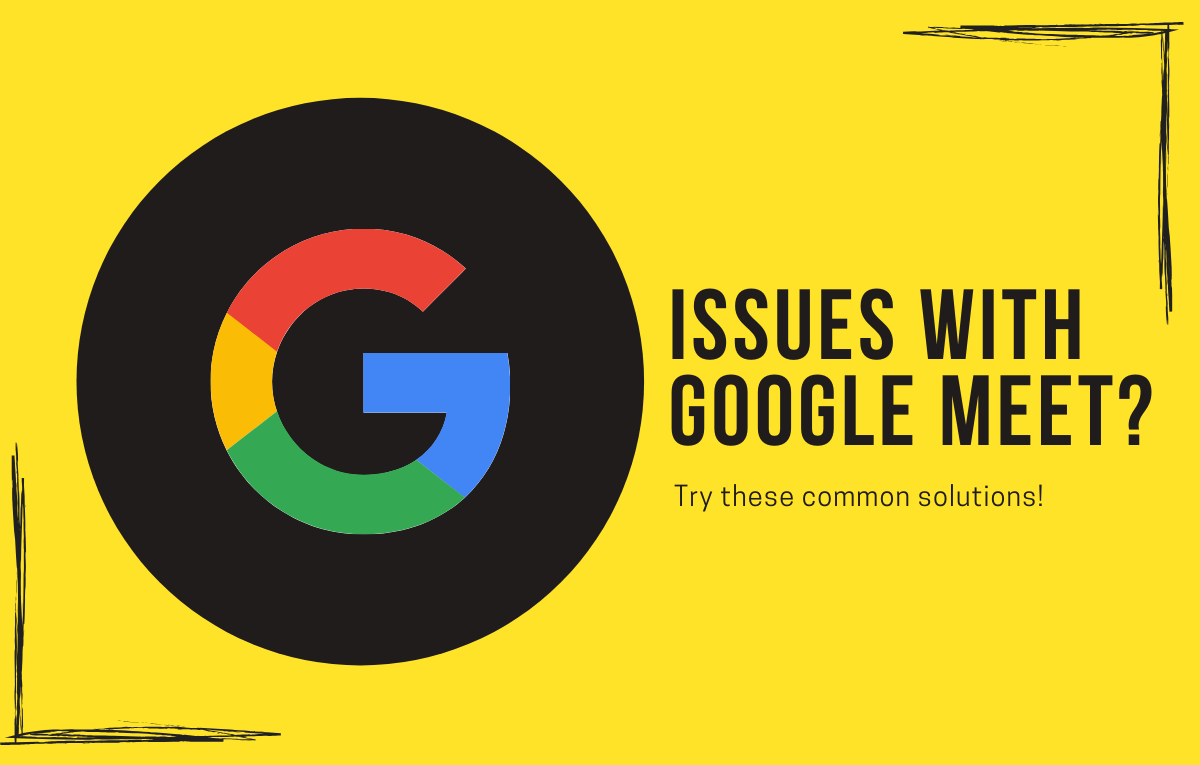









Discussion