Google Docs is amongst the top writing processors for students, academicians, and professionals. And if you want to add footnotes or formulae in a way that makes your writing stand out as a professional polished document, then being able to subscript or superscript (or both simultaneously) can take you far.
Here are all the things you need to format your text into subscripts and superscripts and keep the shortcuts under your fingertips.
How to apply subscript and superscript together at the same time (Web)
There are times when you have to have both the subscript and superscript format aligned vertically. For instance, if you have to write a mathematical paper requiring a lot of equations, having both subscript and superscripted text formats can be of immense help in getting that professional, printed level for your documents.
To have both subscript and superscript text format at the same time, follow the steps below:
- Open your document in Google Docs.
- Click on ‘Insert’.
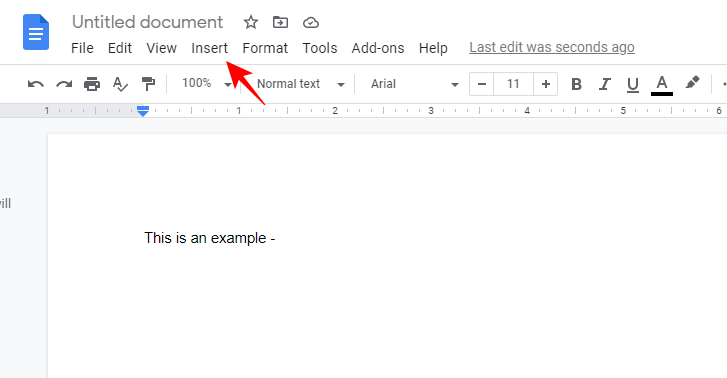
- Click on ‘Equation’.
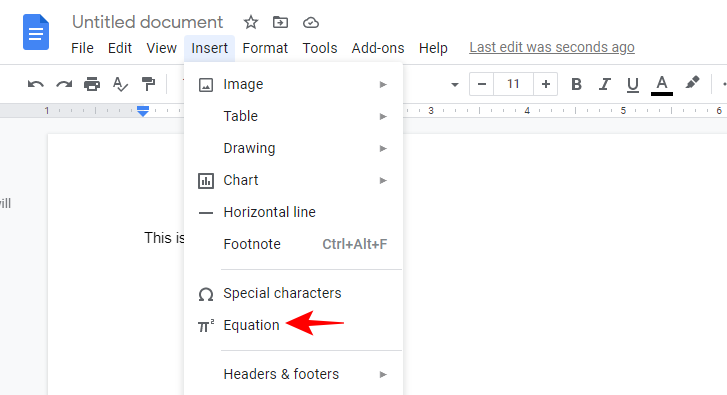
- You will have five basic categories to choose from: Greek letters, miscellaneous operations, Relations, Math operations, and Arrows.
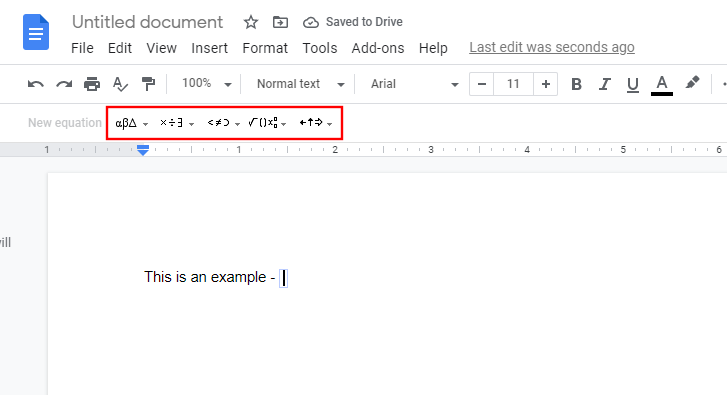
- For the simultaneous, vertically aligned, subscript and superscript text that we want, select Math operations, and then, a format that aligns both the subscript and superscript, as shown in the screenshot below.
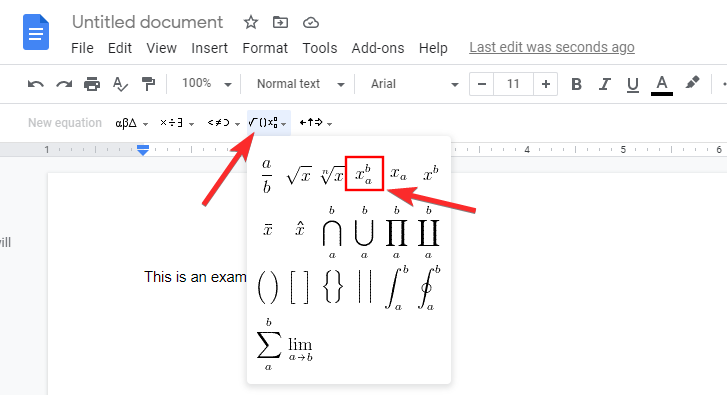
- Then type in the equation.
- Once you have set your base variable, simply press the right arrow once to type in the subscript text.
- When done with subscript, press the right arrow again to enter the superscript text.
- When done, press the right arrow again to exit the math formula and be able to write text in regular text. (You will notice the cursor becoming smaller for the subscript and superscript text fields and in their respective locations when pressing the right arrow key.)
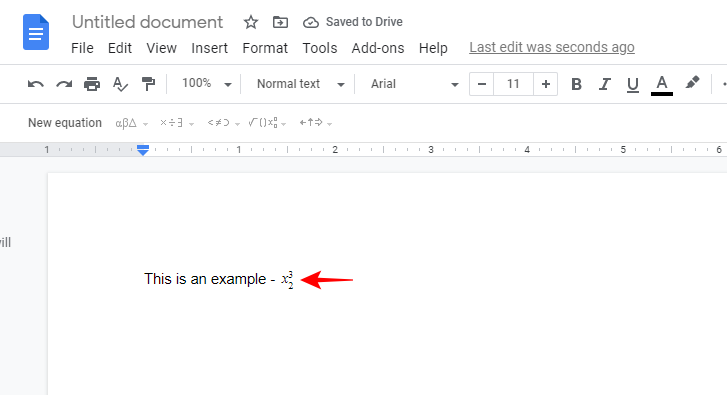
Subscript and superscript Shortcut
Unlike the other format options, unfortunately, there is no shortcut for this option. However, once you have got subscript and superscript text in your document once, you can always copy-paste it to anywhere else in your document and then simply edit that as required. This will save you the trouble of going through the menus and moving your hand between the keyboard and mouse frequently.
Nevertheless, it only takes a few clicks to get to it. Both subscript and superscript formatting can be applied to either a single character or a string of text.
How to subscript in Google Docs (Web)
Here are the ways to subscript in Google Docs.
Subscript Shortcut
A quick way to have your text converted to the subscript format is to use the shortcut key. Simply press Ctrl+, and your text will be updated as a subscript. If you want to undo the subscript format, simply click the same subscript option as shown before, or use the shortcut on the highlighted text again.
Method #1: Using Format menu
First up, let’s see how you can subscript your text. This can come in especially handy if you’re writing chemical formulae that require you to indicate the number of atoms (or other such things). Here’s how you can do so.
- Head over to your browser and open up Google Docs. Open the document that requires the formatting and highlight the text that you want to subscript.
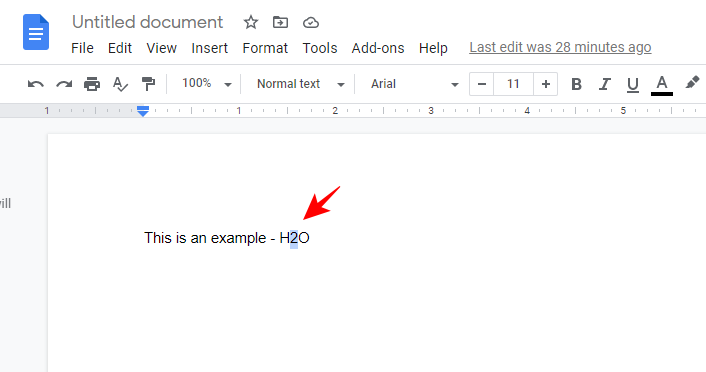
- Then click on ‘Format’ in the toolbar at the top.
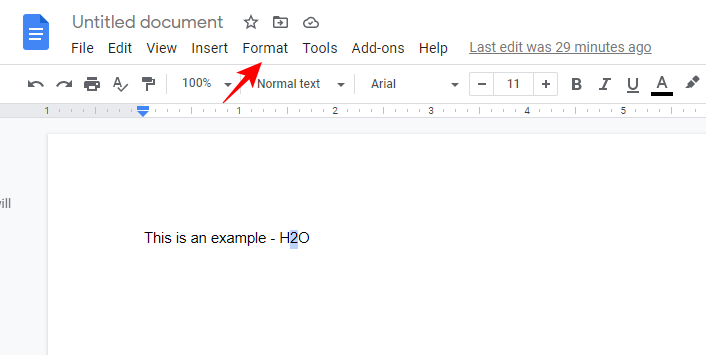
- Select ‘Text’.
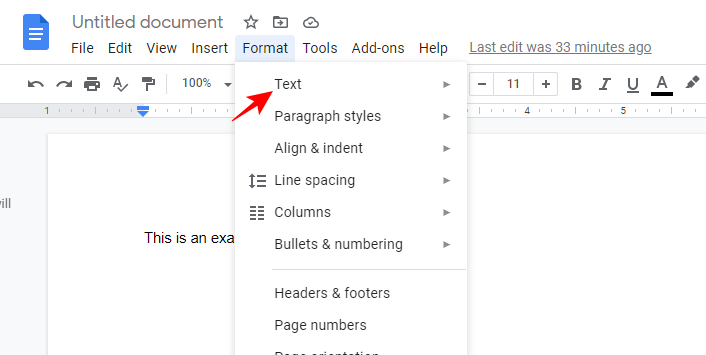
- Then select ‘Subscript’.
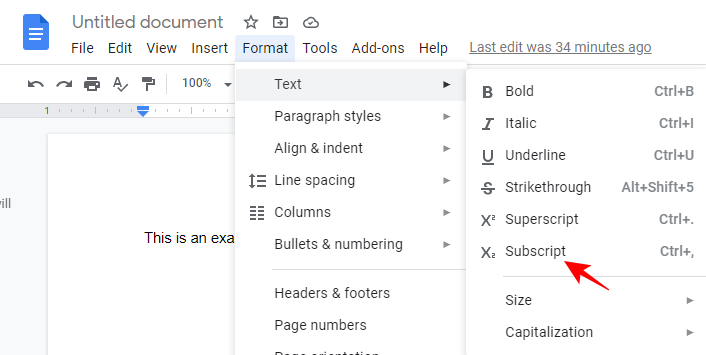
- As soon as you select subscript, the highlighted text will appear in the subscript format.
Method #2: Using Special Characters option
Another way to include subscript text is to use the Special characters. This is how you can do so.
- Click on the ‘Insert’ menu.
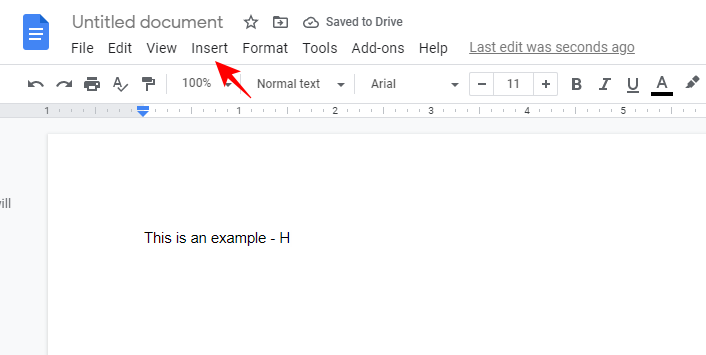
- Select ‘Special characters’.
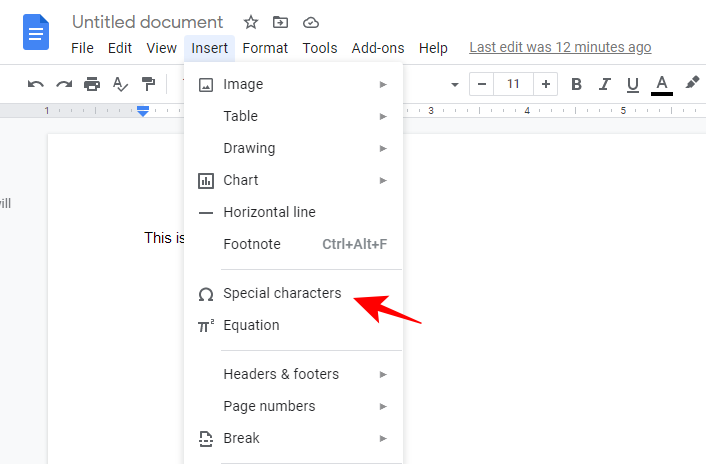
- In the following window, type ‘subscript’ in the search field.
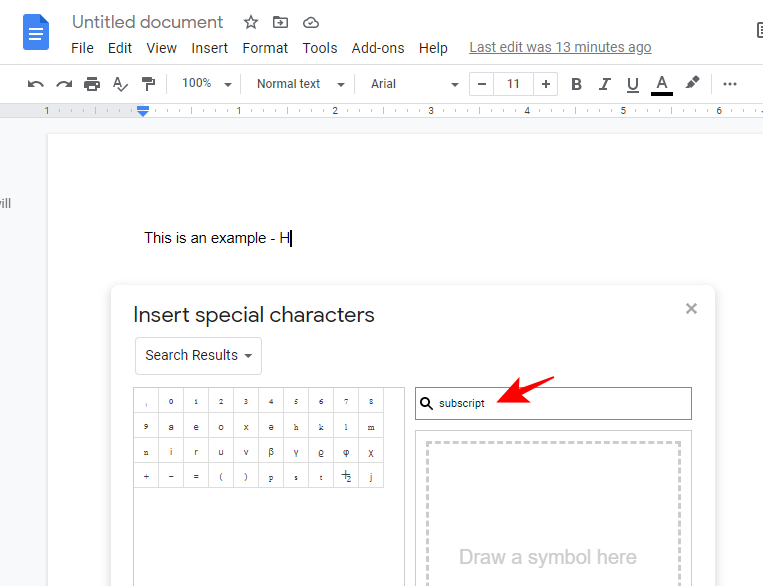
- A list of common characters that are used as subscript characters will appear. Select the one that you want to insert into your text.
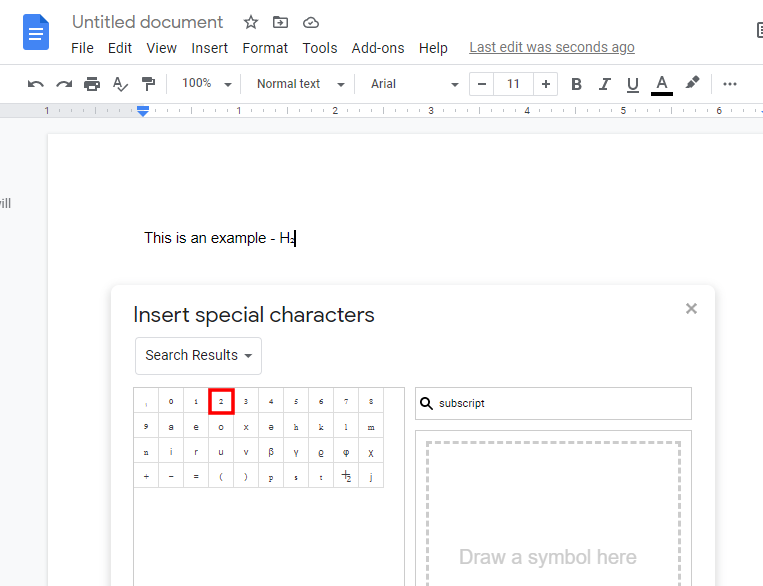
- Then close the Special characters window and continue as normal.
How to superscript in Google Docs (Web)
Superscripting a text is almost the same as subscripting, only the option is different. Adding the superscript format comes in handy when you have to put square or cube roots to denote area or volume, or write mathematical formulae. Here’s how you can do so.
Superscript Shortcut
An easy and a lot quicker way to apply superscript on text in Google Docs is using the shortcut Ctrl+. for it. Simply press Ctrl+. on the selected text to superscript it.
Method #1: Using Format menu
- Open the document and highlight the text that you want to change to the superscript format.
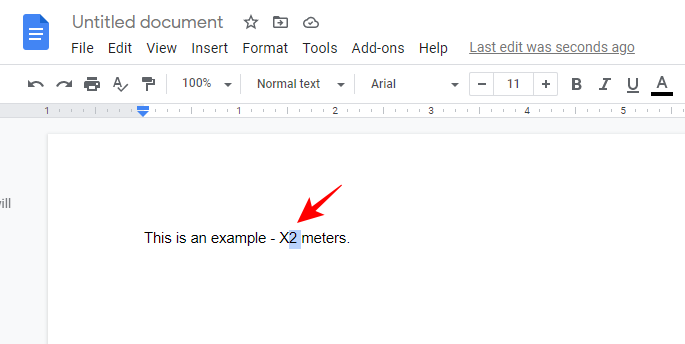
- Then click on ‘Format’.
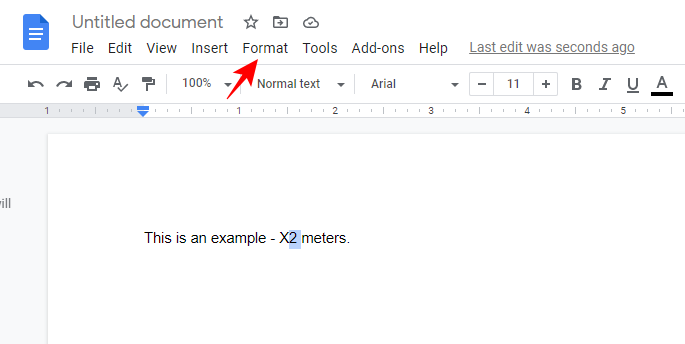
- Choose ‘Text’.
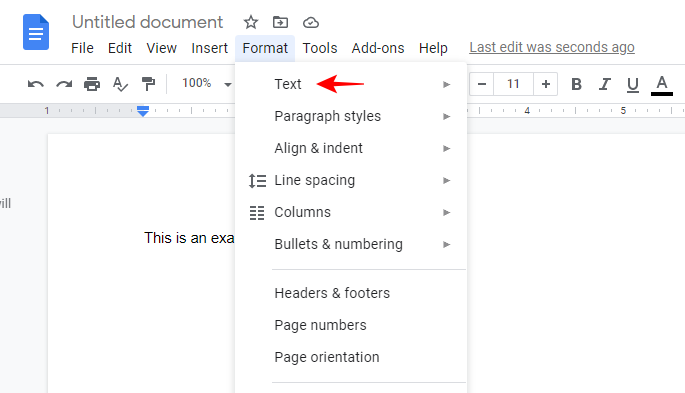
- Then ‘Superscript’.
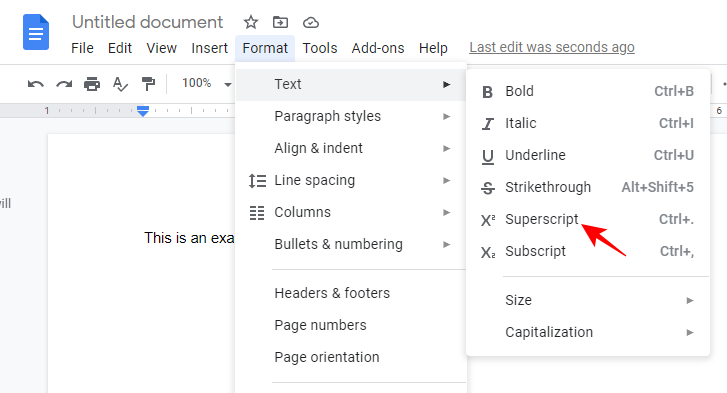
- Your text will now get the superscript format.
Method #2: Using Special Characters option
As with subscripting, so there is an alternate way to superscript text as well.
- To insert a superscript text in your document, click on Insert in the menu toolbar above.
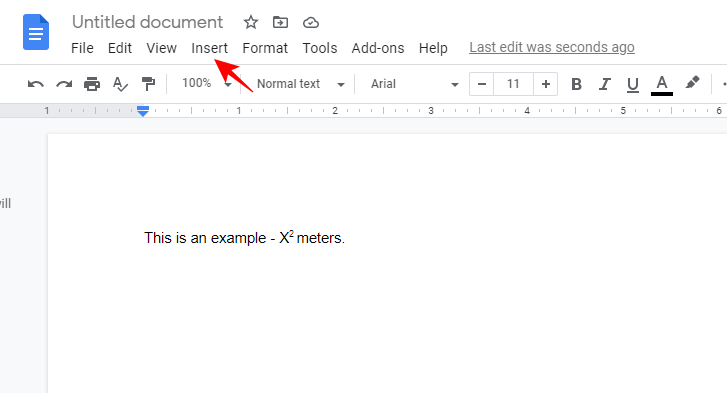
- Click on ‘Special characters’.
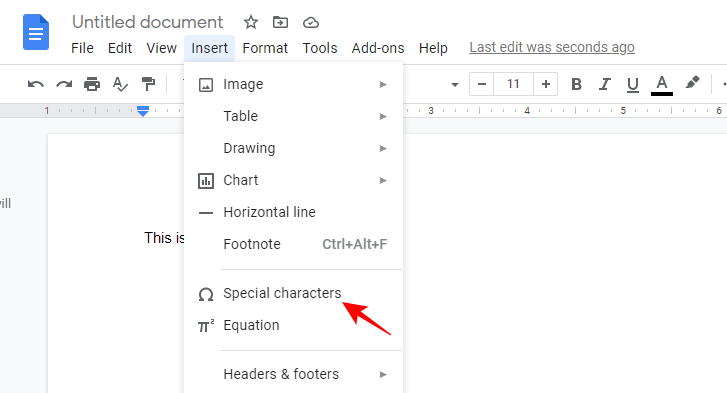
- Now, as before, you will see the special characters window. In the search field, type “superscript”.
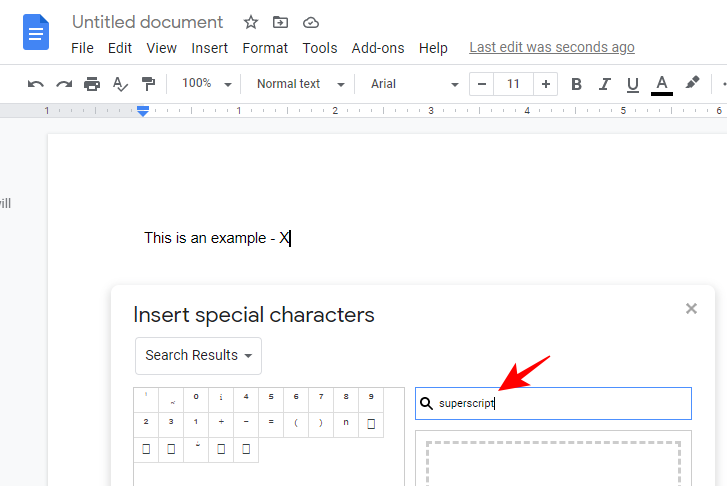
- All the special characters commonly used in the superscript format will be shown. Pick the one that you want to use and it will be applied to your text.
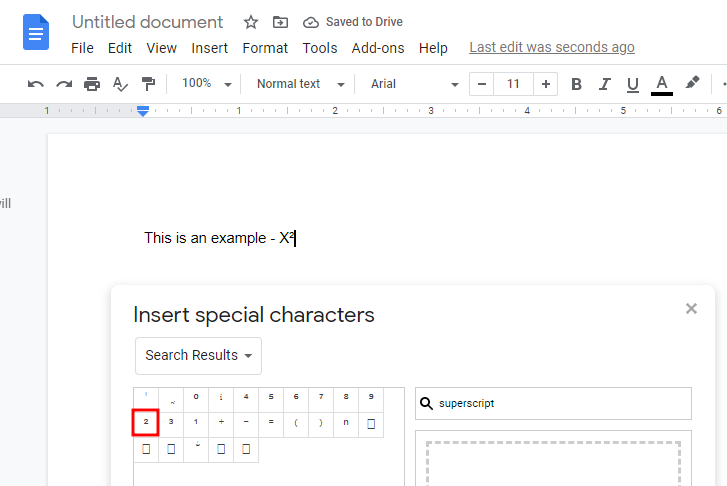
How to superscript or subscript on Google Docs app (for mobile)
Before we begin, note that on the Google Docs app, one can’t apply superscript and subscript at the same time (as in writing mathematical equations). But you can apply them separately. Here’s how to go about it:
Apply Superscript
- Firstly, open a Google Docs document.
- Highlight the characters or words that you want to superscript and tap on the Format icon at the top.
Note: You can skip this step if your document is empty. Superscript can be applied before writing as well.
- Under ‘Text’, tap on X2. This will superscript the selected characters. If your document is empty, start typing and the written text will be formatted in superscript.
Apply Subscript
- Follow steps 1-3 as shown above.
- Under ‘Text’, tap on X2. This will subscript the selected characters. If your document is empty, start typing and the written text will be formatted in superscript.
Super – and sub – scripting on the Google Docs app for mobiles offers a simple and convenient option to format your text on the go. But if you wanted to do them both at the same time, it’s best to stick to Google Docs for the web.
These are all the ways to subscript and superscript your text. Such formatting options are crucial not only to make things consistent for the reader but also to give your document the professional touch that you’re looking for.

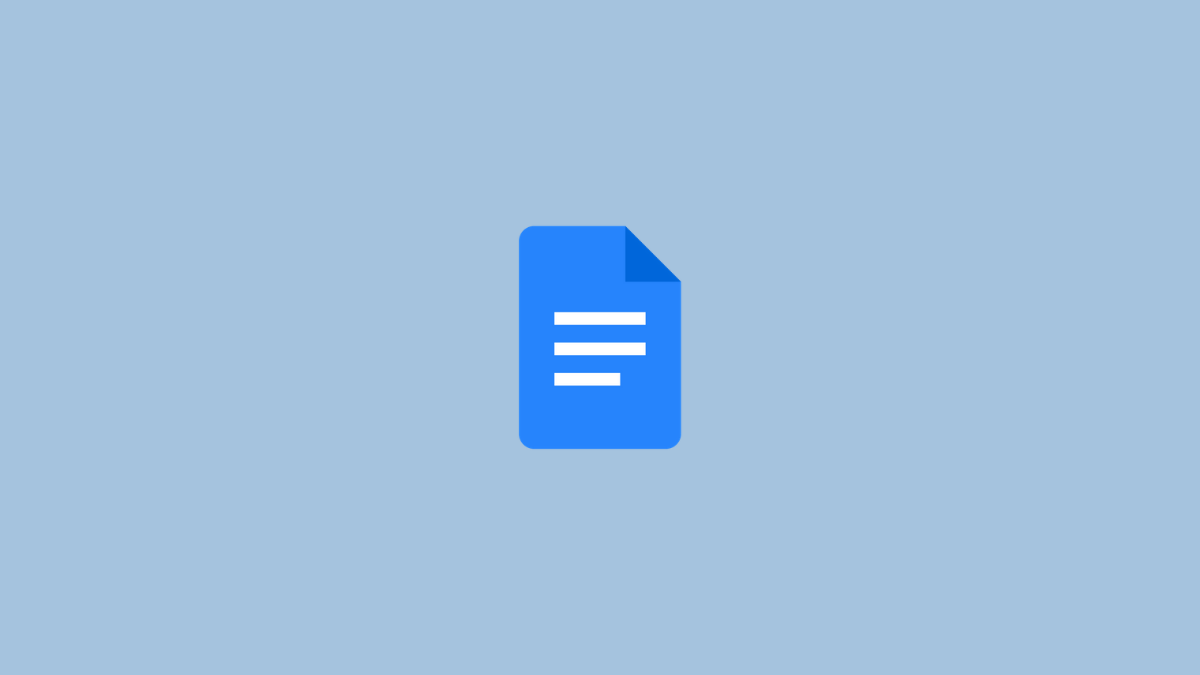
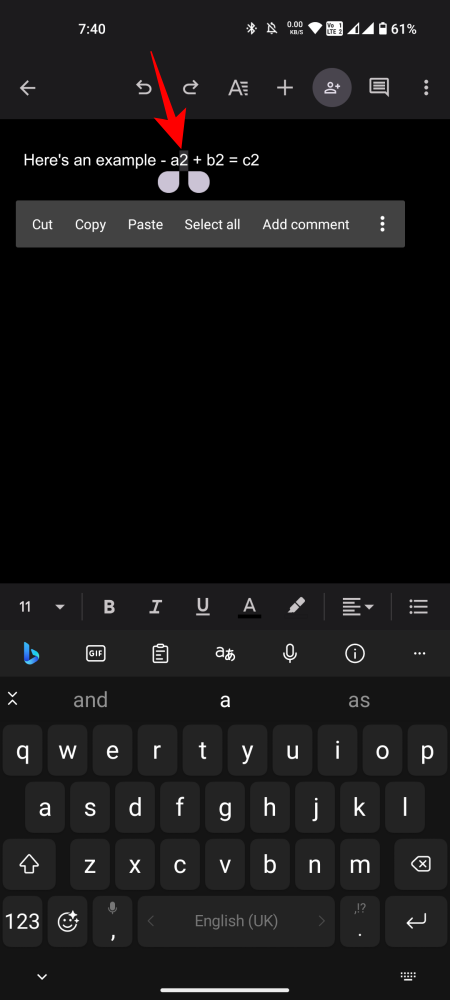
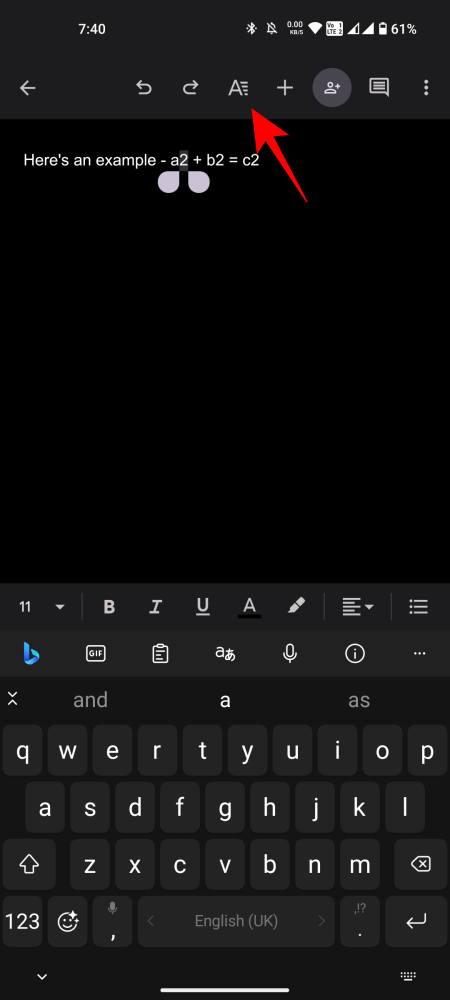
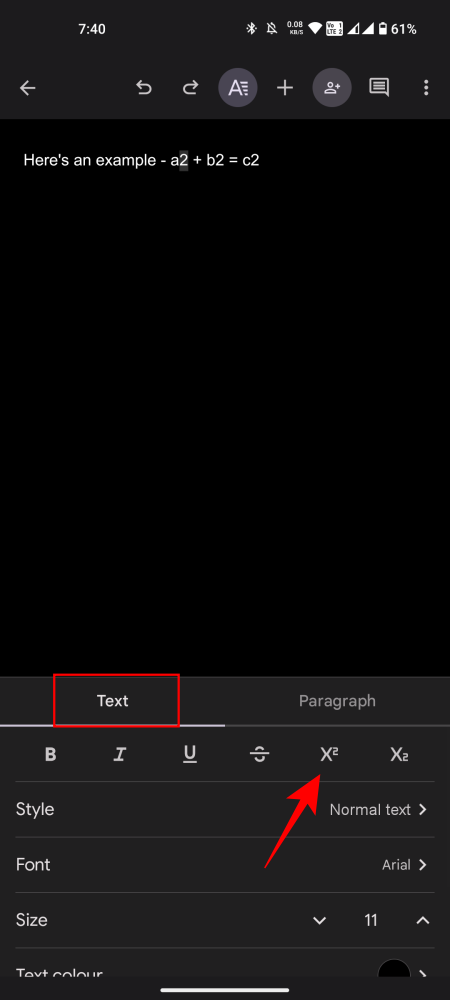
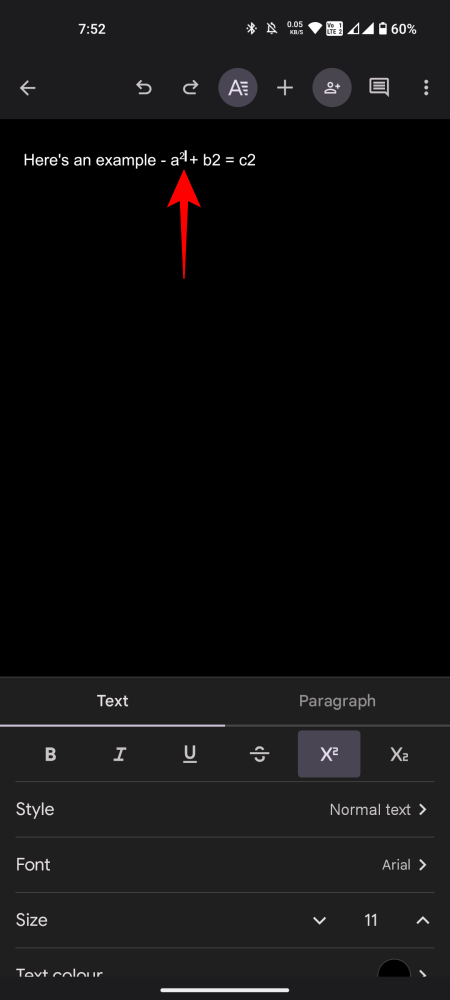
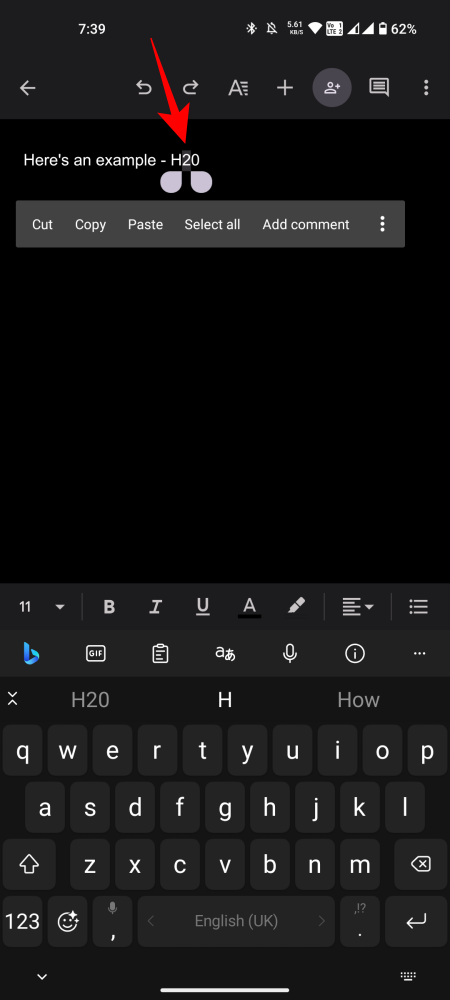
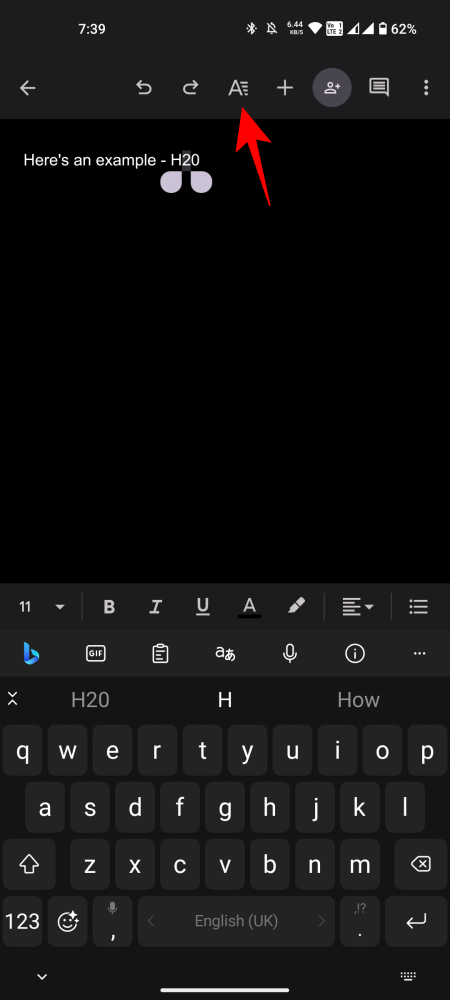
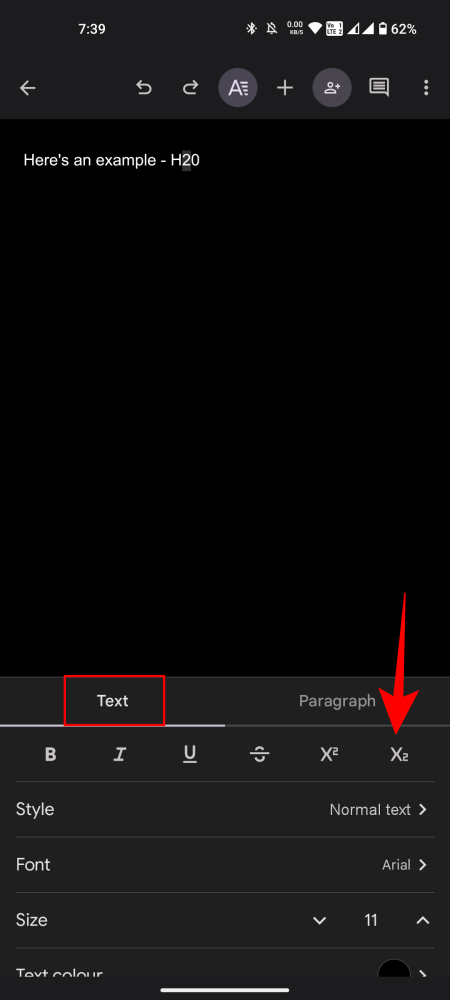
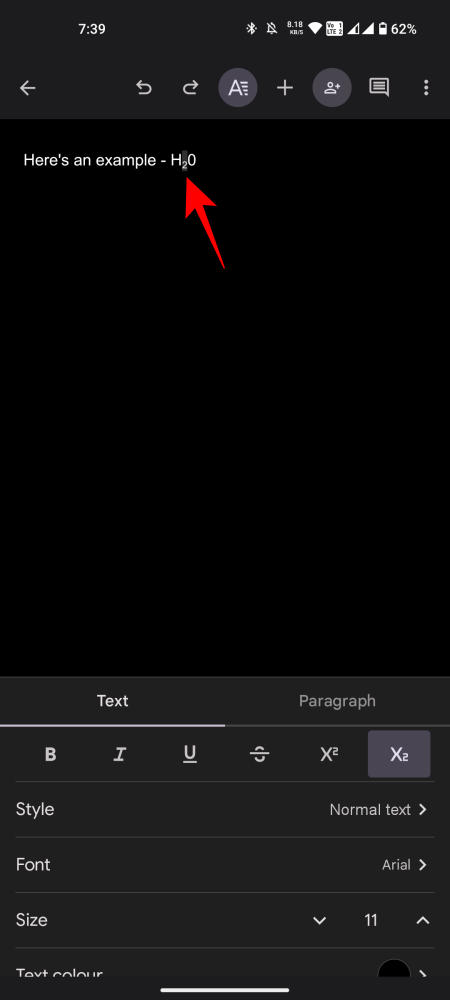










Discussion