Irrespective of what you’re looking for or where you’re from, you must have turned to Google for its ingenious advice. You must have browsed through its search results, scouring through to find the best possible match. Eventually, the Google app and feed may have moved into your phone, compelling you to browse through it, every now and then.
If you found the above para relatable, you’re probably already knee-deep into the Google echo system. For those who didn’t, the Google feed is a dedicated page, which, based on your previous searches, displays relevant content on your mobile screen as a series of cards.
The American tech giant has taken the liberty to give the Google feed service a suitable moniker, calling it Discover. Not only has Google given the service a new name, but it has also changed the way it looks and behaves. In this section, we’ll help you explore Discover and make the most of it.
Make Use of Topic Headers
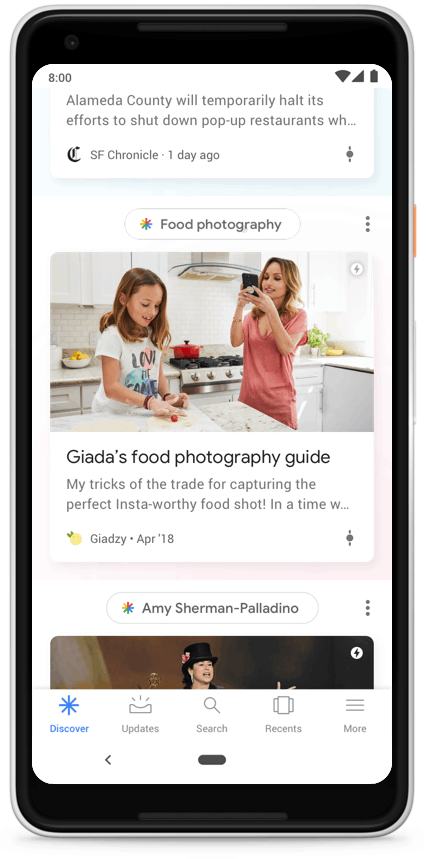
As explained earlier, Google tracks your search patterns and displays cards relevant to you. Before Discover came to the fore, Google used to display those cards haphazardly, making it difficult to pinpoint the exact source of the results. Discover simplifies the process by introducing topic headers, showing you the category/source of the card below. To explore further, simply tap on it to see similar results.
See More or Less
We use Google to search for pretty much anything, but most of the stuff doesn’t stay relevant after a few days. If you find yourself getting annoyed by a bunch of irrelevant cards, Discover lets you see less from that particular source. Alternatively, you can also opt to see more of a topic, with just a flick of a switch.
Simply tap the toggle at the bottom right corner of a card and select More or Less. Selecting More will bring you more of similar stories while selecting Less means opting to less of similar stories.
Unsubscribe from an Auto-Suggested Topic
Google Discover doesn’t only show you stories from the topic you specifically subscribed to, but it also shows you stories/topics based on your search trend. Not all of them might seem relevant to you, so, Discover gives you the option of stop seeing stories from a specific topic.
Step 1. Tap on the vertical three-dot icon at the bottom of a card.
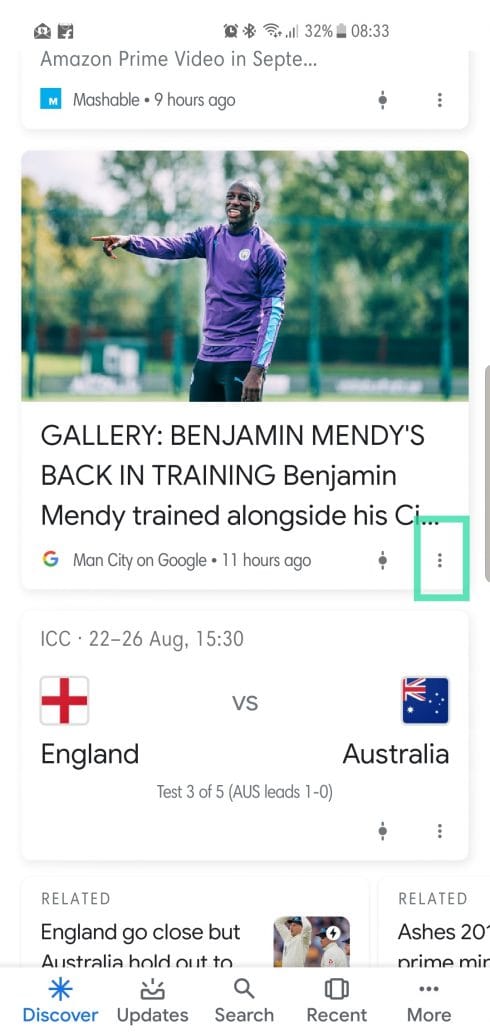
Step 2. Select Not interested in “topic name.”
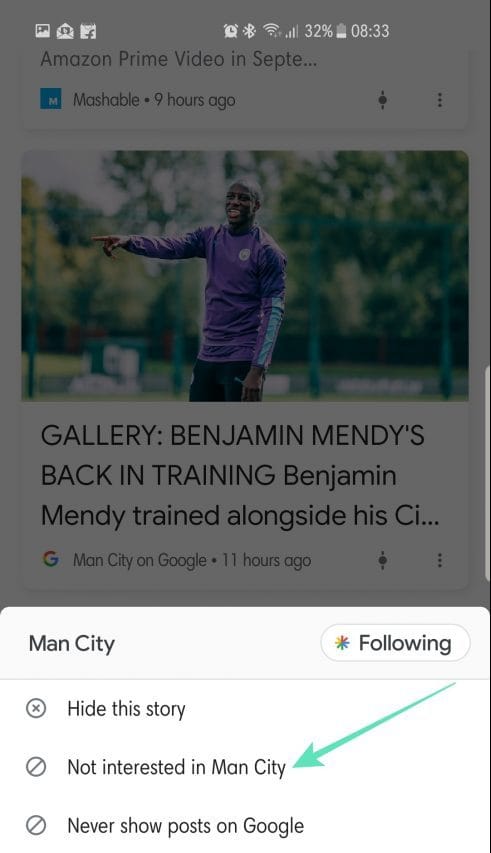
That’s it. Google will graciously grant your request and stop spamming with pages related to the topic.
Add a New Interest
Adding a new interest is just as simple as discarding one.
Here’s how to add a new topic:
Step 1:Tap on the vertical three-dot icon at the top-right corner of a card.
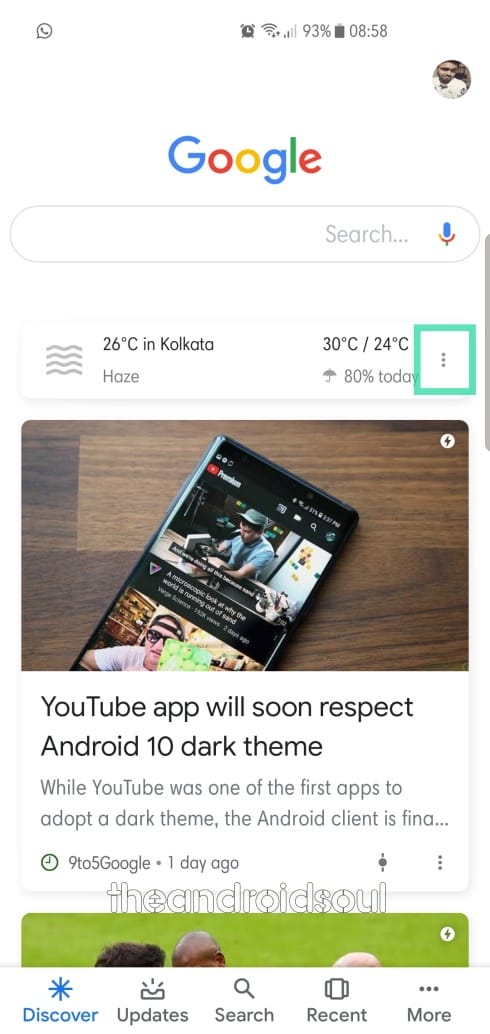
Step 2: Tap on Manage interests.
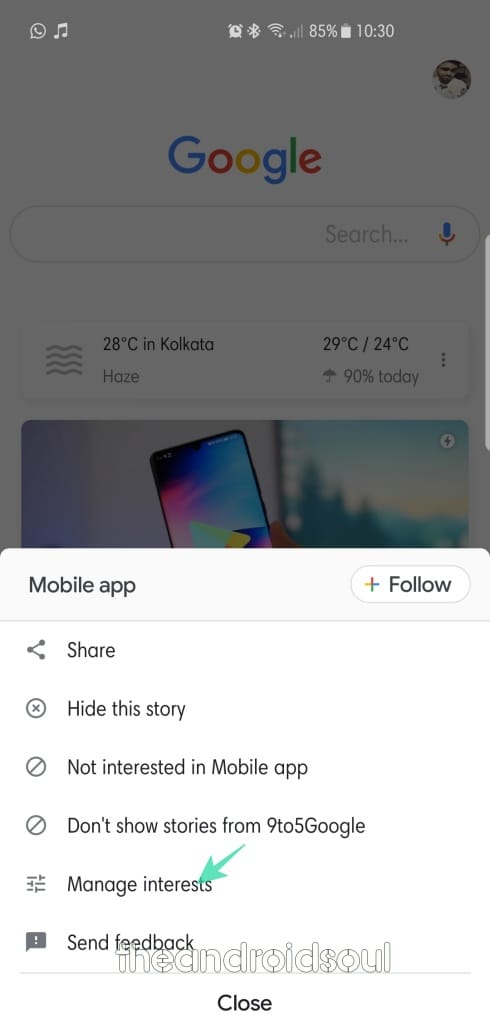
Step 3: Tap on Your interests.
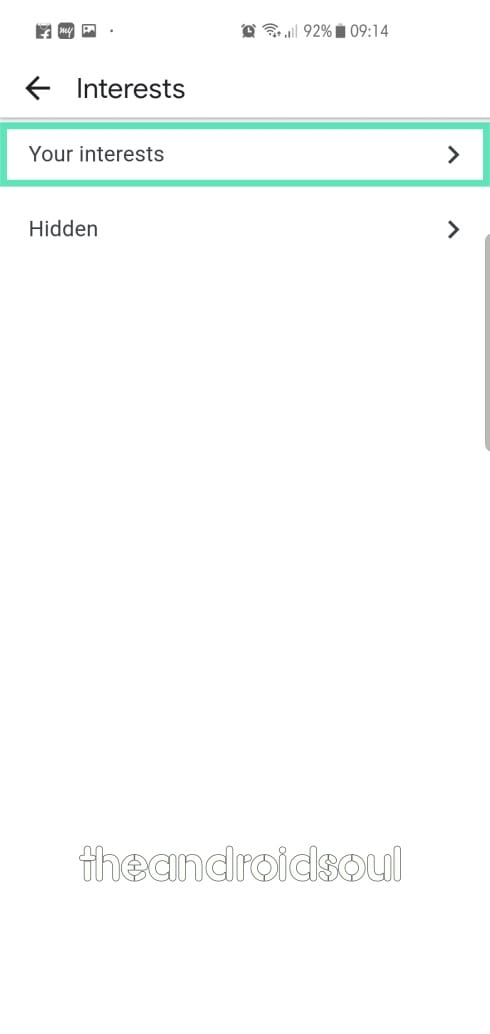
Step 4: Scroll down and when suggestions show up based on your activity, tap on the plus icon to add.
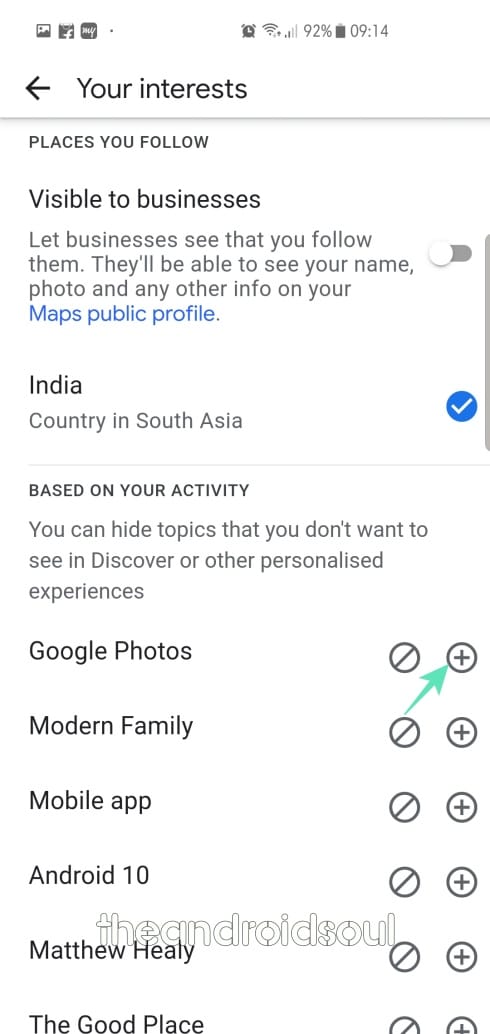
Unfollowing/Hiding an Interest
Unfollowing a topic is just as straightforward as subscribing to one. Here’s how to:
Step 1: Tap on the vertical three-dot icon at the bottom of a card.
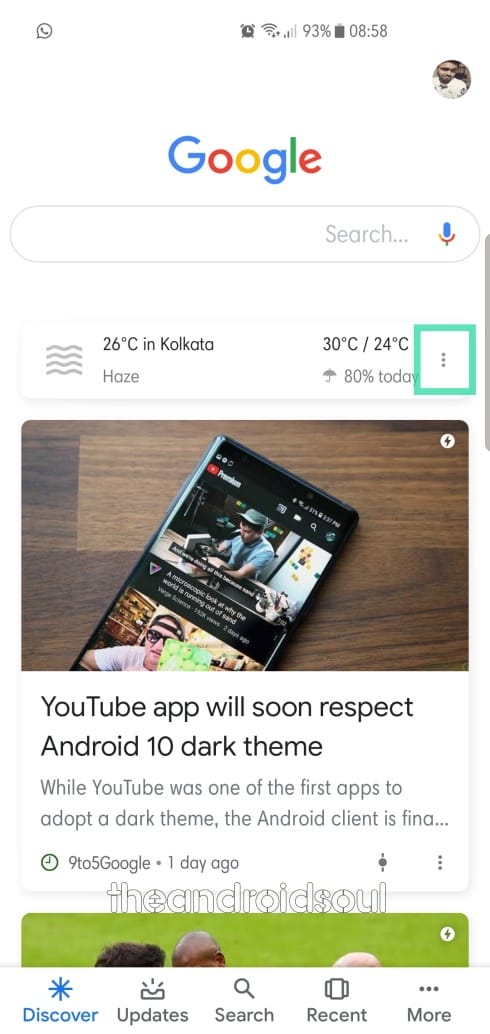
Step 2: Tap on Manage interests.
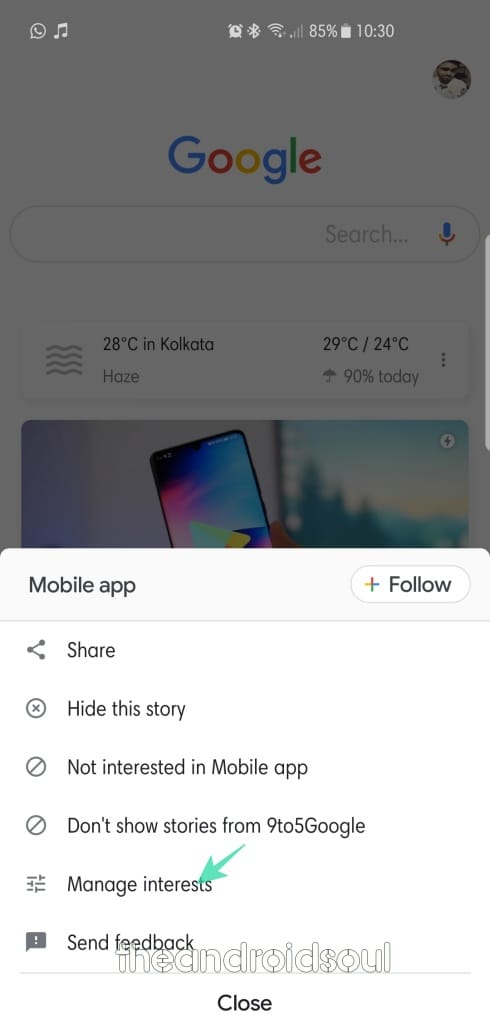
Step 3: Tap on Your interests.
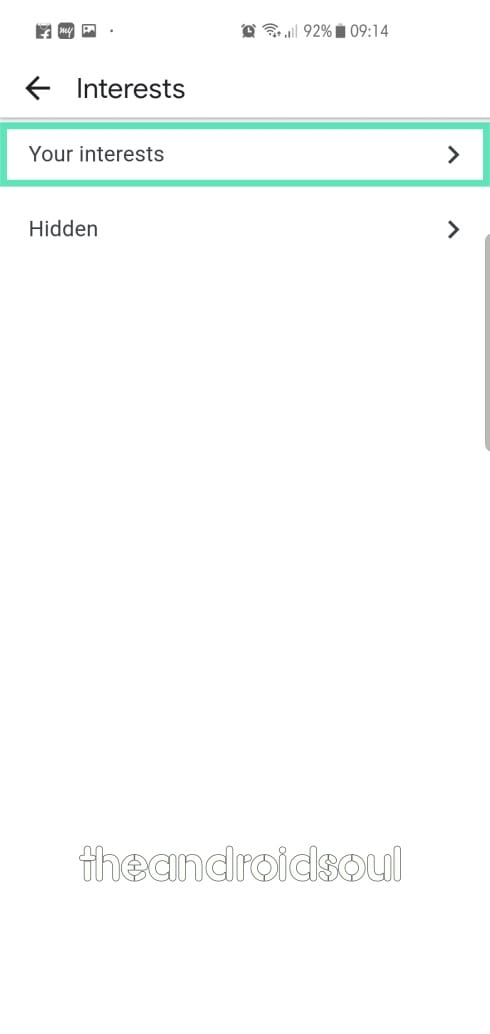
Step 4: Tap on the blue tick adjacent to a topic to unfollow it.
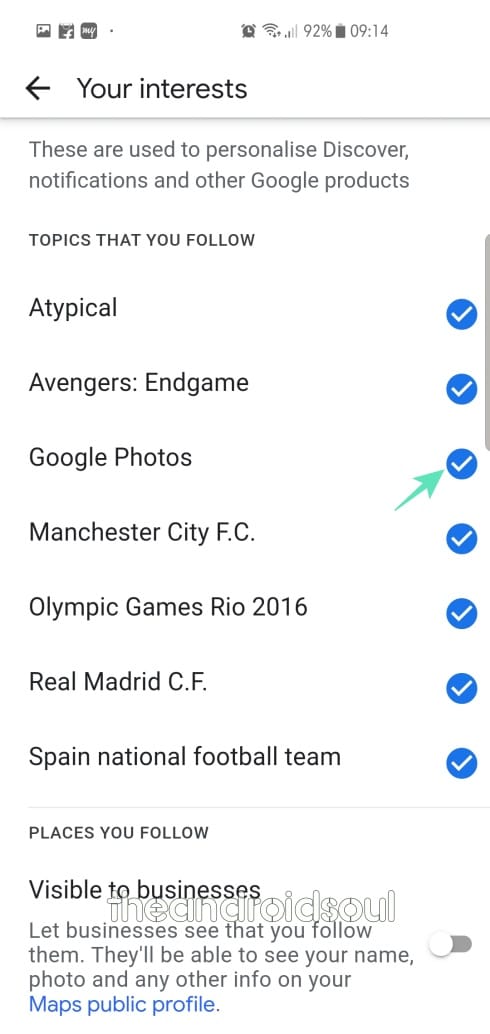
Step 5: Tap on the block (hide) icon to add the topic to your hidden list.
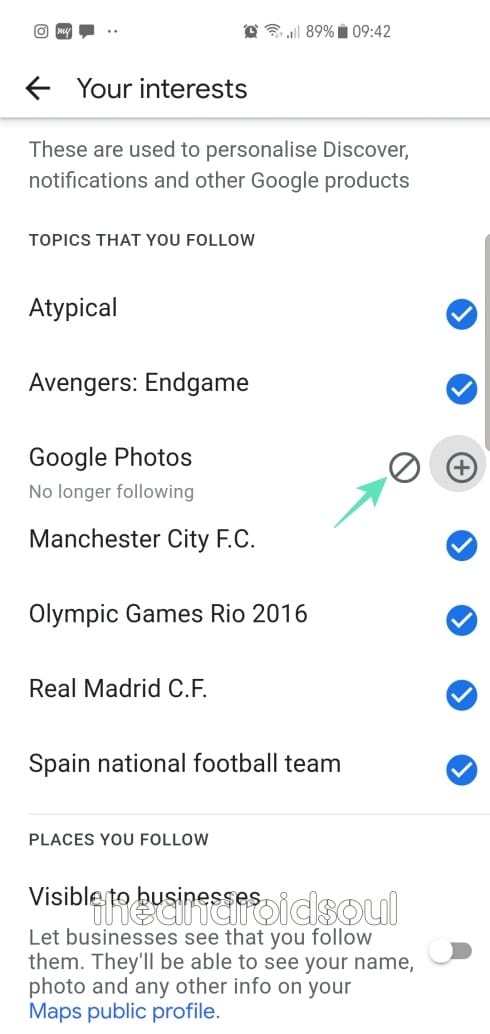
Follow Back a Topic
If you need to follow a topic, which you had hidden earlier, follow these simple steps below.
Step 1: Tap on the vertical three-dot icon at the top-right corner of a card.
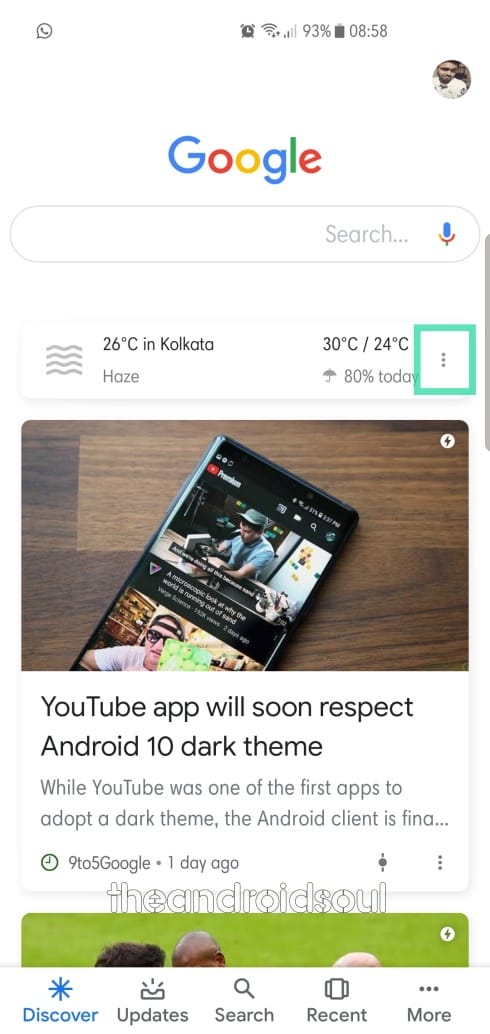
Step 2: Tap on Manage interests.
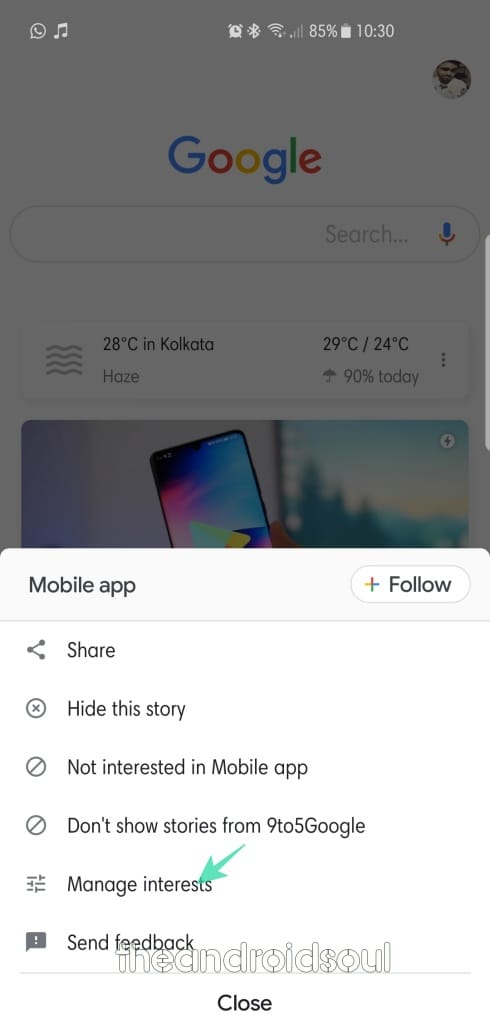
Step 3: Tap on Hidden.
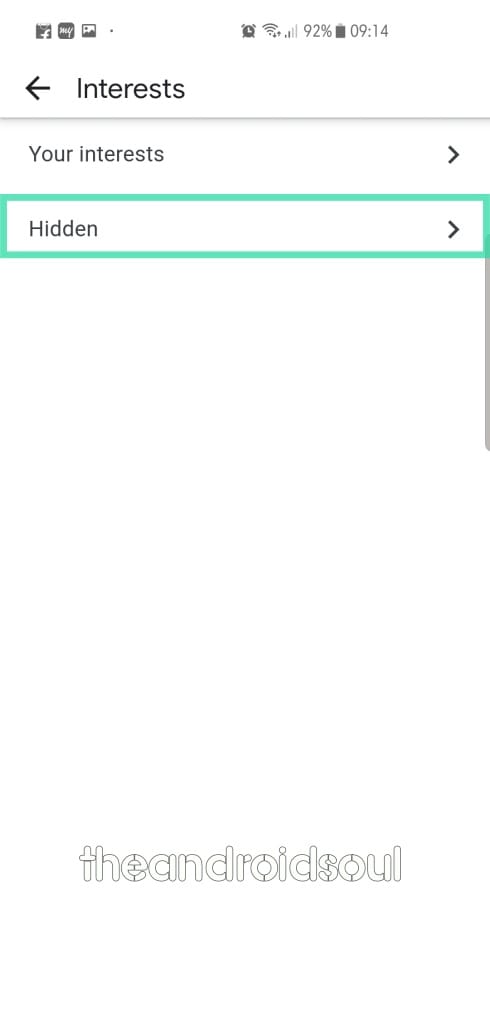
Step 4: Tap on the red hide icon adjacent to a topic to unhide it.
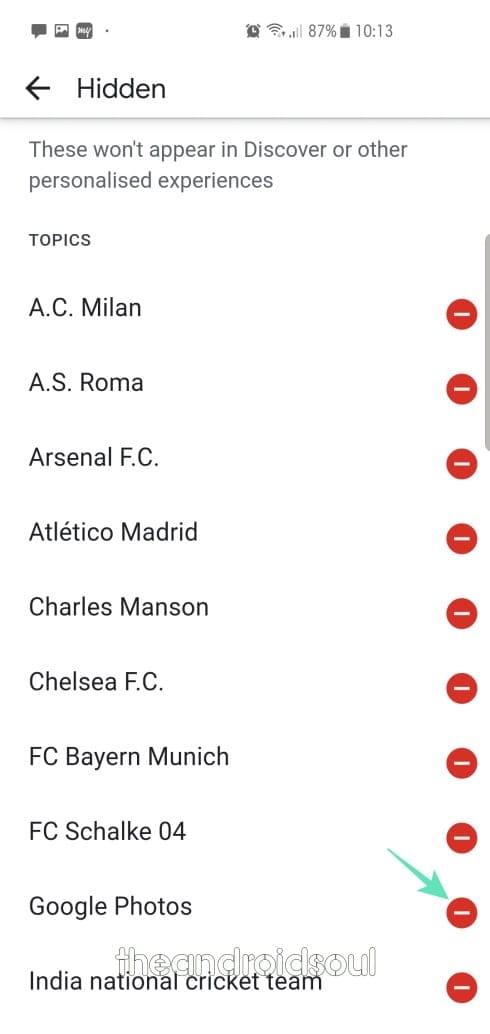
Hide a Specific Story
There are times when you want to stay subscribed to a specific topic but can’t possibly stand to look at some of the stories under it. Discover acknowledges the problem and gives you the option of selectively hiding irrelevant/offensive stories.
Step 1: Tap on the vertical three-dot icon at the top-right corner of a card.
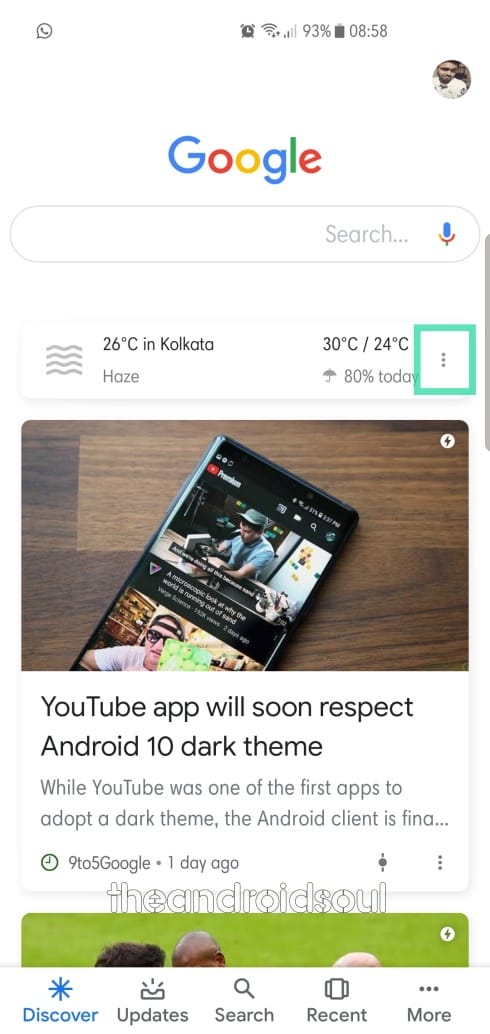
Step 2: Tap on Hide this story.
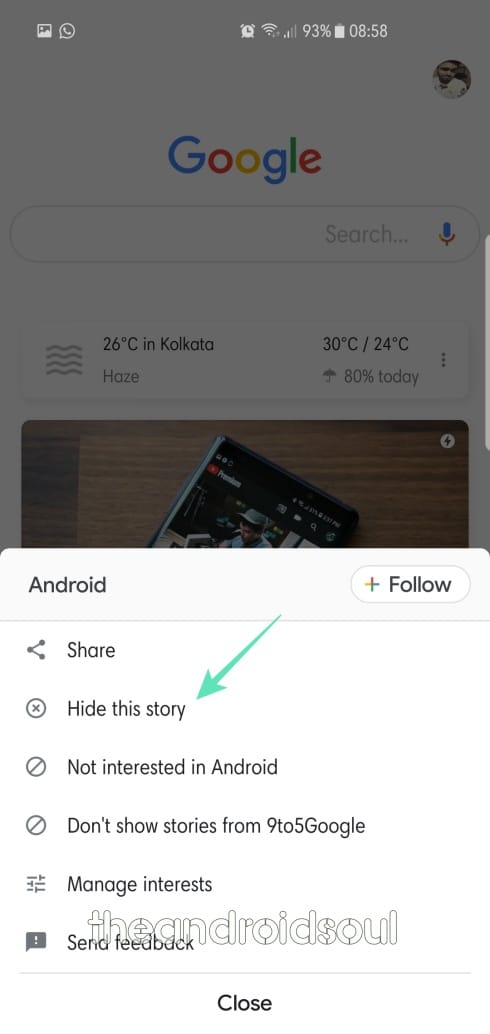
Step 3: If you pressed on the hide button accidentally, there’s an option to unhide that as well. Simply tap on the Undo button when a toast appears.
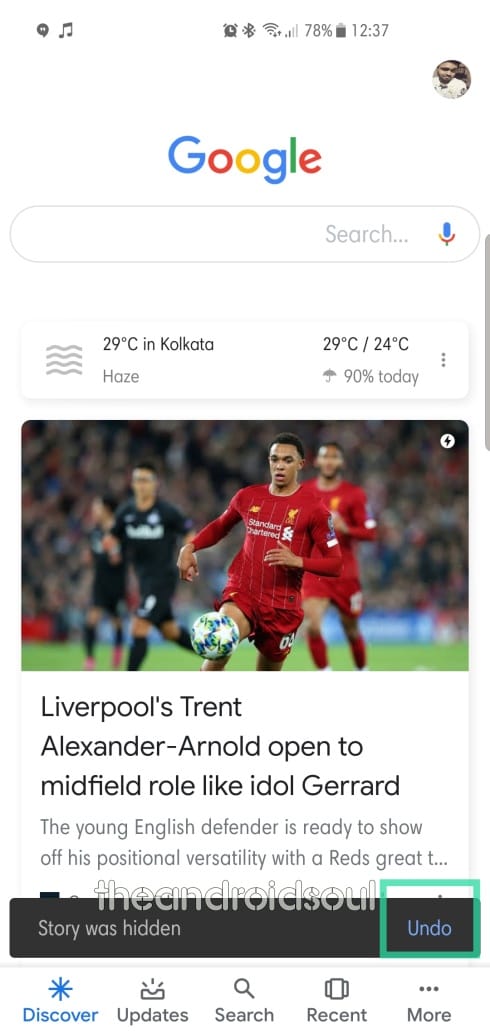
Block Stories from a Specific Website
As discussed earlier, it’s possible to hide specific stories and even unsubscribe from an interest/topic. But that’s hardly the tip of the iceberg. Google Discover also gives you the option to block stories from specific websites.
Here’s how to:
Step 1: Tap on the vertical three-dot icon at the top-right corner of a card.
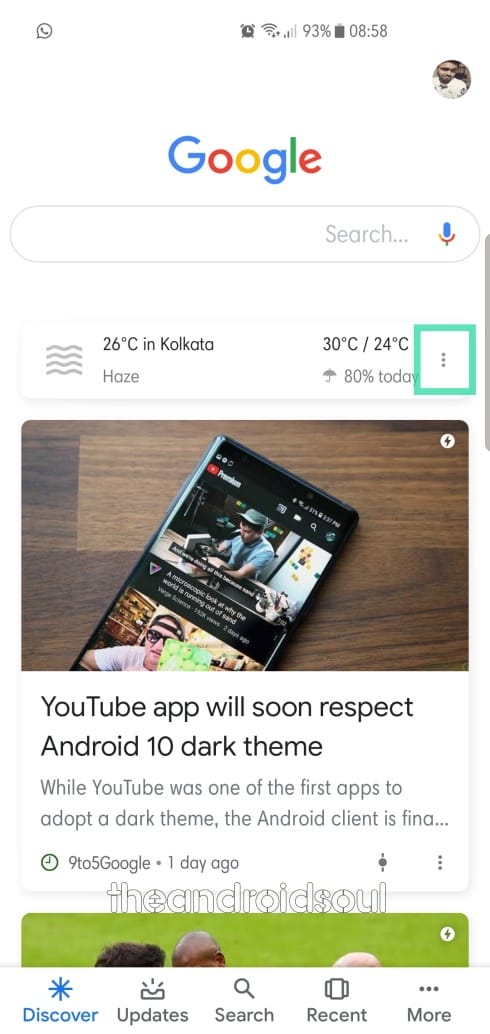
Step 2: Tap on Don’t show stories from “website name”.
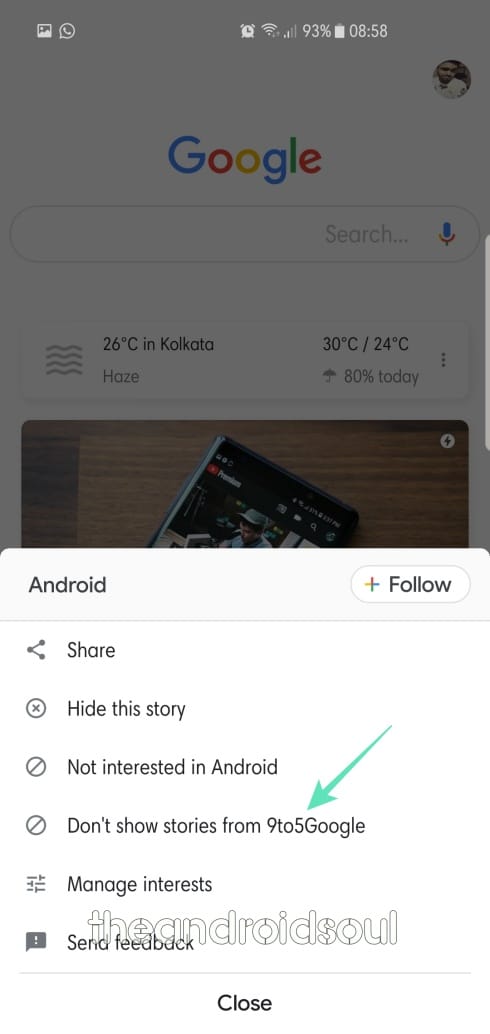
Step 3: If you pressed on the hide button accidentally, there’s an option to unhide that as well. Simply tap on the Undo button when a toast appears.
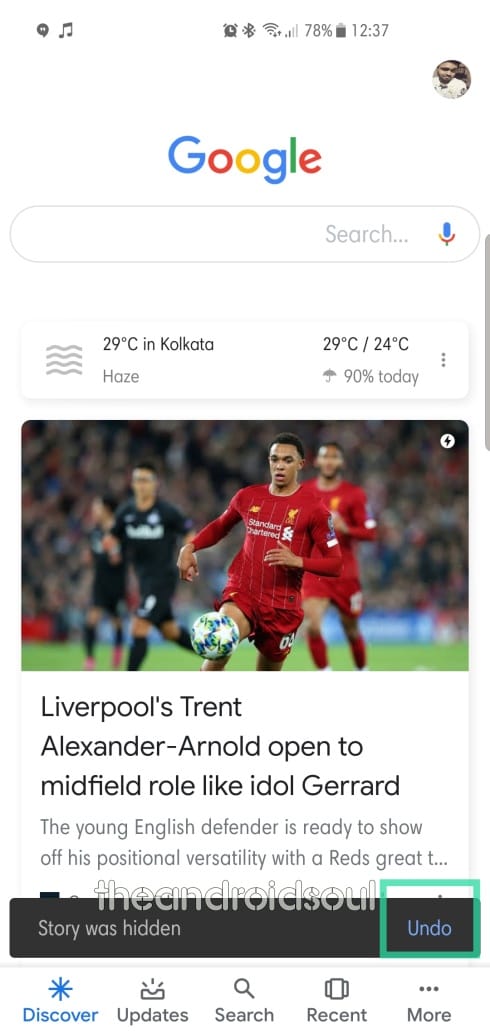
Turn on Safe Search
Depending on the topics you’ve subscribed to and your regular search patterns, you could get a few stories with photos and videos that are provocative, offensive, or inappropriate. To stop seeing such results, you could try turning on SafeSearch.
Step 1: Open the app.
Step 2: Tap on More.
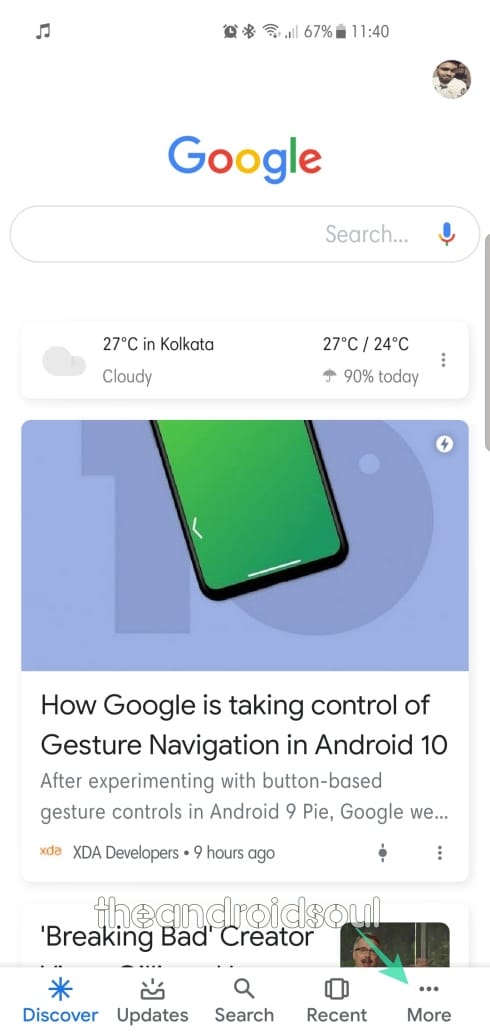
Step 3: Open Settings.
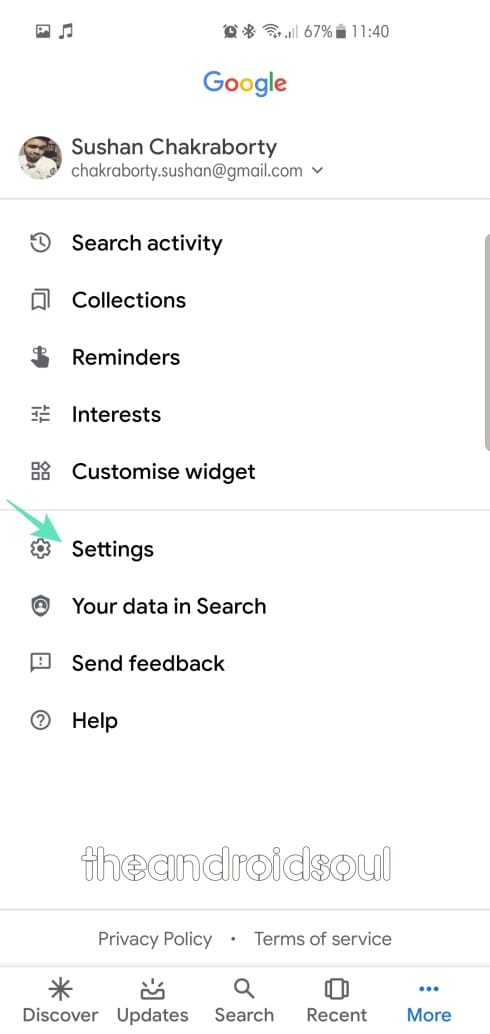
Step 4: Go to General.
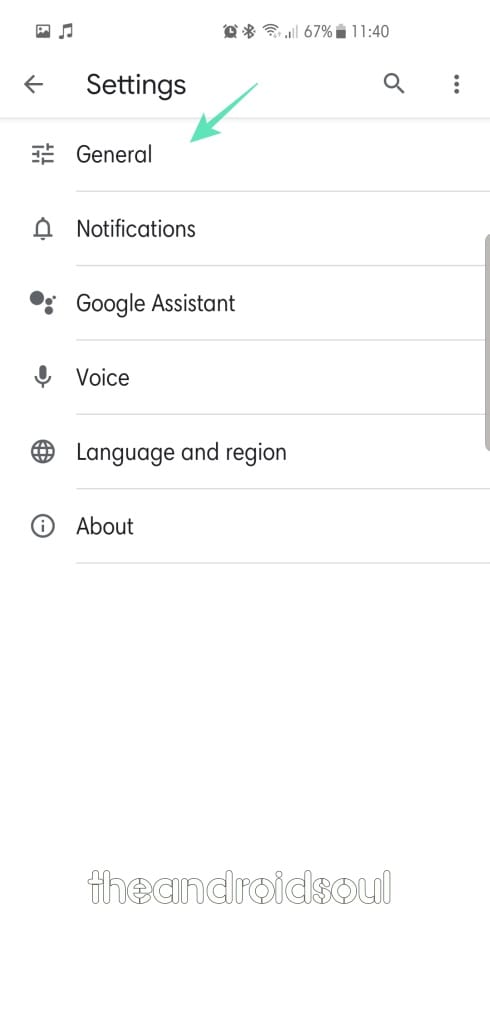
Step 5: Toggle on SafeSearch.
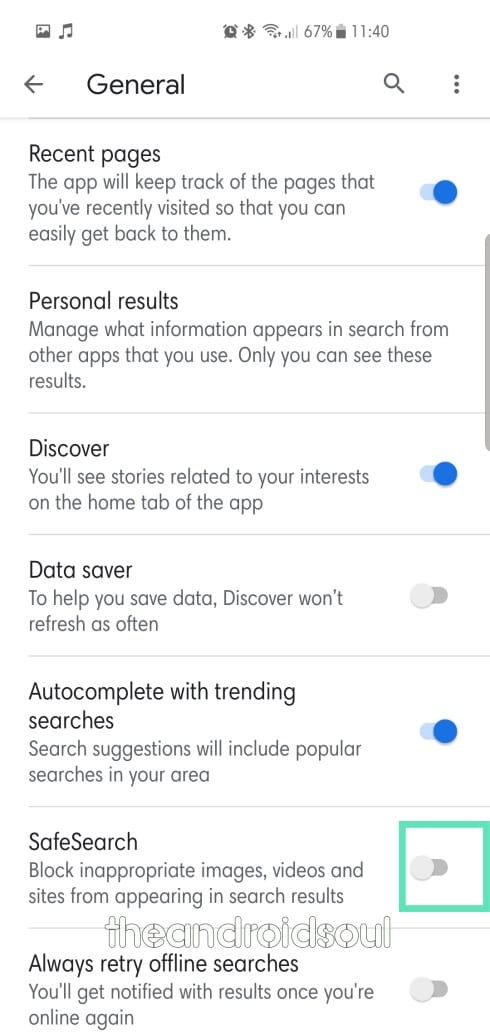
Turn on Data saver
Google Discover shows little snippets of the relevant websites. And while that’s one of the app’s most notable features, it could take a toll on your mobile’s data usage. To offer users more flexibility, Google Discover packs a built-in data saver, which makes sure you’re not spending a fortune on your data plan.
Step 1: Open the app.
Step 2: Tap on More.
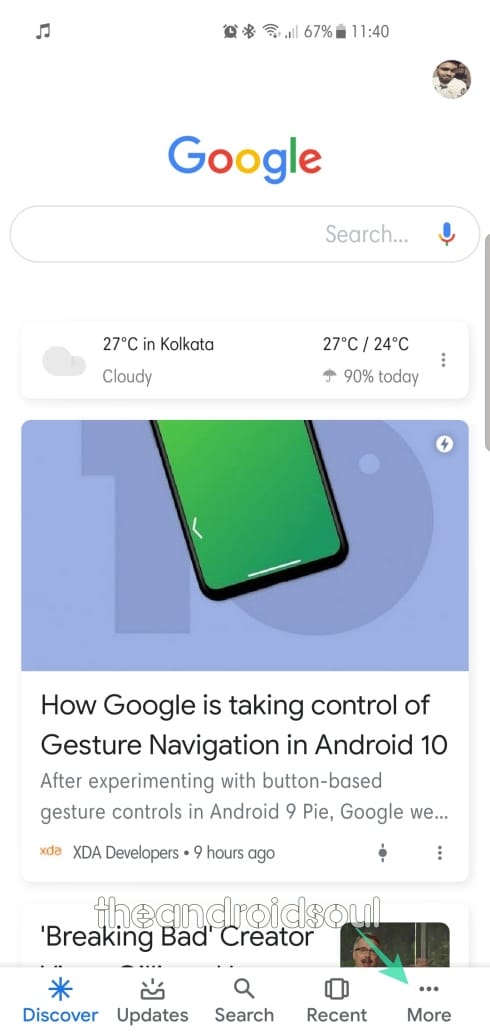
Step 3: Open Settings.
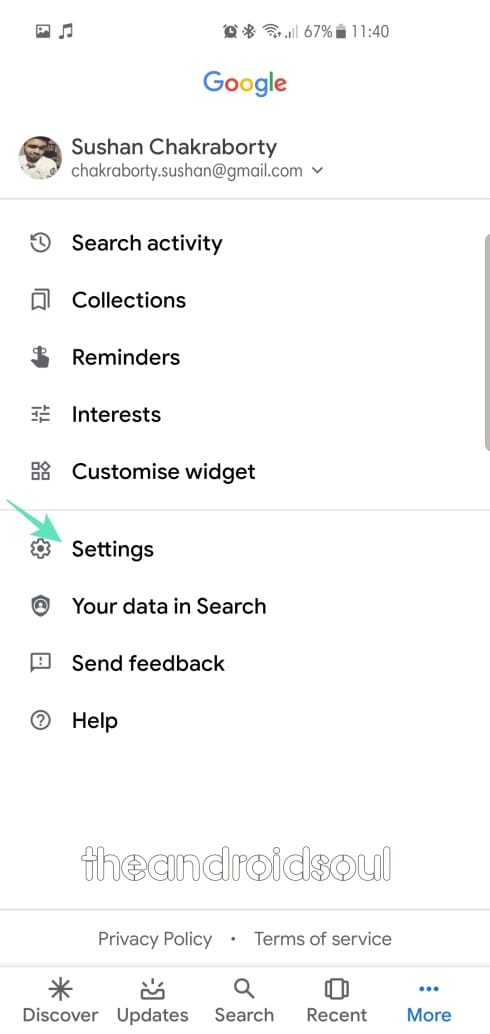
Step 4: Go to General.
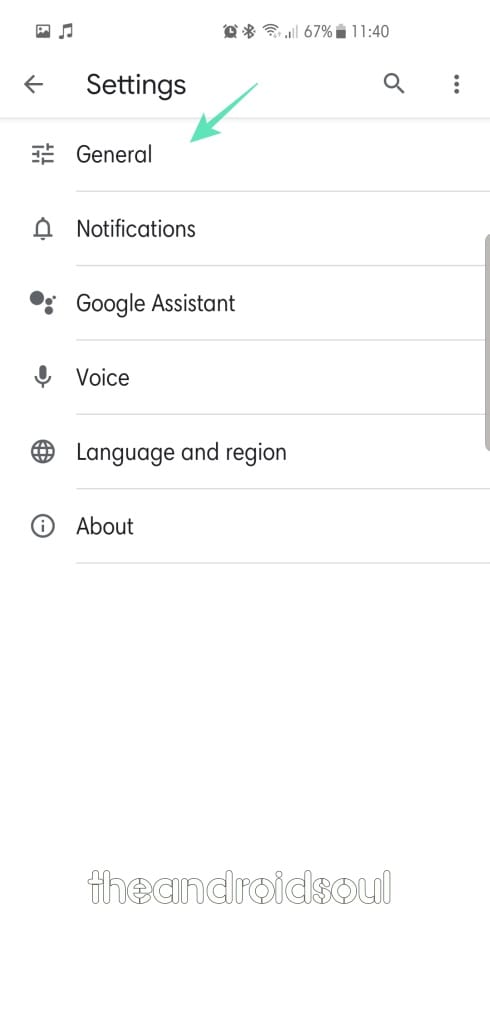
Step 5: Toggle on Data saver.
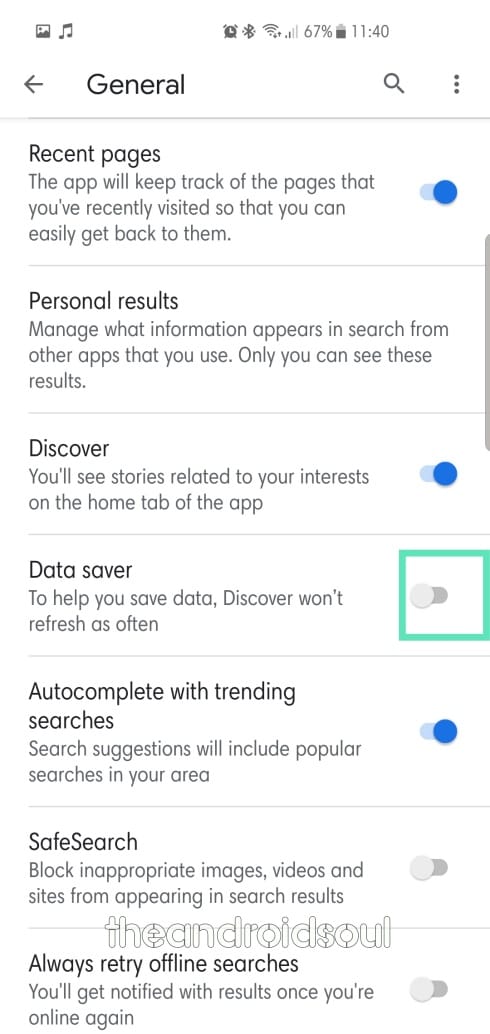
Turn off Google Discover
Google Discover conveniently shows all the pages relevant to you, making sure you don’t miss what’s happening in your world. However, if you’re tired of seeing the pages, and want to enjoy Google the old-school way, you could opt to disable Discover, as well.
Step 1: Open the app.
Step 2: Tap on More.
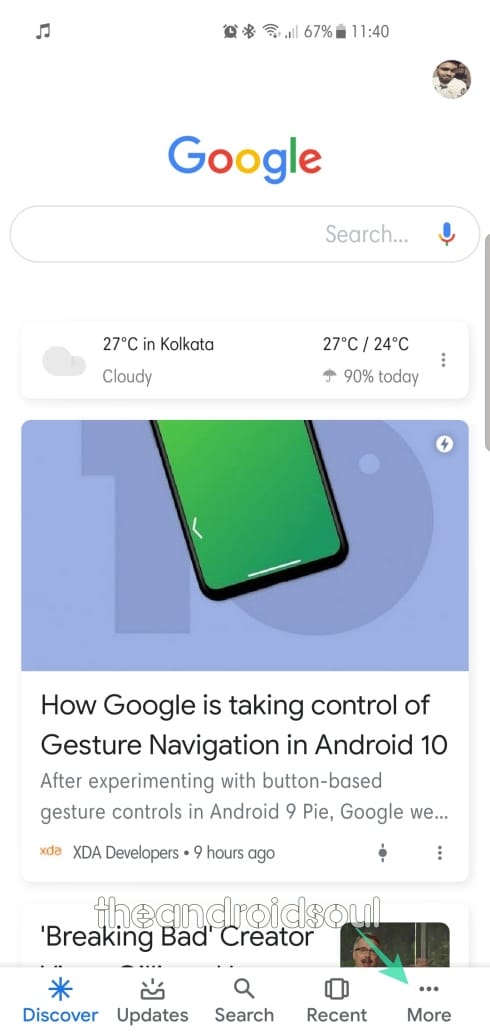
Step 3: Open Settings.
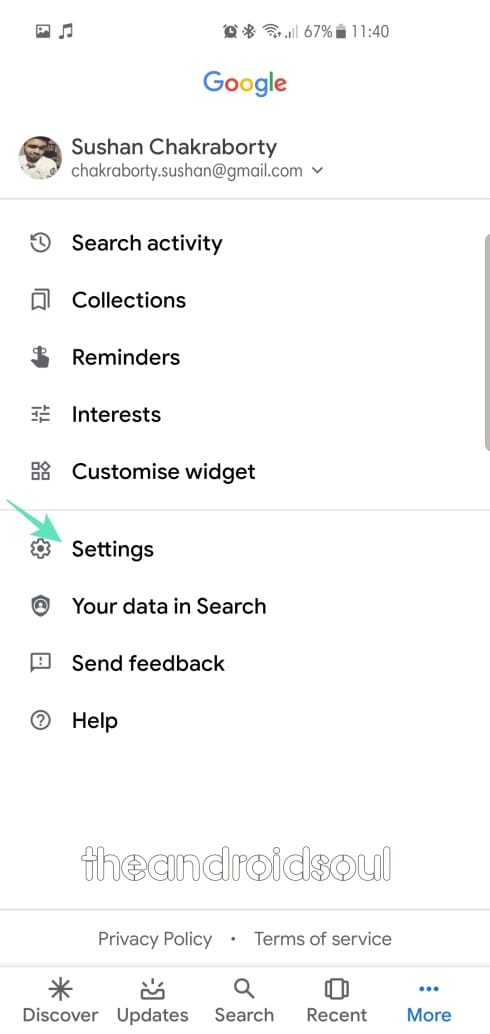
Step 4: Go to General.
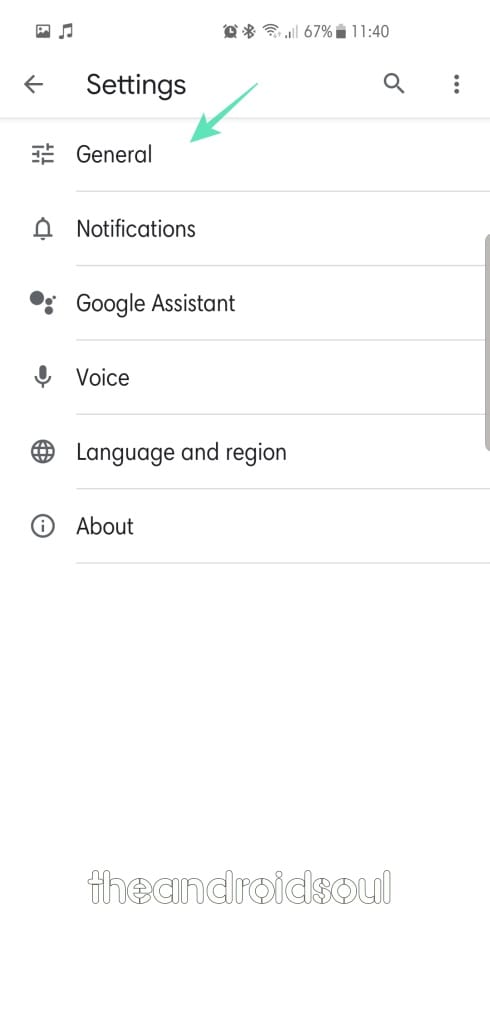
Step 5: Toggle off Google Discover.
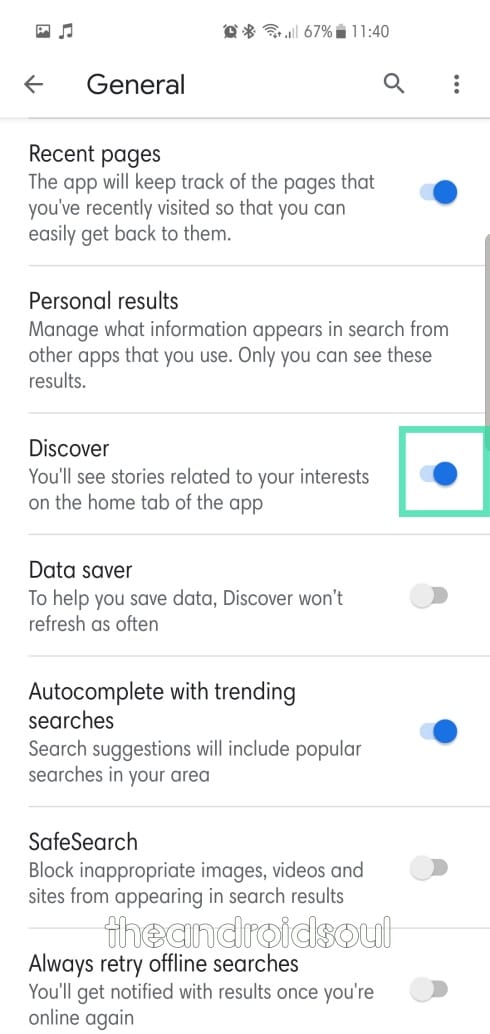
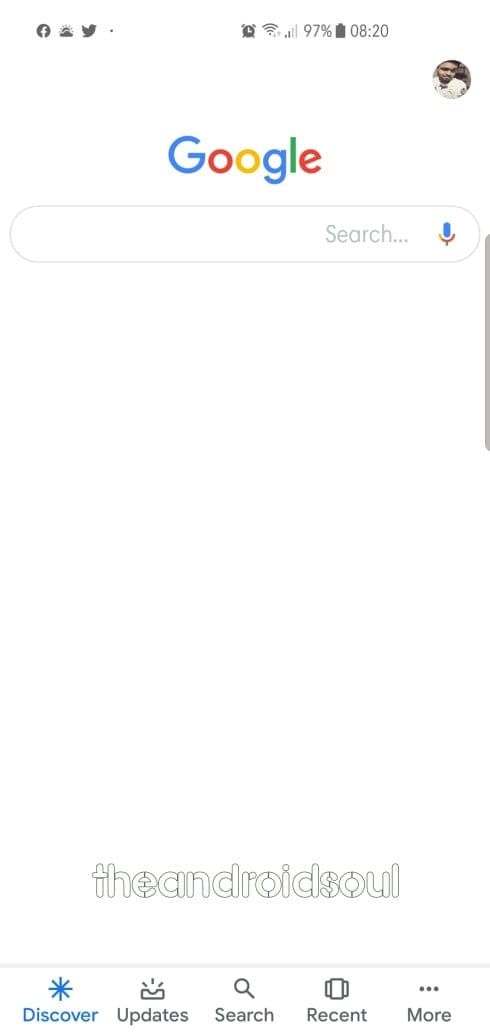
What are your thoughts on Google’s Discover app and its AI? Do you depend on it fully for the latest news on topics that interest you?

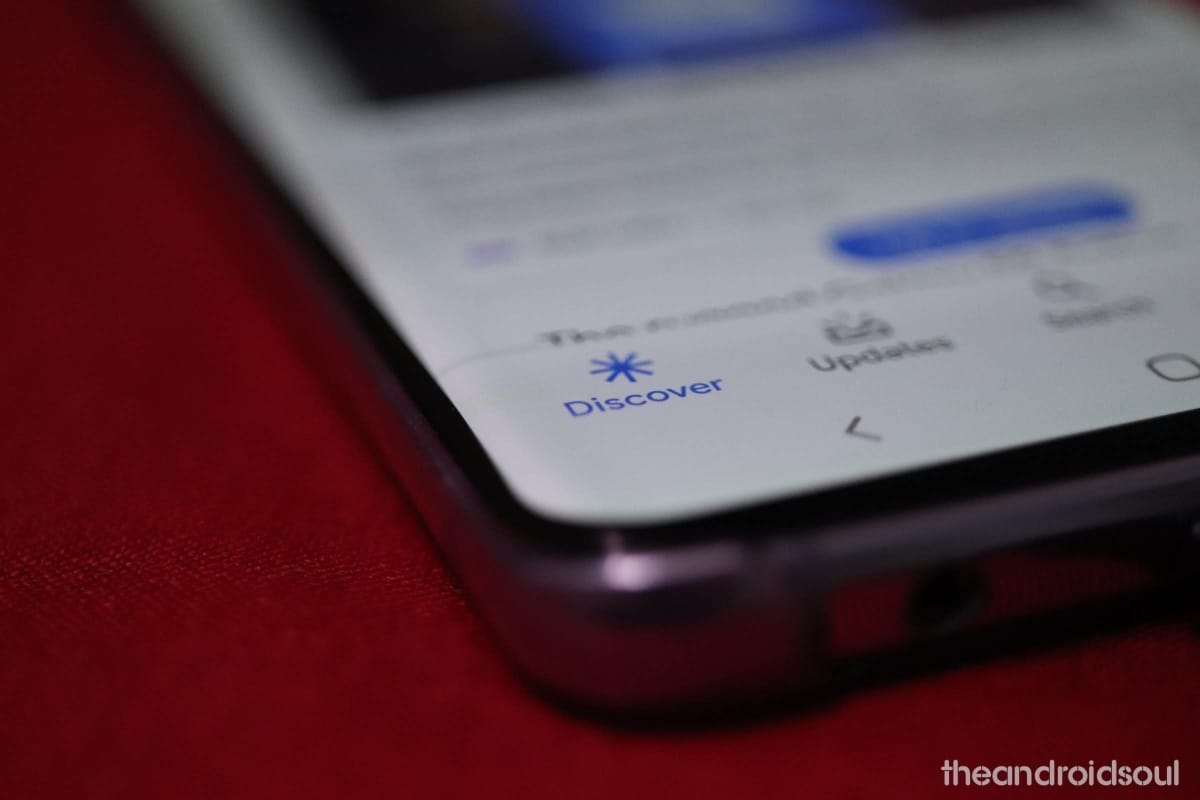
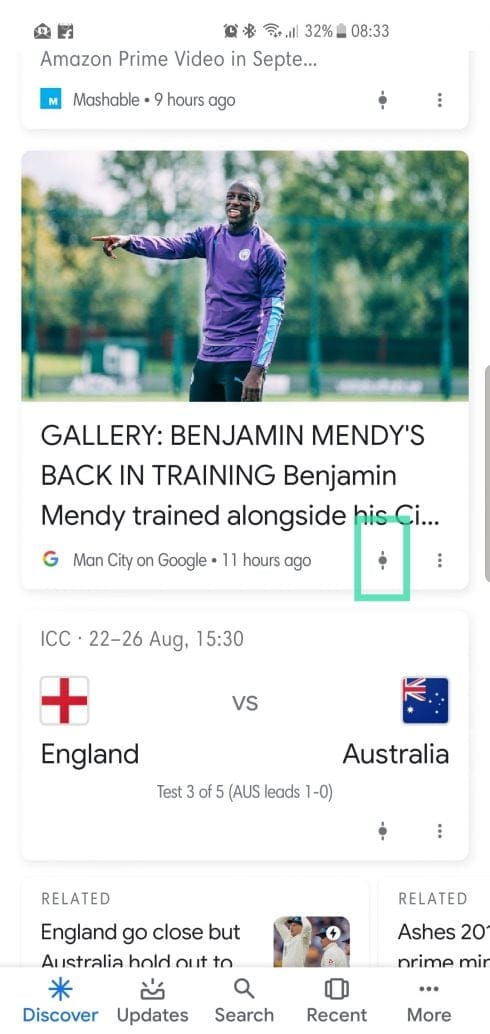
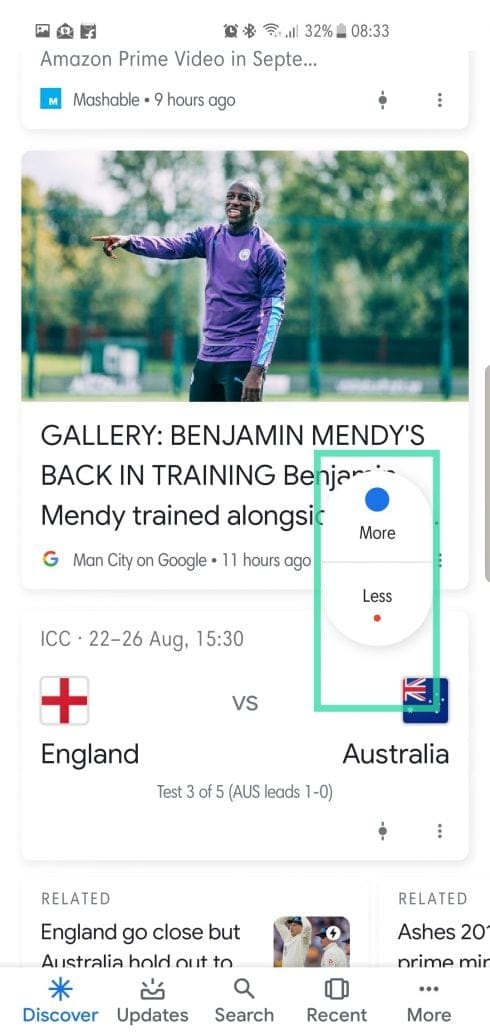










Discussion