Google NotebookLM is an AI tool to help you analyze information from multiple sources, summarize its content, and generate ideas on various topics available on it. You can use it to organize your thoughts, brainstorm on different subjects, and sum up all of that data into a detailed article.
NotebookLM can make it easier for you to create summaries from different sources. If you’re new to Google NotebookLM and want to learn how to generate summaries, the following post should help you get started.
How to generate summaries using Google NotebookLM
NotebookLM uses AI to generate summaries based on the sources you add to a notebook. Some summaries are generated automatically but you can create more from your preferred set of sources as well.
From a single source
When you add a source to your notebook, Google NotebookLM instantly creates a source guide that summarizes the document.
- Go to Google NotebookLM on a web browser and create a notebook (using the New Notebook button) or select an existing notebook from the NotebookLM homepage.
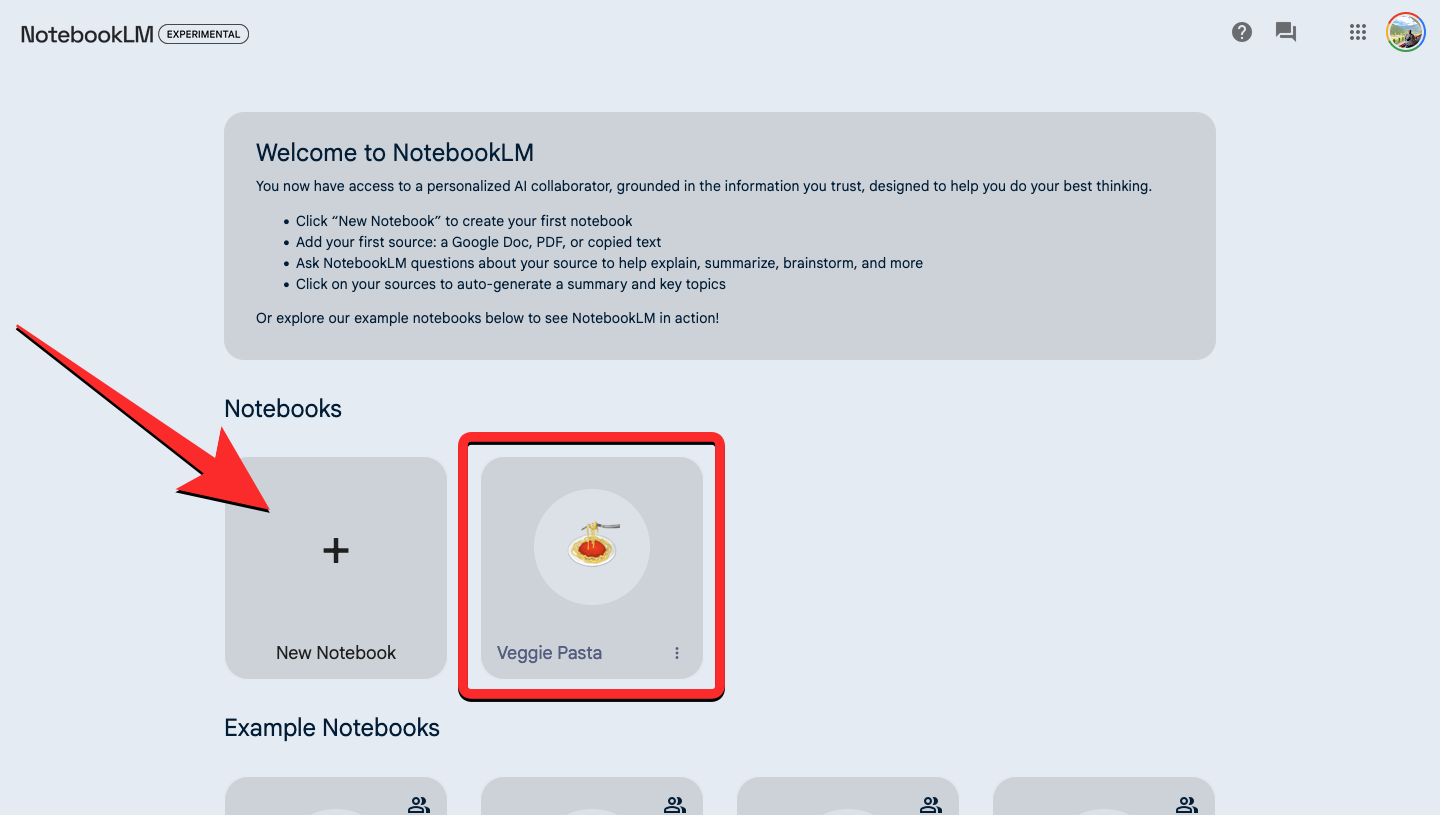
- Select a source from the “Sources” panel on the left to generate summaries from.
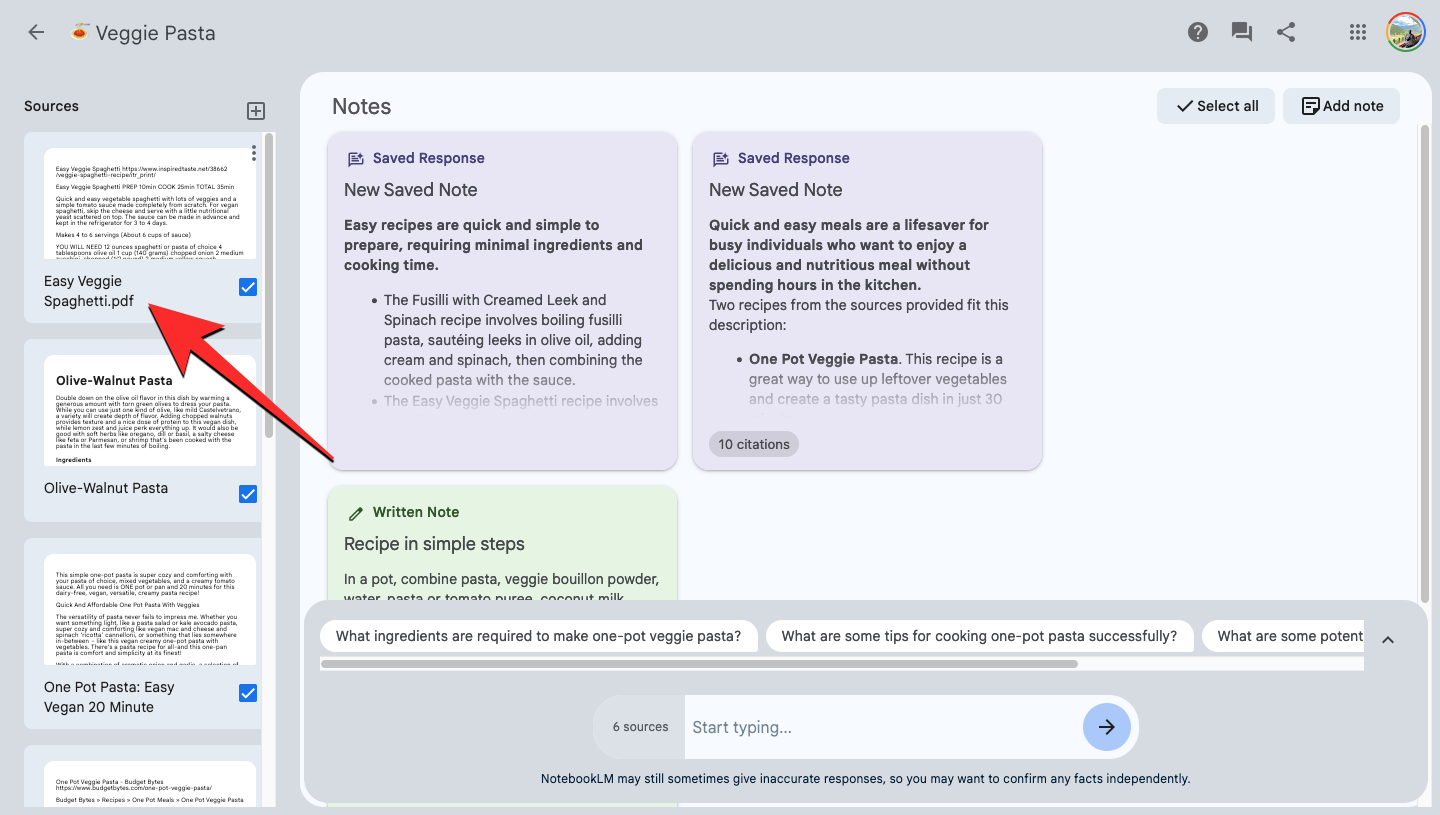
- When the source expands on the next screen, you’ll see a “Source guide” section at the top. To expand this section, click on the down arrow adjacent to this section.
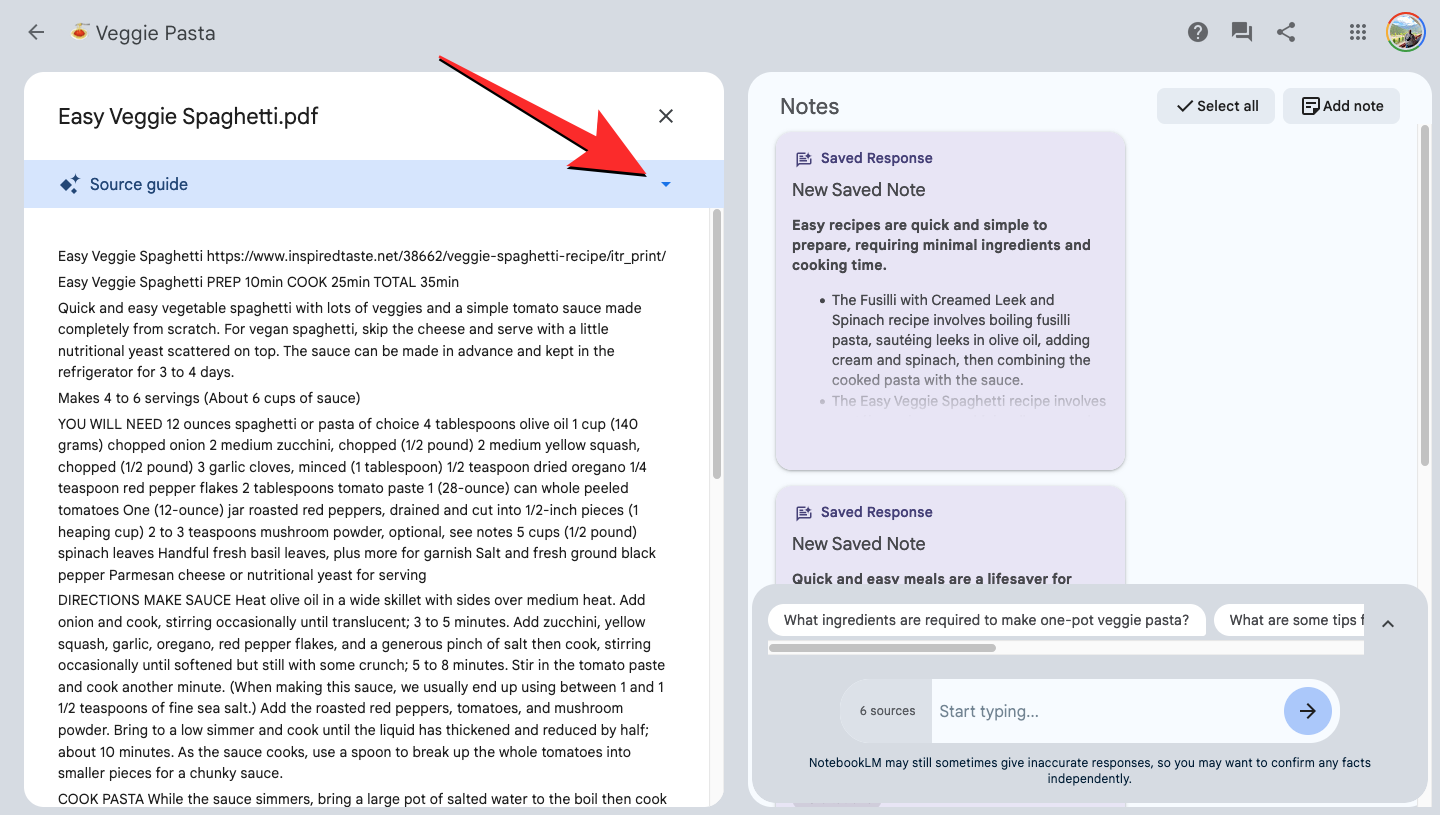
- The Source guide will now expand to show you a Summary section that explains the contents of the source in brief.
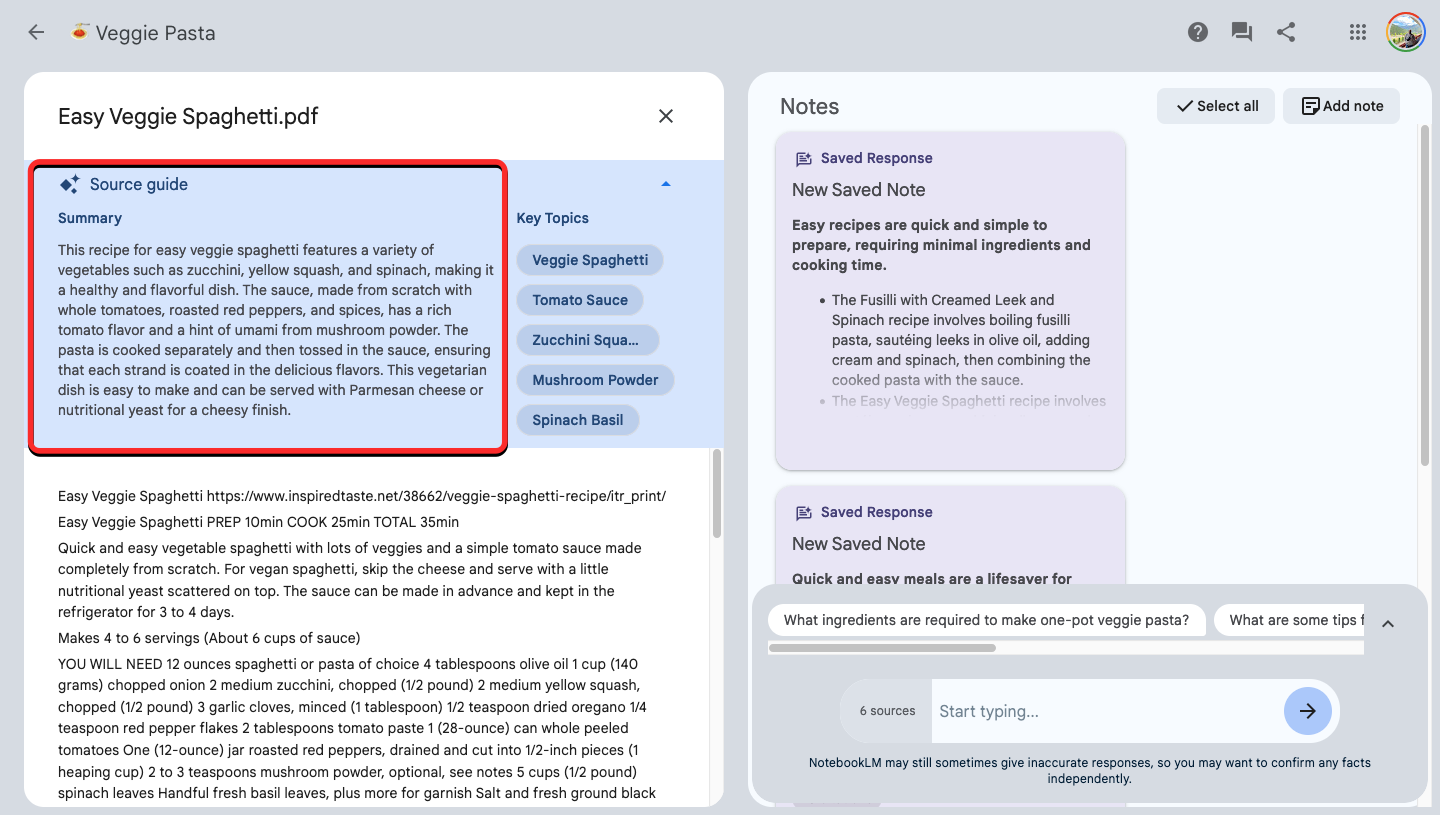
From multiple sources
The Source guide is only accessible when you select a source from within a notebook. If you want NotebookLM to compile a summary from more than one source, you’ll need to select the desired sources and ask NotebookLM manually to prepare a summary.
- Go to Google NotebookLM on a web browser and create a notebook (using the New Notebook button) or select an existing notebook from the NotebookLM homepage.
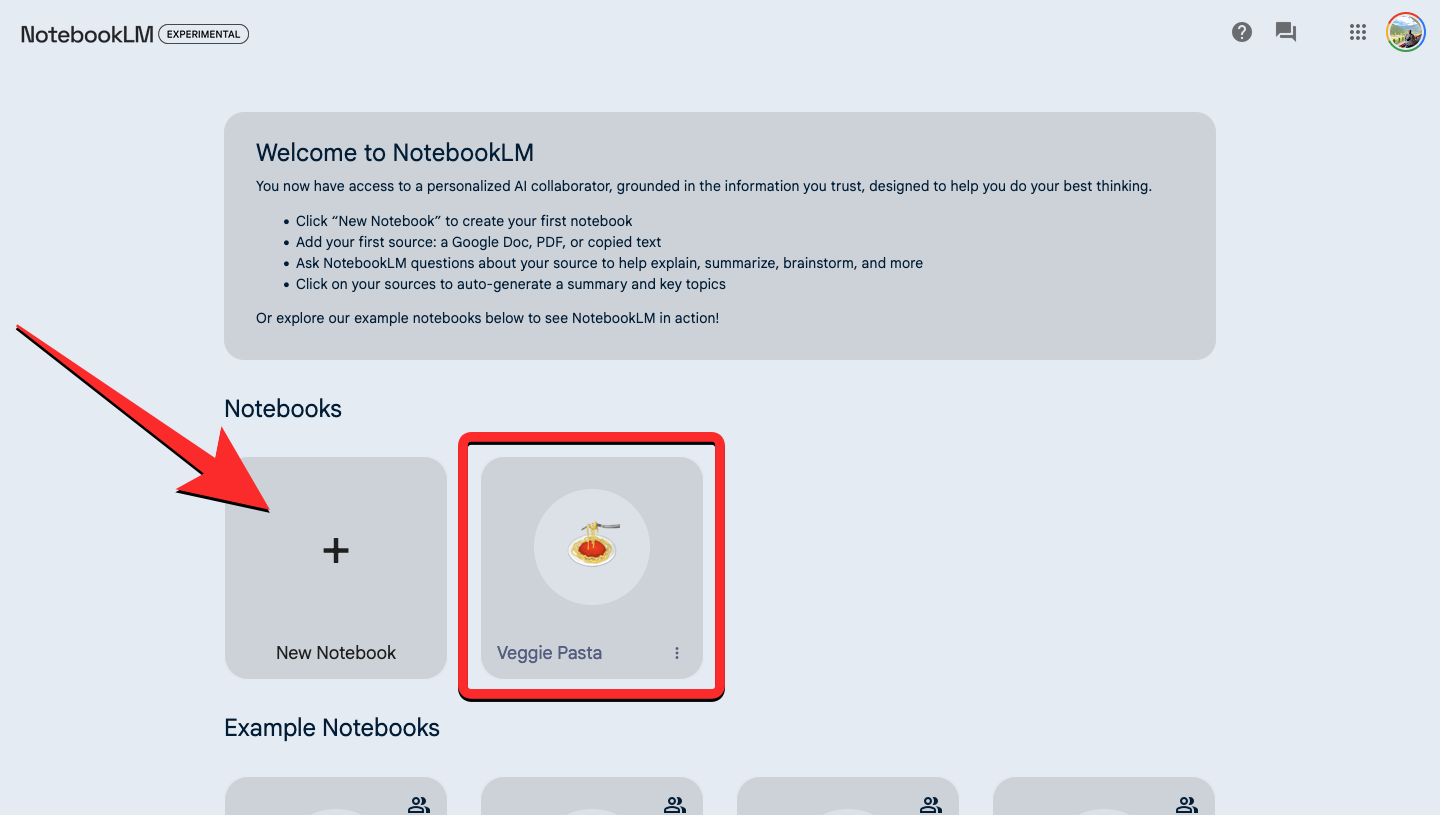
- Inside the notebook, click on the checkboxes inside the sources you want to extract content from. When you select the preferred sources, you’ll see the number of sources you selected alongside the chat box at the bottom.
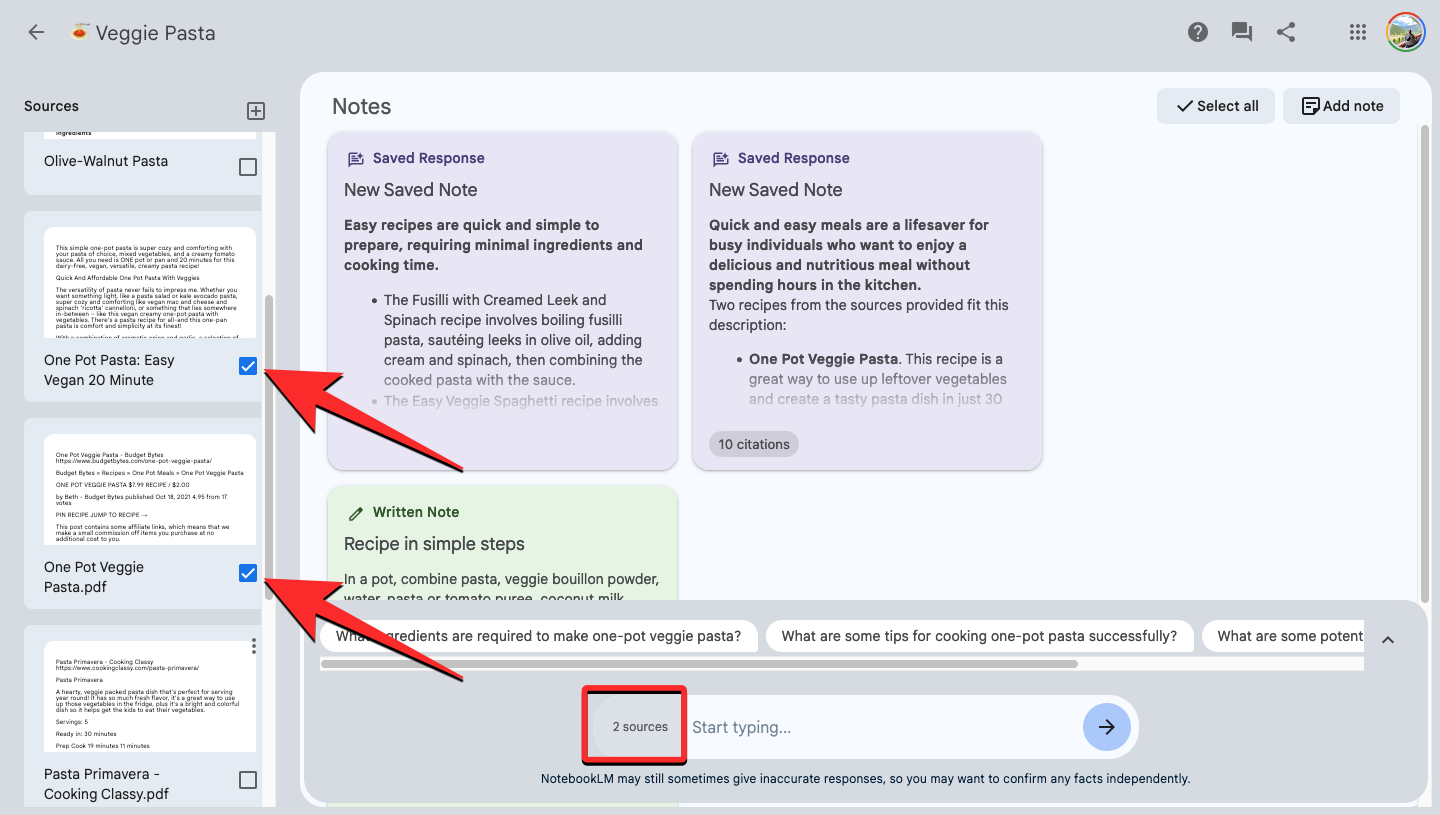
- Now, click on the chat box at the bottom and start typing a query like “summarize selected sources” or “create a summary from selected sources”. To submit your query, press the Enter key or click on the arrow icon next to the chat box.
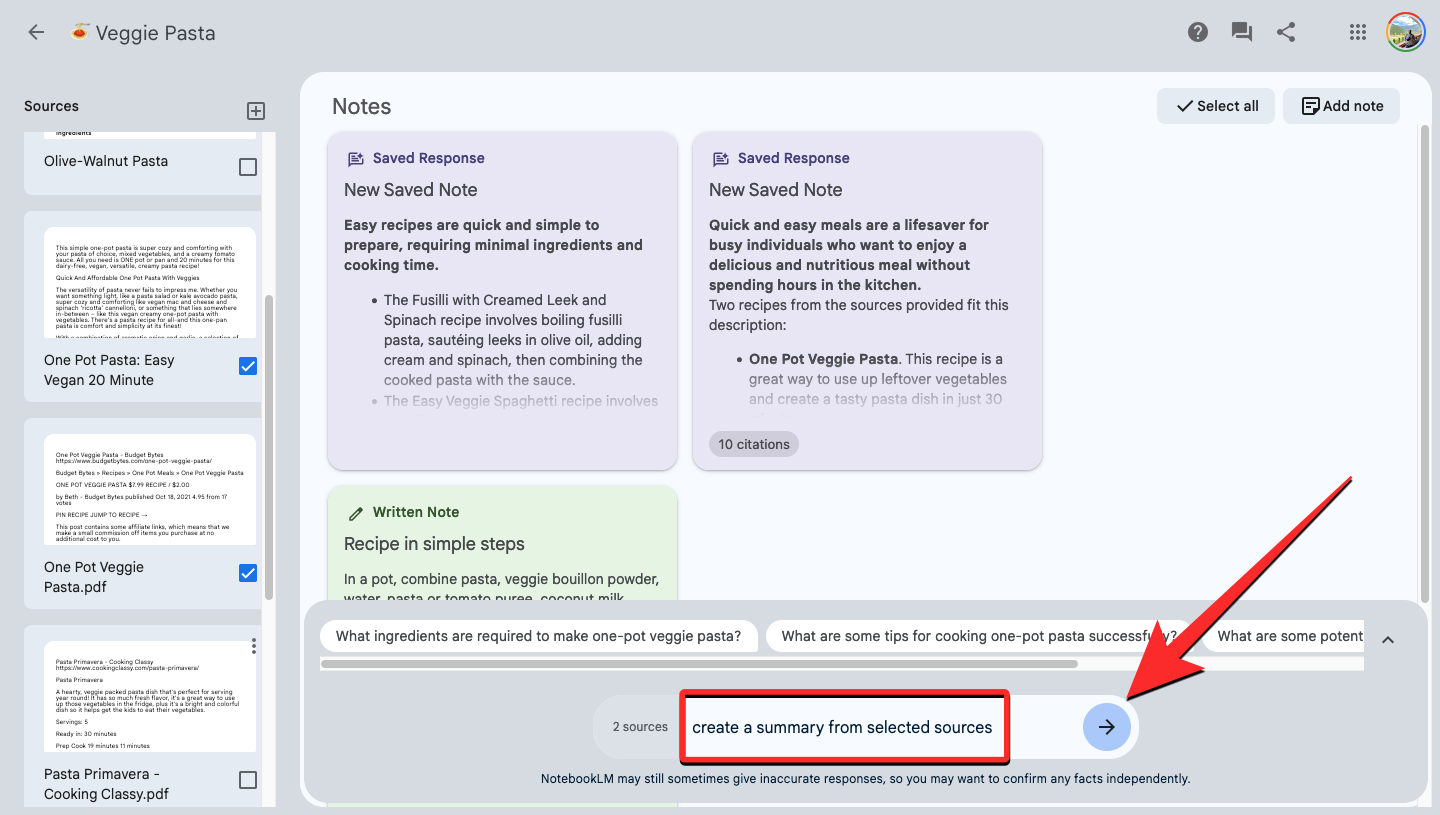
- You’ll soon see a response from NotebookLM that shares the summary of the sources you selected from your notebook.
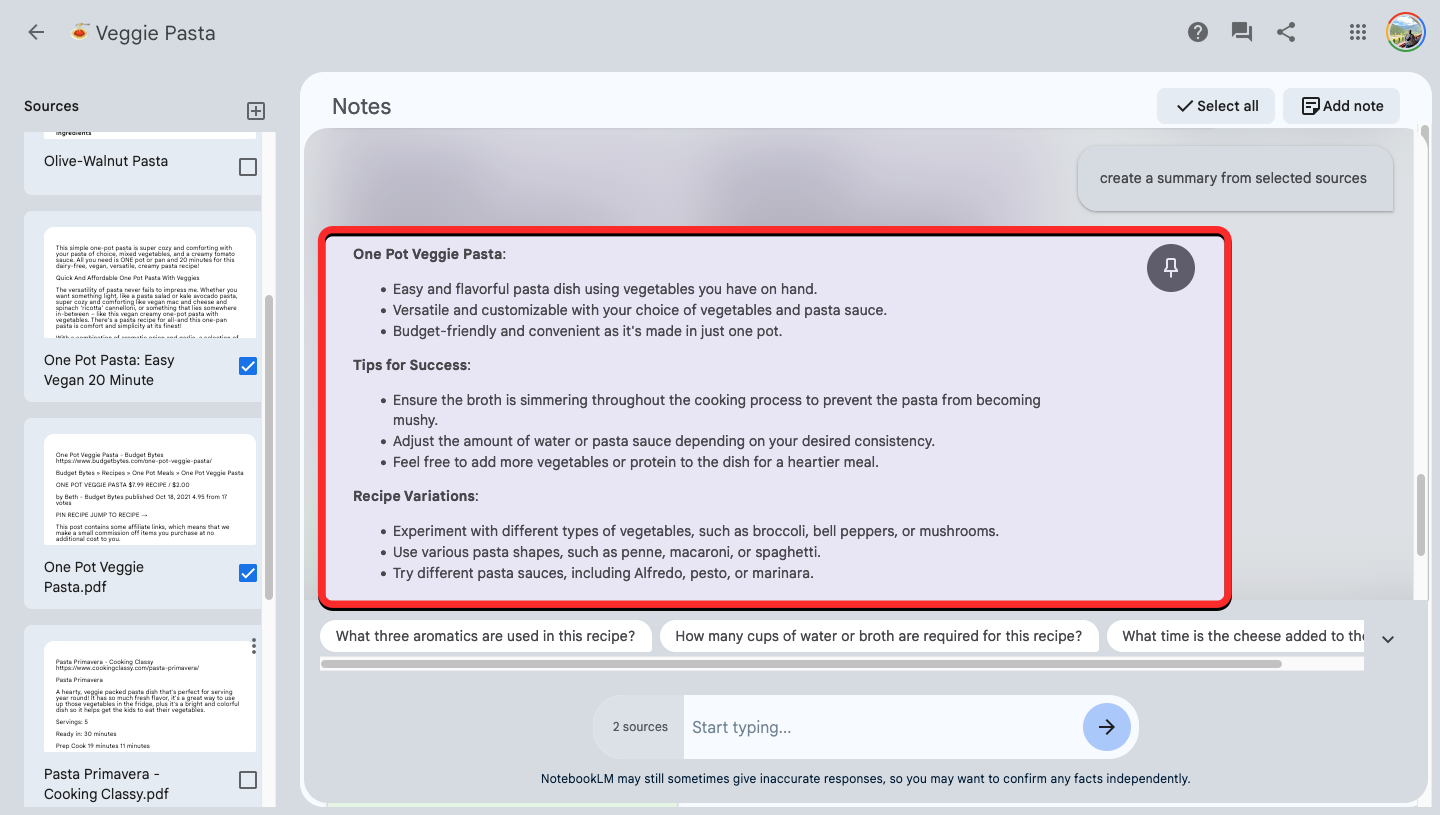
That’s all you need to know about generating summaries and key topics using Google NotebookLM.

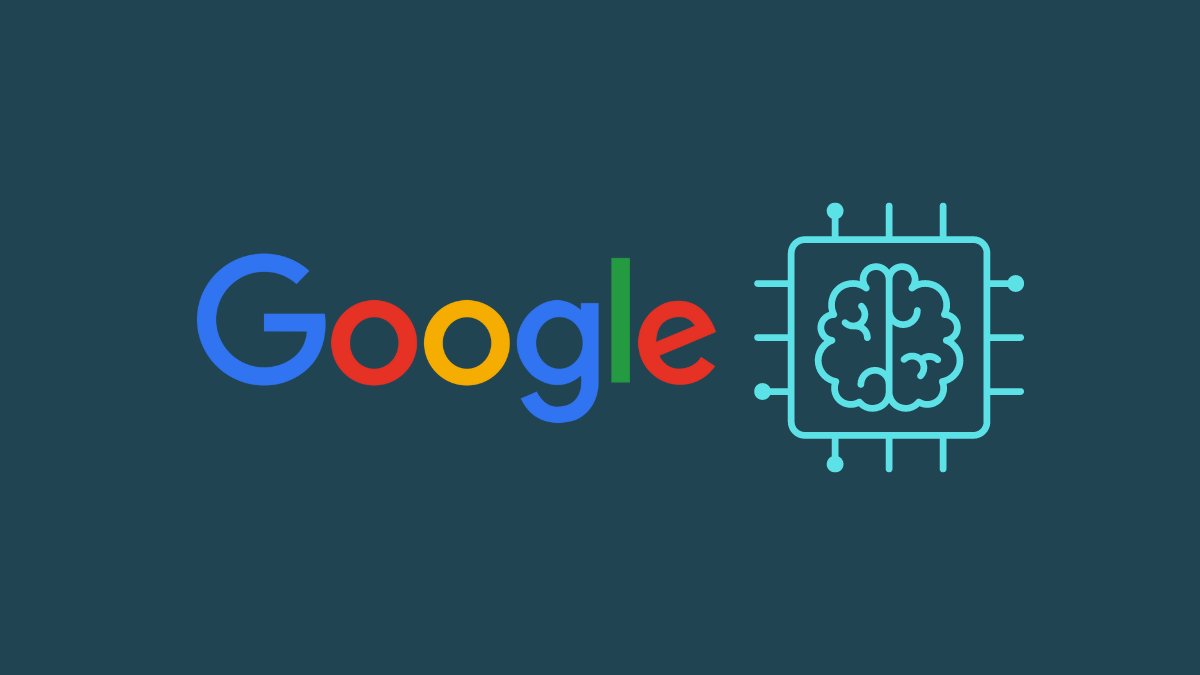










Discussion