Following the Galaxy S3, CyanogenMod 10.1 (CM10.1), based on Android 4.2 Jelly Bean, has been released for the Galaxy Note 2, bringing all the features of the latest version of Android to the 5.5″ phablet device. The developer responsible for is XDA Recognized Developer nebkat, who is following up on CM10 which was based on Android 4.1.
For those who don’t remember, Android 4.2’s features include lockscreen widgets, 360 degrees panorama mode pictures in camera with Photo Sphere feature, improved notifications, keyboard with Swype-like typing, and Google Now with better and newer information cards. There are also new multitasking animations, a redesigned clock app with timer and stopwatch functionality, and improved smoothness and performance of the OS.
With CM10.1, Galaxy Note 2 owners can try out all those features right away without waiting for an official update. There is, however, a huge list of issues currently present in the ROM and are listed below, quoted from the source page. You can check out the most up to date list of issues on the known issues page here.
Known Issues (As of December 8th)
- UI: laggy animations
- Camera: Recording effects broken
- Camera: Touch 2 focus issues with enabled flashlight
- Bluetooth: audio streaming sometimes becomes laggy or stops at a distance > 1m
- FM Radio: unsupported
- TV Out: unsupported, will never work (proprietary, undocumented)
- S Pen: proprietary s pen features are unsupported (gestures however are available in settings)
- Phone app glitches (when making call)
- Graphic glitches + more
These errors should get fixed in the coming days, but for now they are unfortunately too many to call the ROM stable. To try out CM10.1 on your Galaxy Note 2, follow our step-by-step guide below and you’ll have it up and running on your phone in no time, though remember that right now, it’s more of an experimental ROM than something that can be used as your main ROM.
Also, since this is a ROM based on stock Android instead of Samsung’s firmware, you won’t find most of the special Samsung features, including but not limited to some apps not being the same, such as the camera or gallery app. You will also not be able to use the S Pen apps.
Now let us see how CM10.1 can be installed on the Galaxy Note 2. If you’re familiar with the procedure though, you can simply head directly to the download links.
Compatibility
This guide below is compatible only and only with the international version of the Galaxy Note 2, model number N7100. It’s not compatible with any other variant of the Galaxy Note 2. Check your device’s model in Settings » About phone.
Warning!
The methods and procedures discussed here are considered risky, so try them out at your own risk, and make sure to read each step carefully before attempting anything. We will not be held responsible if anything goes wrong.
How to Install CM10.1 on Samsung Galaxy Note 2
- [Important] The procedure to install the ROM includes wiping the data on the phone, so make sure you backup important apps and data such as SMS, contacts, bookmarks, etc. See our Android Backup Guide for help. The personal files on your SD card, however, will not be wiped, so there is no need to back them up. You just need to take a backup of the installed apps and data such as messages if you want.
- You need to have ClockworkMod recovery installed on your Galaxy Note 2. If you don’t have it on your phone already, install it by referring to this handy guide here.
- Download the latest version of the ROM from the source page.
- Also download the Google apps package for CyanogenMod 10.1 using the link below. AOSP ROMs like CyanogenMod do not contain Google apps like Gmail, Talk, YouTube, Search, etc by default, so you will need to install the Google apps package as well.
Download Google Apps - Copy the downloaded zip files from step 3 and step 4 to the internal SD card. Do not extract them
- Now, boot into ClockworkMod (CWM) recovery. To do that, turn off your Galaxy Note 2. Then, hold down Volume Up, Home and then the Power buttons together until the screen turns on, then let them go. The phone will boot into ClockworkMod recovery in a few seconds. In recovery, use the Volume buttons to scroll up/down and the Home button to select an option.
- Perform a Nandroid Backup of your existing ROM, so that you can always restore it from recovery if something does not work out with this ROM. To perform a backup, select Backup and Restore. On the next screen, select Backup again. Go back to main recovery menu after backup is complete.
- Select wipe data/factory reset, then select Yes on next screen to confirm. Wait a while till the data wipe is complete. This will not delete any of your personal files on the SD cards as those are stored on the /sdcard partition. The factory reset option only wipes the /data partition, which is separate.
- Select Install zip from sdcard, then select choose zip from sdcard. Scroll to the ROM file on the SD card and select it. Confirm installation by selecting Yes on the next screen. The ROM will start installing.
- After ROM installation completes, select choose zip from sdcard again, then select the Google Apps file. Confirm installation by selecting Yes.
- After the Google apps package finishes installing, select Go back and then select Reboot system now to reboot your Galaxy Note 2 into CM10.1. The first boot can take up to 5-7 minutes. If the phone doesn’t boot up even after 10 minutes, remove and re-insert battery, boot into CWM recovery, repeat step 8, and reboot the phone again.
- Updating to newer versions of the ROM: The ROM will get regular updates as development goes on, so to update to newer versions, download the ROM, copy it to the device, reboot to recovery, repeat step 9 to install the update, then reboot again. You do not need to install the Google apps package or wipe data when updating to a newer version. Those steps are only required when installing the ROM for the first time.
NOTE: If you want to go back to your previous ROM, boot into recovery (like you did in step 6), select backup and restore, then restore your previous ROM by selecting it from the list.
CM10.1 is now up and running on your Galaxy Note 2, and you can enjoy the features of Android 4.2. Enjoy, and don’t forget to check the source page for updates and further details on the ROM, as well as to report any bugs you may encounter.

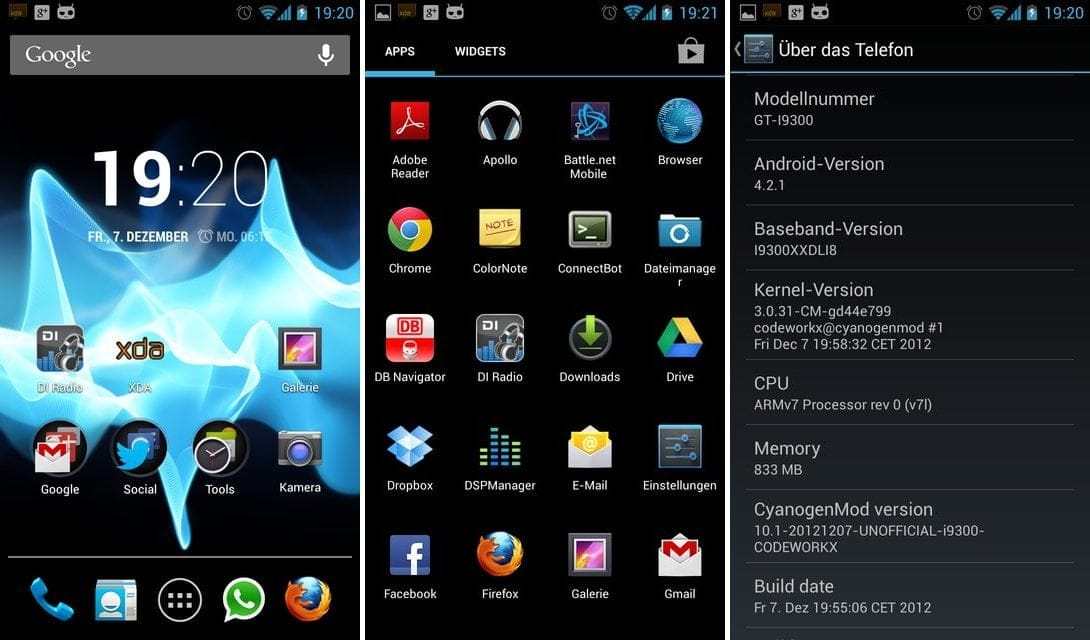










Discussion