The COVID-19 pandemic has locked most of us within the walls of our homes, making you do all your work remotely and letting you interact with your colleagues and superiors with a webcam. But if you have used them before, you would know that webcams haven’t even improved a teeny bit with time and those which come inbuilt to your laptops are a sad excuse, to begin with.
However, if you own a top-of-the-line Fujifilm camera, you’re in luck as the Japanese imaging giant is now offering software for your Mac device which will enable the use of your camera as the default webcam for all of your meetings.
Related: How to convert failed local Zoom recordings manually on a Mac
What do you need
In order to connect your Fujifilm camera to your macOS device, you need to check that you have the items listed below.
- A compatible Fujifilm X-series camera (X-T200, X-A7, X-H1, X-Pro2, X-Pro3, X-T2, X-T3, X-T4) or a Fujifilm medium-format camera (GFX 100, GFX 50S, GFX 50R)
- macOS running system (either a Mac, Mac mini or MacBook)
Related: How to make Google Duo group calls on a Windows or Mac PC and laptop
How to enable a Fujifilm camera as your webcam on a Mac
Once you have all the things necessary to use a Fujifilm camera as a webcam, we can proceed to set it up.
To get started, download the FUJIFILM X Webcam software on your Mac and install the “.pkg” that you downloaded by following the on-screen instructions. Once the installation is complete, you will be asked to restart your system.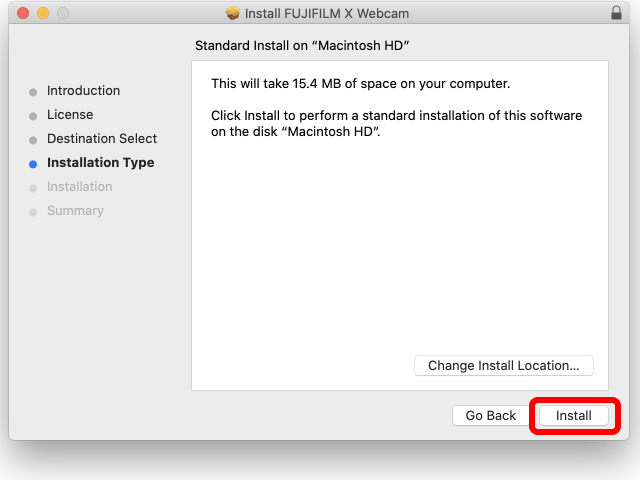
You can now proceed to configure the camera so that it can be used as a regular webcam.
To set it right, you will need to choose the following settings inside your camera:
- Mode: Still photography
- Drive mode: Single Frame (S)
- Connection setting: PC Connection Mode (or Connection mode or Shoot mode) > USB Tether Shooting Auto (or USB Auto)
- Exposure: Full auto
- Focus mode: AF-S
- Pre-autofocus: PRE-AF > ON [Recommended]
- Face Detection: ON [Recommended]
- Power supply: USB Power supply setting > ON
After you have configured your Fujifilm camera for webcam use, you can now move on to connecting it to your Mac device using Fujifilm’s own USB cable. If your Mac system only offers USB-C for connectivity, you will need a USB-A to USB-C adapter to connect the camera to your computer. 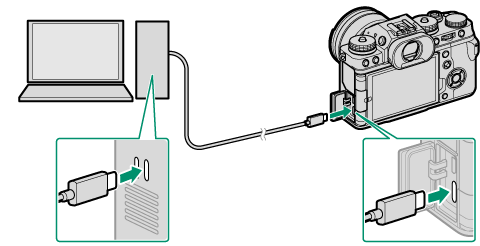
To confirm that the Fujifilm camera has been connected to your Mac, open a video conference application and select the FUJIFILM X Webcam as your default webcam or video source.
Here are steps to enable the FUJIFILM X Webcam in some of the popular video calling apps:
Zoom: Go to Your profile picture > Settings > Video > Camera and select FUJIFILM X Webcam. 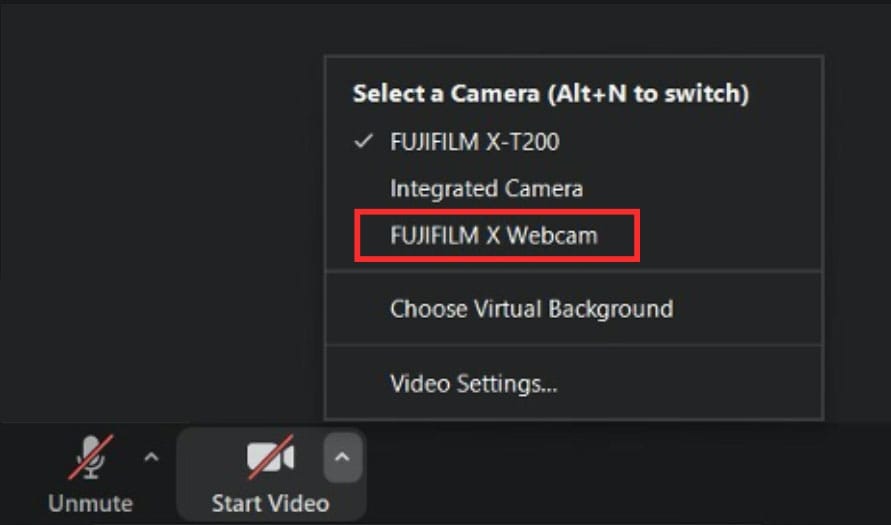
Google Meet: Head over to Settings > Video > Camera and click on FUJIFILM X Webcam. 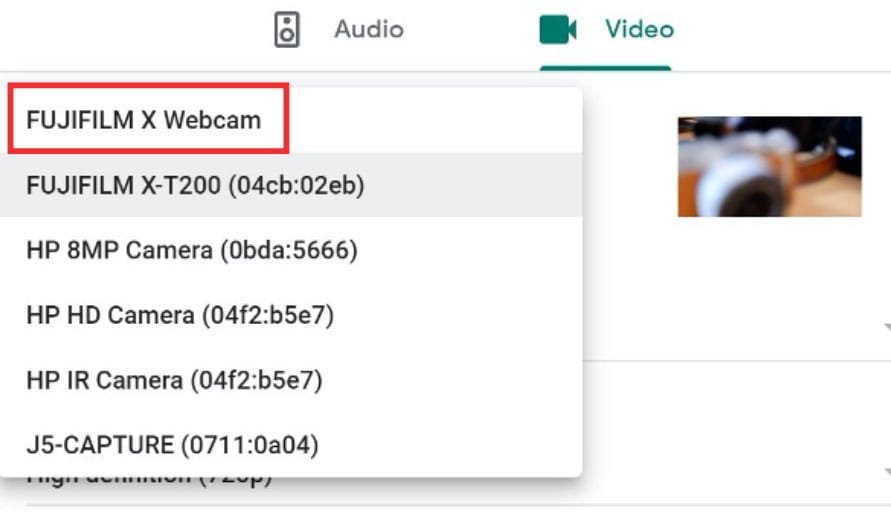
Skype: Go to your profile picture > Settings > Audio & Video > Camera and select FUJIFILM X Webcam from the list.
That’s it! You have successfully enabled your Fujifilm camera as the default camera for your meetings and video calls. It’s important to note that you will have to enable your Fujifilm camera as the default webcam in each of the collaboration apps you use.
Related: How to play Houseparty games on Mac












Discussion