What to know
- If the Fly Delta app fails to work on your phone, we first recommend you check the service’s server status.
- In most cases, server issues and outages are the main reason for Fly Delta app issues.
- If the servers seem to be up and running, you should simply restart the app after force-closing it on your phone. Doing so and logging in again is known to get everything working again.
- Lastly, if you use biometrics to autofill your credentials and log into your Fly Delta account, we recommend using your device passcode or manually entering your credentials instead. The Fly Delta app has a known bug where using biometrics will result in an unexpected error when logging in.
Delta is one of the most popular budget airlines, offering exciting fares and competitive services. The company makes it easier for users to book flights, web check-in, access their boarding passes, and more using the Fly Delta app for mobile devices. The app also offers widgets, which can help you easily access your data within the app.
If you are facing issues with the Fly Delta app, where it will hang, refuse to open, or keep crashing, here’s a list of fixes that can help you troubleshoot it and get it working again on your iPhone or Android. Let’s get started!
How to fix the Fly Delta app not working issue
We first recommend you check the server status if the Fly Delta app is not working. In most cases, server outages are the main reason for the Fly Delta app not working (see method 1 below). If the servers are up and running, you can use the subsequent fixes listed below to help troubleshoot the Fly Delta app on your phone.
Method 1: Check server status
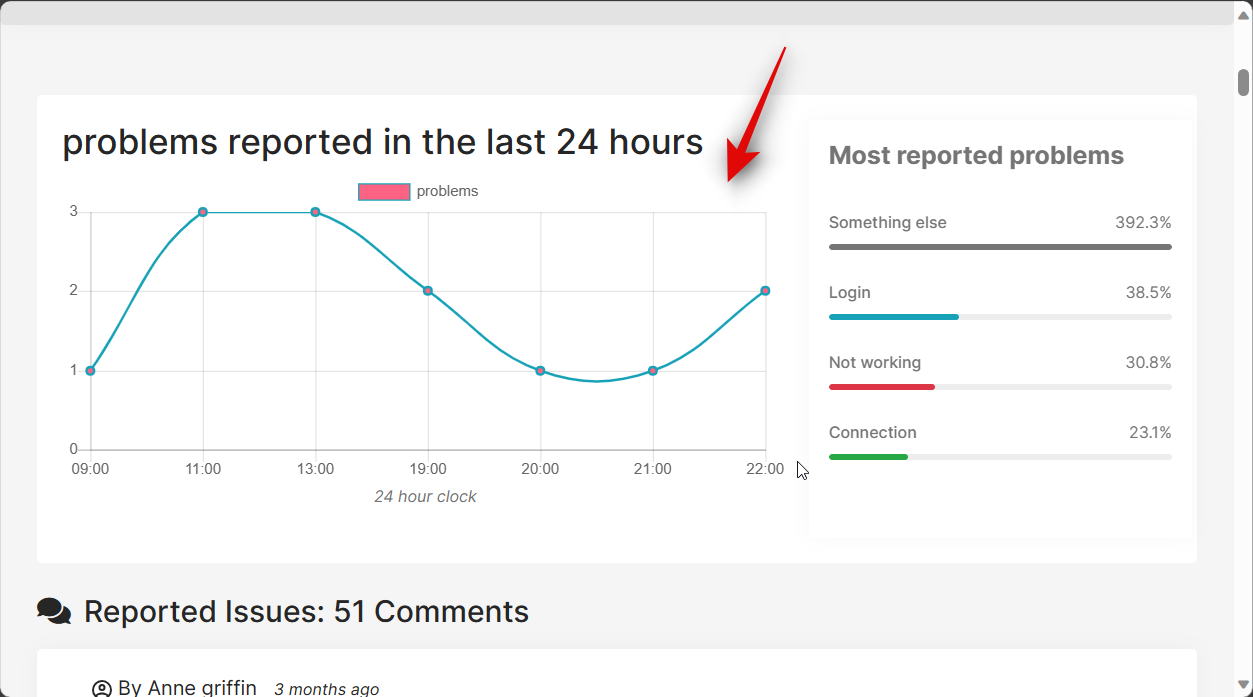
Fly Delta servers can sometimes face outages due to backend issues or excess traffic at a given time. This can cause issues with the Fly Delta app as it won’t be able to source any data from the servers, resulting in errors on your phone. So, if the app isn’t working on your phone, we recommend you check the server status for the Fly Delta app using the links below.
We recommend waiting a while if server outages are reported in the past hour or so. Server issues are quickly diagnosed and identified, and technicians are likely working in the background to fix this issue. So, simply waiting for a while in such cases should help get the app working again on your phone.
Method 2: Restart the app
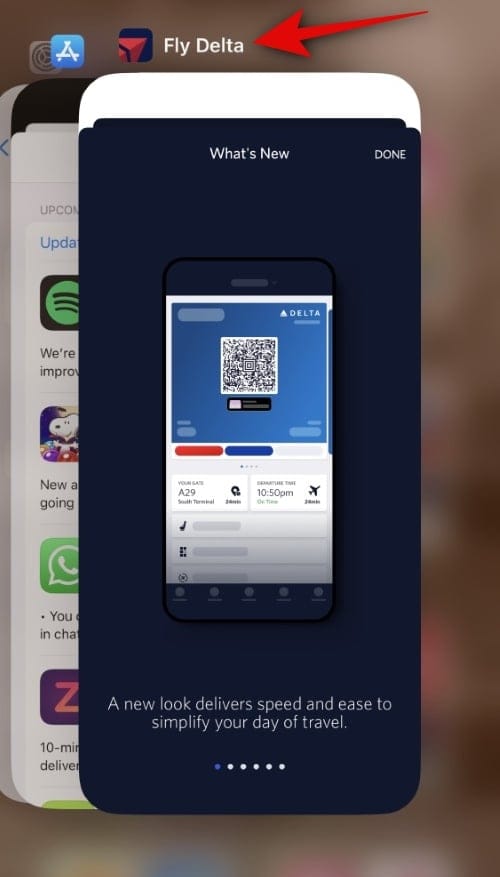
We now recommend you restart the app on your phone. Temporary bugs, background conflicts, or temporary app issues could cause your issue. Restarting the app will refresh everything, eliminating temporary bugs and getting everything working again on your phone.
To restart the app on iPhone, swipe up from the bottom of your iPhone and pause to bring up the multitasking menu. Swipe up on the Fly Delta app to close it on your iPhone. Once the app is closed, wait for a minute or two and then open the app again. It should now work without any issues if it is facing temporary bugs in the background.
You can close the app on Android too similarly as given above.
Method 3: If you have biometrics enabled, use your passcode instead
Biometrics is another known cause of issues with the Fly Delta app. If you have biometrics enabled, be it the fingerprint sensor or Face ID, and are facing this known issue, then you will get an unknown error each time you verify your identity using biometrics. This known issue will prevent you from logging into your account each time this happens. To circumvent this issue, we recommend you don’t use biometrics at first and use your device passcode instead. In most cases, this should help you log into your account.
However, if you still get the error, we recommend you restart the app and refuse to use biometrics or your device passcode to autofill your credentials. We recommend manually typing in your Fly Delta credentials and logging into your account. If you were facing the known biometrics error, this should help you log into your account and use the Fly Delta app without issues. This is a known issue. Thus, we recommend you update the app as soon as an update is available, as this will likely be fixed with an upcoming app update.
Method 4: Check your internet connection
At this point, if you’re still facing issues, we recommend you check your internet connection. If you have low or no connectivity, then it could be why you’re facing errors with the Fly Delta app. We first recommend you try to use the internet in the browser app on your phone. If you can’t access the internet, then you can use a different Wi-Fi network or switch to your cellular data instead. Once internet connectivity is restored, you should be able to use the Fly Delta app without any issues.
If, however, your current network fails to work for you, we recommend you try using the connection on another device. If you can use the internet on another device, your phone will likely face issues with the currently selected network. In such cases, you can restart your phone to fix the issue or try using a different network. Either way, if you have no internet, then restoring internet connectivity will help you get the Fly Delta app working again on your phone.
Method 5: Check and install app updates
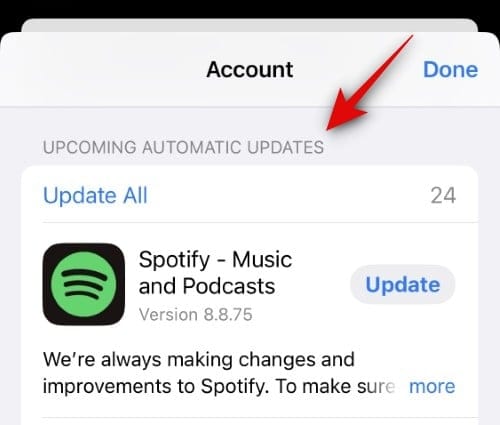
An outdated version of the Fly Delta app can also face issues and crash the app on your phone. If you have an outdated version of the app, then we recommend you install the latest available update to fix this issue. On iPhone, you can check for updates by heading to the App Store > Your Apple ID > UPCOMING AUTOMATIC UPDATES.
If Fly Delta shows up in this section, then an app update is available. Simply tap Update beside Fly Delta to update the app on your iPhone. Once the update has installed, you should no longer face errors with the Fly Delta app on your iPhone.
Method 6: Re-install the app
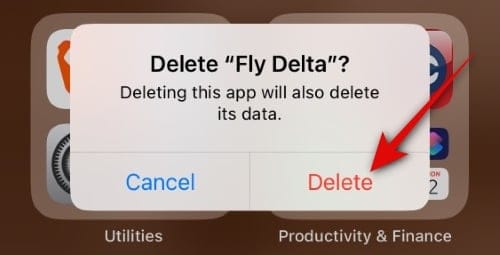
If Fly Delta is still not working on your phone, then you can now try re-installing the app. First, we recommend you delete the app, restart your phone, and then re-install the app. This will ensure that the cache and leftover files from the app are cleared from your phone before you install the app again. This way, when you re-install the app, you can start from scratch and log in with your credentials again. This is usually known to fix issues with the Fly Delta app.
On iPhone:
To delete the app, head to Fly Delta > Tap and hold > Delete App > Delete. Once the app is deleted, head to Settings > General > Shut Down > Slide to power off. This will turn off your iPhone. Wait for a few minutes, and then press and hold the Sleep/Wake button to turn on your iPhone. Once the iPhone has been turned on, you can use the link below to download and re-install the Fly Delta app on your iPhone.
- Fly Delta | Download Link
Method 7: Force restart your phone
We now recommend you force restart your phone. Force restarts are known to fix for not only phones, but even for PC. To force restart your iPhone, press and release the Volume Up button followed by the Volume Down button. Once done, press and hold the Sleep/Wake button on your iPhone until you see the Apple logo on your screen.
Once the logo appears, let go of the Sleep/Wake button and let your device restart. You can then try using the Fly Delta app. If you were facing errors or issues with the app due to failing background services or temporary bugs, then it should now be fixed on your iPhone.
Method 8: Contact Fly Delta support
At this point, if you’re still facing errors or issues with the Fly Delta app on your phone, we recommend you contact their support team.
You could be facing a major bug or an issue affecting your particular account. The support team will be able to better diagnose and rectify such issues. You can use the links below to get in touch with the Fly Delta support team so that you can file the appropriate feedback.
We hope this post helped you easily fix the Fly Delta app on your phone. If you face any issues or have any more questions, feel free to reach out to us using the comments section below.

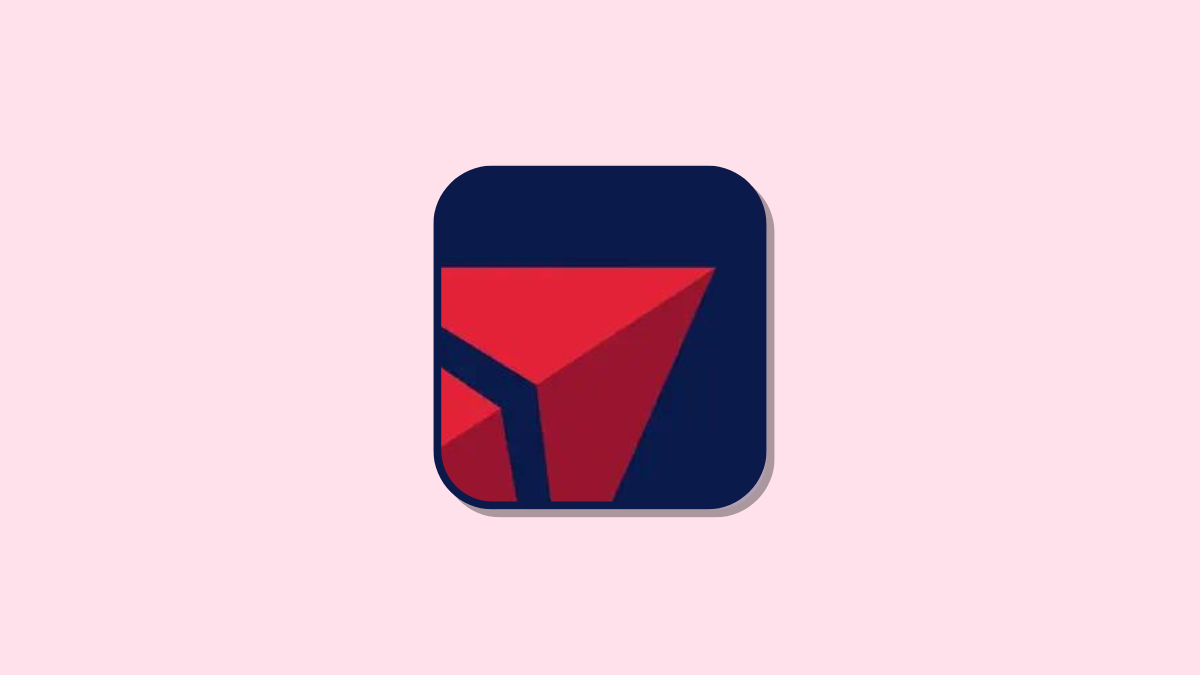










Discussion