The Android initiative from Google Inc. is a revolution of sorts in the Smartphone world. Prior to Android, the smartphone sector was ruled over by a fewer feature phones and most people couldn’t get their hands on the Internet highway using those feature phones. But due to the advent of smartphones, every individual is getting a chance to access internet now.
Mediatek is a Chinese chipset maker, who makes powerful chipsets for smartphones at affordable prices. Most of the Smartphone makers use Mediatek chipsets to manufacture budget oriented device to serve the masses. But as usual the manufacturers restrict access to the chipsets, but you can play with them if you know how simple that is.
So, here we are to let you know on how to flash firmwares and images on any Mediatek device in a few simple steps. This guide will help you flash stock firmwares, recovery images and much more using a generic flashing tool called as SP Flash Tool. So without any further delay just hit the process.
WARNING!
Warranty may be void of your device if you follow the procedures given on this page.
You only are responsible for your device. We won’t be liable if any damage occurs to your device and/or its components.
GUIDE: INSTALL FIRMWARES ON MEDIATEK DEVICES USING SP FLASH TOOL
Before you begin with guide instructions below, make sure your android device is adequately charged — at least 50% battery of the device.
STEP 0: CHECK DEVICE MODEL NO.
To make sure that this process works perfectly for you, ensure that the firmware you are using is particularly meant for your device. Don’t play around with firmwares that are not meant for your device, this may lead to a soft brick or a hard brick in the worst possible case.
STEP 1: BACKUP YOUR DEVICE
Back up important data and stuff before you start playing around here as there are chances you might lose your apps and app-data (app settings, game progress, etc.), and in rare case, files on the internal memory, too.
For help on Backup and Restore, check out our exclusive page on that linked right below.
► ANDROID BACK UP AND RESTORE GUIDE: APPS AND TIPS
STEP 2: INSTALL LATEST DRIVER
You must have proper and working driver installed on your windows computer to be able to successfully flash firmwares on your device.
You can use the device drivers provided by your device manufacturer or you can follow the below link to install drivers for any device using PDANET.
► INSTALL DRIVERS ON ANY PHONE USING PDANET
STEP 3: INSTALLATION INSTRUCTIONS
DOWNLOADS
Download the file given below and transfer it to a separate folder on your phone and remember the location.
FIRMWARE FILE
Download the firmware file that is meant for you device from trusted development forums and developers sites. Don’t download the firmware if you’re not sure about the compatibility of the firmware with your device.
SP FLASH TOOL
DOWNLOAD LINK | File name: SP_Flash_Tool.rar (4.4 MB)
SCATTER FILE
Here comes the tricky part!!!
Scatter file is just a text file that contains the partition table structure of your device. This file is key for the SP Flash tool as the scatter file determines the start and end address of the partition which is useful to flash an image file.
Usually the scatter file comes along with the firmware file which looks like MTXXXX_Android_scatter_emmc.txt or something like that, where the XXXX denotes the chipset model. If it’s not available in the firmware package, download it from other sources but make sure it’s meant for your device only.
STEP-BY-STEP GUIDE
Important Note: Backup important files stored on internal SD card of your device, as the entire phone will be swipe cleaned at the end of the process. You don’t want to format your personal files, right?
- Extract/Unzip the SP Flash Tool file, SP_Flash_Tool.rar on your computer (using 7-zip free software, preferably) to get the files similar to the screenshot below:
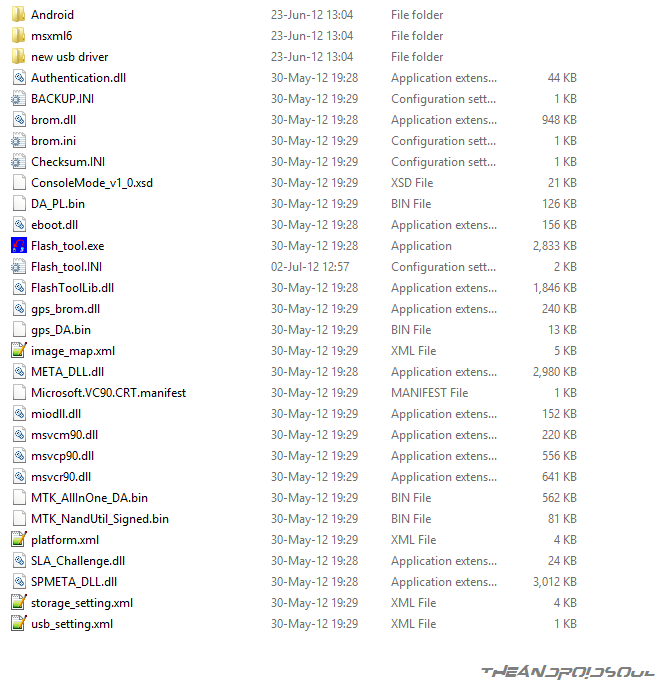
- Extract/Unzip the Firmware file, on your computer (using 7-zip free software, preferably) to get a bunch of image files which include all the necessary images to be flashed on your device.
- Download the Scatter file, and place it in the same folder where you extracted the firmware package. So you will have the following files in the folder:
└ Note: The Scatter file contains the partition table values of your device, So don’t tamper or modify the Scatter file which may result in bricking your device. - Prepare your phone:
- Enable USB Debugging: Open phone’s Settings » select Developer options » Tick the “USB debugging” checkbox (under Debugging section).
- Connect your phone to PC with a USB cable and if a pop-up screen shows up on phone asking you to Allow USB debugging for the computer, make sure you tick the checkbox and tap OK.
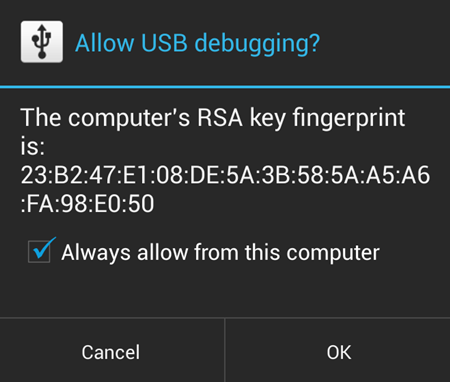
- Double-click/Run the Flash_tool.exe from the extracted SP TOOL PACKAGE. Now it will open a dialogue box named Smart Phone Flash Tool (Runtime Trace Mode) which looks something like this:
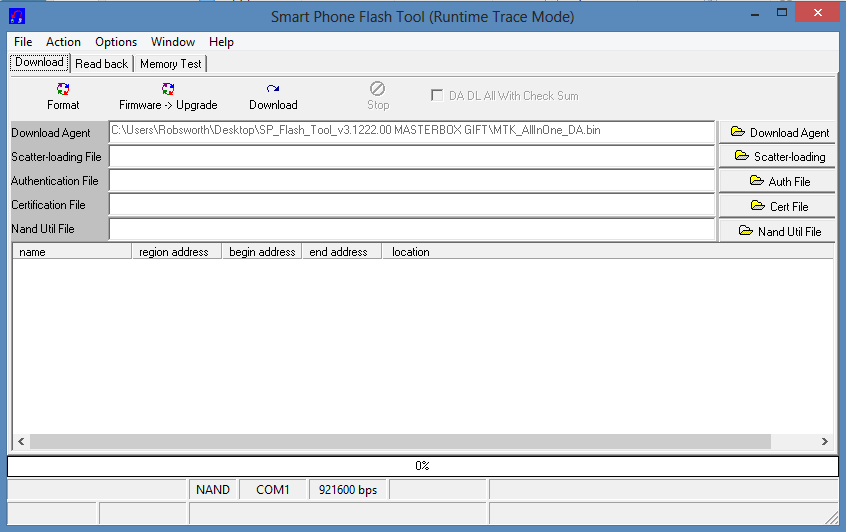
- Now click on the Scatter-Loading button on the left and navigate it to the MTXXXX_Android_scatter_emmc.txt file that you have downloaded.
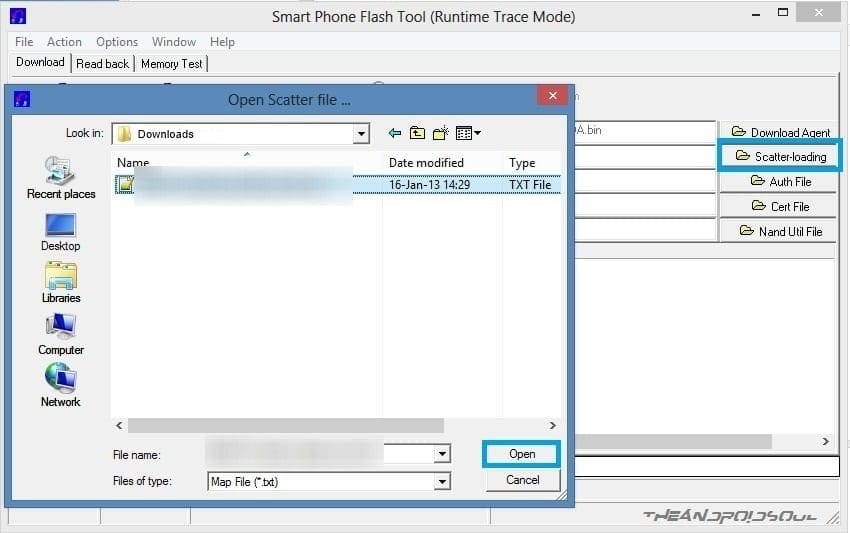
- Now every applicable image in the tool is ticked automatically. Now click on the download button on the top you may get a warning box saying Not all the images are loaded. Ignore it by pressing Yes as this warning occurs when your device doesn’t include some partition which is defined in the tool. (This is harmless unless you tampered with the scatter file)
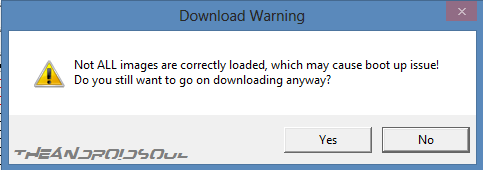
- Now you will see a status saying Searching in the bottom. Now switch off you phone remove the battery once and reinsert it. Then connect the phone to the PC (without switching on).

- Now the firmware is automatically flashed into the phone and you will see a lot of progress bars rolling over before your eyes, which is a good sign.
- Once everything is completed, you will see a green circle saying Download OK indicating everything went fine. Now disconnect your phone and reboot.
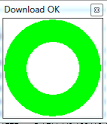
- The first boot usually takes a while and don’t get panicked even if your device is taking more than 5-10 minutes for initial boot.
That’s all, you have successfully flashed the firmware on your device. If you need help regarding this, feel free to ask us in comments below.
FEEDBACK US!
It was easy to flash the firmware on your Mediatek device, right?
Just a few simple clicks and you can try various firmwares on your device. Beautiful, isn’t it?
Your suggestions and queries, if any, are most welcomed!











Discussion