Color Widgets is a popular iOS app that allows you to customize and add stylized widgets to your home screen. You can include various kinds of information in a single widget or add multiple to your home screen.
Color Widgets also offers custom icons to help you customize your home screen a step further. Sadly, the app hasn’t been working for many users lately and if you’re in the same boat then here’s how you can fix it on your iPhone.
How to fix Color Widgets on iOS 16: 4 checks and 11 fixes to try!
We recommend you perform a few checks before getting started with the fixes. Color Widgets offers you control over the information displayed in your widgets like displaying battery information, changing time formats, and more.
If you’re having issues with the same then you can use the checks below to help fix the same. If however, your widgets aren’t working you can try the fixes mentioned in the subsequent section. Let’s get started.
4 Checks to do:
Here’s how you can change and fix time, temperature battery, and image formats when using them in Color Widgets.
1. Change Color Widget time format
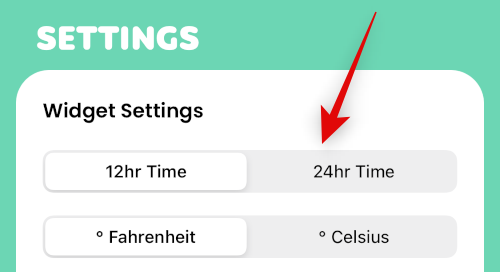
Open the Color Widgets app, and go to Settings > Widget Settings. You can now tap and switch between 12 hour time format or the 24 hour time format.
2. Change Color Widget temperature
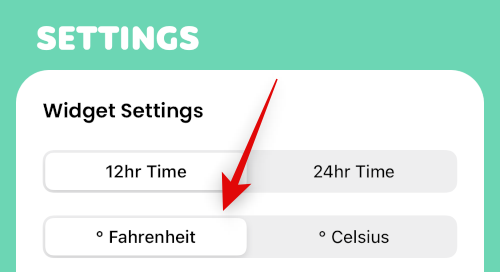
Open the Color Widgets app and then tap Settings > Widget Settings. You will now be able to switch between °F and °C by simply tapping on your preferred choice.
3. Toggle Color Widget battery
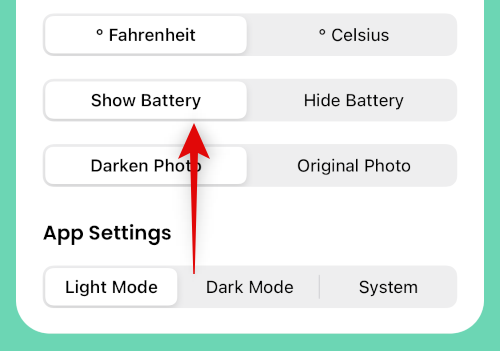
If you wish to show or hide battery from your widget then go to Settings > Widget Settings and tap Show Battery or Hide Battery depending on your choice.
4. Fix Color Widget images
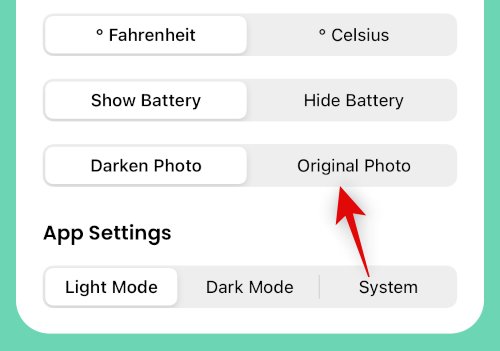
If your photos used in widgets are darkened and don’t appear as intended then this is the default behavior of Color Widgets. Go to Settings > Widget Settings and tap Original Photo to use the original image chosen by you.
11 Fixes to try:
Here’s how you can fix Color Widgets on your iOS 16 device.
Method 1: Force restart iPhone
A force restart can help fix most issues with your device. You can perform a force reset by using the steps below.
- Press and release Volume Up button
- Press and release Volume Down button
- Press and hold Sleep/Wake button
Keep holding the Sleep/Wake button till you see the Apple logo. You can now let go and let your device restart as usual. You will now have performed a force restart.
Method 2: Check for updates
You could be facing an issue due to missing app or OS updates. Use the steps below to help check and install the same.
Step 1: Check for app update
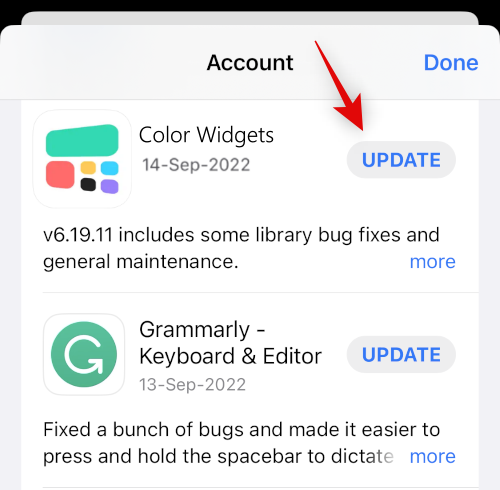
Open the app store and go to Apple ID > AVAILABLE UPDATES. If an update is available for Color Widgets, tap Update to update the app.
Step 2: Check for iOS update
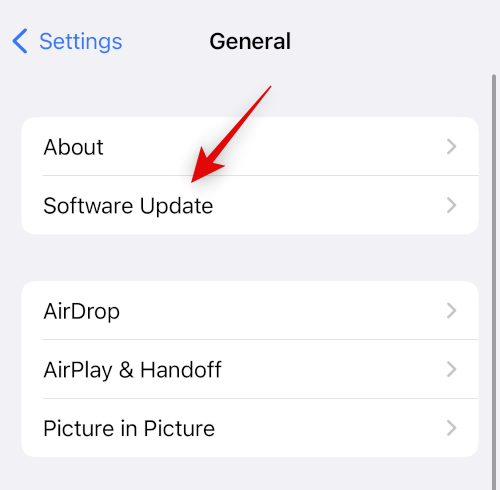
Open the Settings app and go to General > Software Update. Download and install any iOS updates available for your device. In most cases, an iOS update should help fix Color Widgets.
Method 3: Temporarily change device language and region
Temporarily changing your language and region can restart certain background services required by third-party widgets which can fix your issue. Go to Settings > General > Language & Region and tap Region to choose a different region.
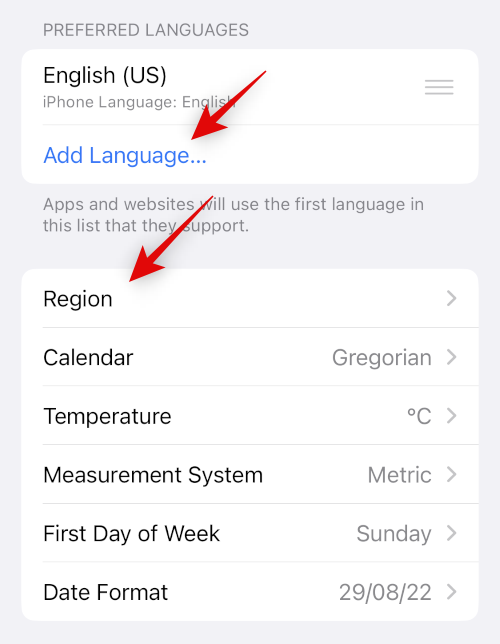
Tap Add Language… to add a different language and then set it as your primary one.
We recommend using a language you understand so it will make it easier to switch back. Once you’ve changed your region and language use the first section to force restart your device. Once your device restarts try using Color Widgets. Your widgets should now be working and you can now revert to your original language and region.
Method 4: Disable low power mode
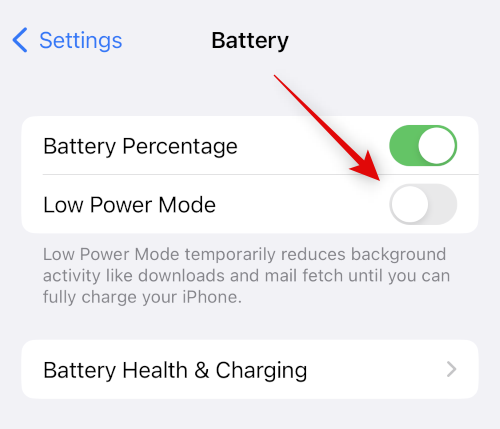
Low power mode can cause issues with certain elements of your widget like weather data, location data, reminders, and more. Disabling the same can help get everything working again. Use the Control Center to turn off Low Power Mode on your iPhone. You can also go to Settings > Battery > Low Power Mode to disable the same.
Method 5: Disable low data mode
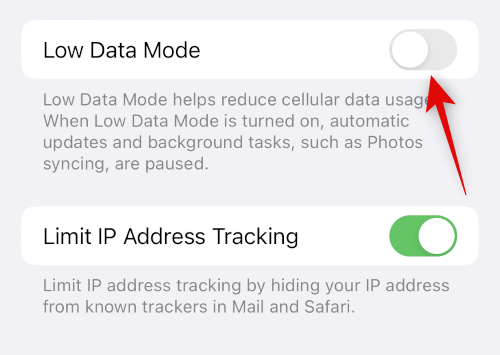
Low data mode can prevent third-party apps from using data in the background. This can prevent your Color Widgets widget from updating its information. Go to Settings > Cellular > Cellular Data Options > Low Data Mode to turn off low data mode on your iOS 16 device.
Method 6: Check and enable background app refresh
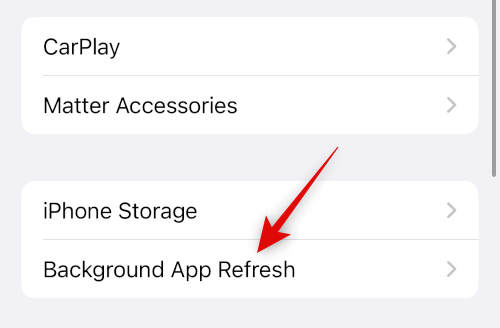
Background app refresh can also prevent background activity required by Color Widgets to function as intended. Go to Settings > General > Background App Refresh and check the toggle for Color Widgets. If it is disabled, then tap and enable the same.
Method 7: Try using a different widget
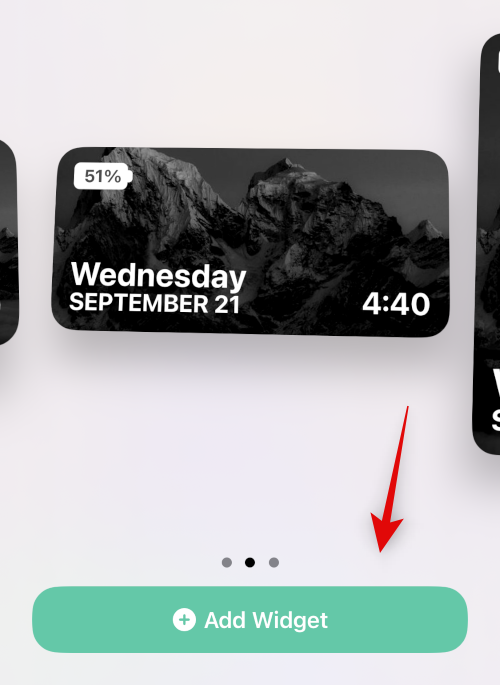
We now recommend you try using a different widget. Your current widget could be facing bugs or facing issues with your customizations. Adding a default widget will help us determine if the issue lies with your current widget or the Color Widgets app. Tap and hold on your screen and then go to Plus (+) > Color Widgets > Add Widget to add another widget. If your new widget works as intended, then you can try customizing it like before or re-add your previous widget using the next section.
Method 8: Re-add your widget
If your widget is not updating information or is showing incorrect information then re-adding it to your home screen or Today View can help fix the same. Tap and hold on your widget and then Remove Widget > Remove to remove your widget.
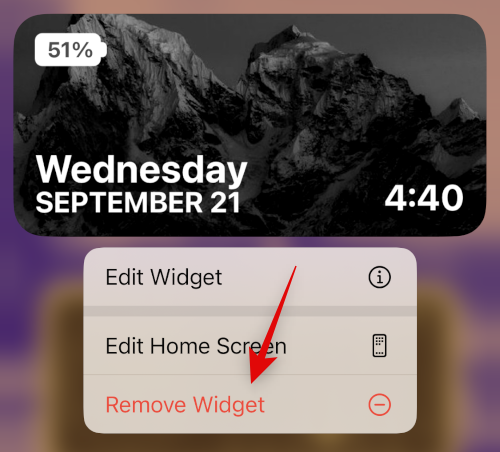
We recommend you restart your device before adding your widget again. Once your device restarts, tap and hold on your home screen and then go to Plus (+) > Color Widgets > Add Widget to re-add your widget. Your widget should now be showing the correct information.
Method 9: Re-install Color Widgets
We now recommend you try reinstalling Color Widgets. The app could be facing cache or background service issues and a re-install should help fix the same. Tap and hold on the Color Widgets icon and select Delete App > Delete.
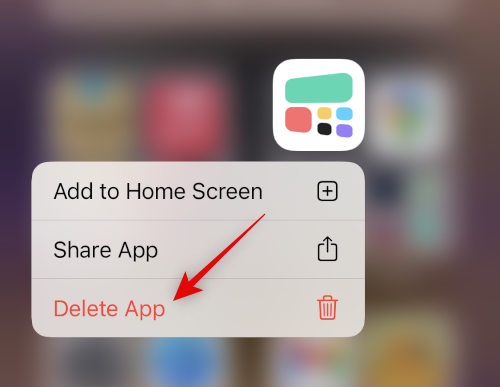
We recommend you restart your device before reinstalling Color Widgets. Once your device restarts, you can use the link below to install Color Widgets again.
Method 10: Reset all settings
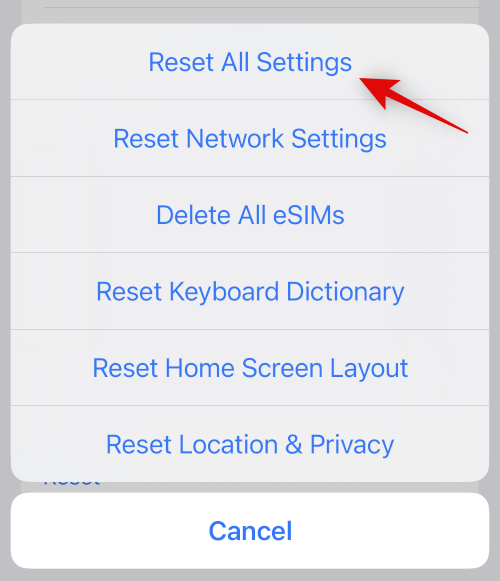
Misconfigured settings can also cause issues with widgets on your device. Resetting all your iOS settings can help fix the same before we move on to drastic measures. Go to Settings > Transfer or Reset iPhone > Reset > Reset All Settings. Enter your device passcode to verify your choice and your device will automatically restart and reset all settings.
Method 11: Reset your iPhone (Last Resort!!)
We recommend you back up your device before proceeding with a reset as it will delete all apps and data. Once you’ve backed up your device, go to Settings > Transfer or Reset iPhone > Erase All Content and Settings > Continue. You will now be asked to verify your identity by entering your passcode. You will also need to enter your Apple ID password to turn off Find My if you have it enabled. Once your device restarts it will delete all data and return factory default settings. You can now set up your device as new and try using Color Widgets again before restoring your backup.
We hope this post helped you easily fix Color Widgets on your iPhone. If you have any more questions or face any more issues, feel free to drop them in the comments below.


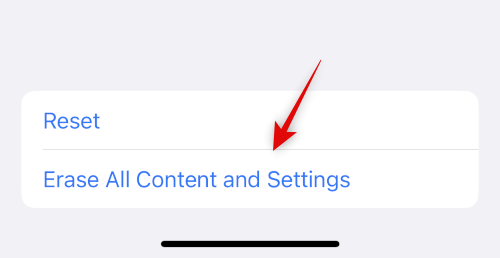









Discussion