What to know
- The ‘Edit’ button on Word documents on Android will be greyed out if you don’t have the necessary editing permissions or if the file is in Compatibility Mode.
- If you’re the owner of the file, open the document on PC and check if file is in compatibility mode. If so, go to File > Info > click Convert next to ‘Compatibility Mode’.
- Another fix involves saving the Word file separately on your Android’s storage from ‘More options > Save As > This device’. Change the title to make it easier to locate. Once saved, tap on the cloud icon at the top and upload it to OneDrive so you can continue editing on different devices.
One of the great advantages of keeping your Word files synced to OneDrive is that you can edit and make changes to your documents on any device you like. But every now and then, because of one reason or another, you may find important features unavailable. If you find the all-important ‘Edit’ button greyed out, fret not. Here’s how you can fix it and resume work as usual.
How to fix Edit option greyed out on Word on Android
Word lets you Edit a file if you have the necessary permissions to do so. But it’s a curious problem when the file was created by you and you’re still not able to Edit it.
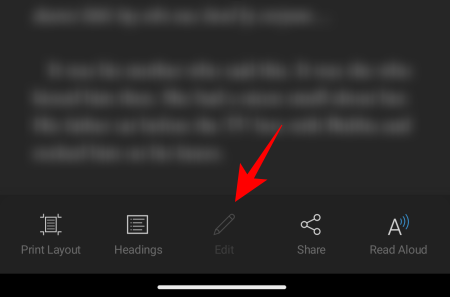
Some Reddit users claim that the issue appears when the document is in ‘Draft’ status. But modifying that didn’t work for us. Others claim that it’s a sync issue and suggest stopping syncing to the PC. But that isn’t really helpful when one wants to edit on multiple devices.
What’s the issue?
There are various possible reasons for having the Edit option greyed out on your Word document on Android. The most prominent reason is not having editing permissions provided by those who shared the document. But if you’re using an older file format or the file is in Compatibility mode, that is usually the main culprit.
The fix for this is really very simply. And there are a few ways to go about applying it. So, in case one fix doesn’t work out, try another.
FIX 1: Convert document that are in Compatibility mode
The easiest way to find whether or not your document is in Compatibility mode is to open the Word document on your PC. If you see the “Compatibility mode” next to the document title, this is most possibly the reason why you’re seeing the greyed out Edit option.
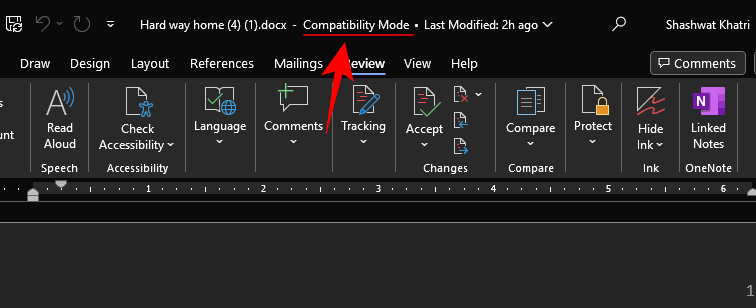
Here’s how to fix this:
- Click on File.
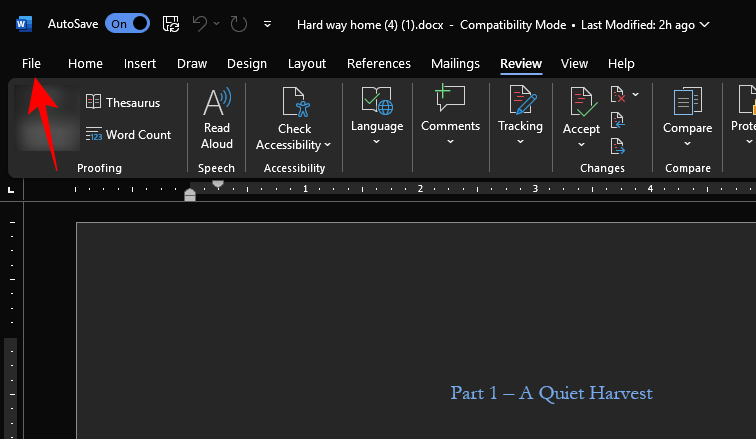
- Select Info.
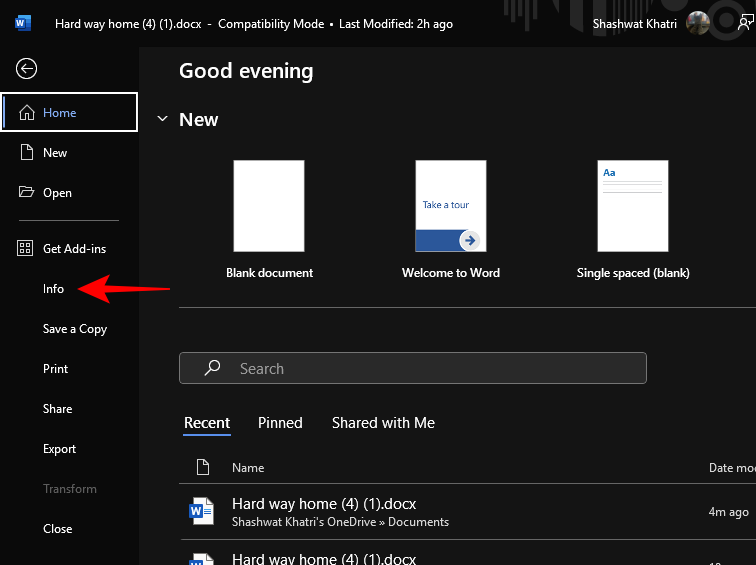
- Here, click on Convert next to ‘Compatibility Mode’.
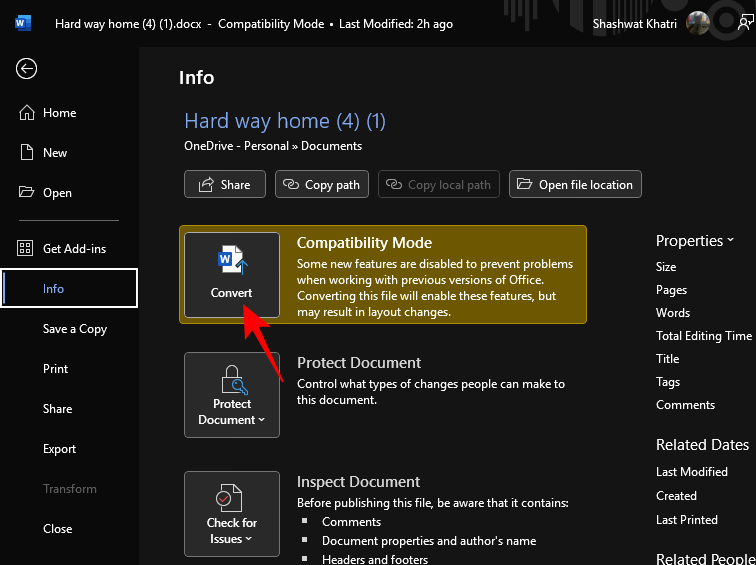
- When prompted, click OK.
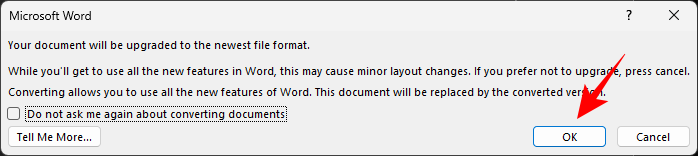
- Once this is done, check the Word document on your Android. The Edit button should now become available.
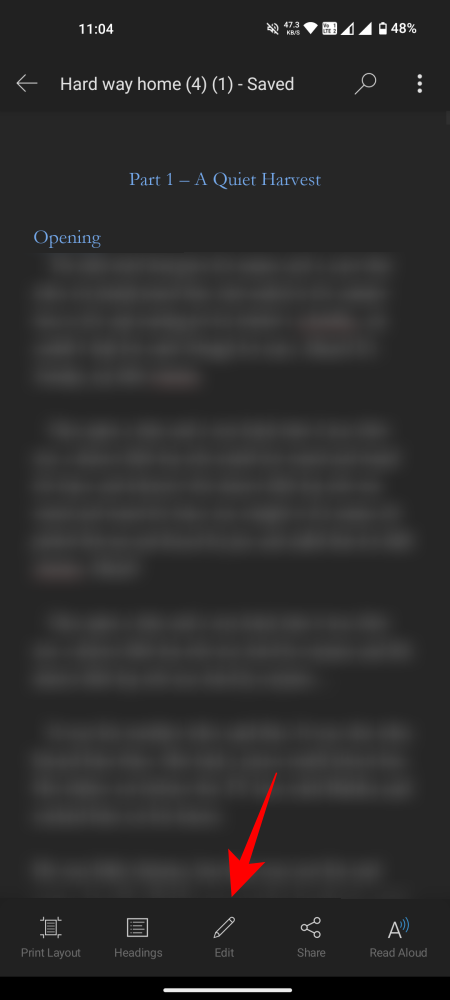
FIX 2: Upgrade the copy of your Word document
If you see the message ‘READ-ONLY – This is an older file format’, the fix is much simpler to apply.
- All you need to do is tap on Upgrade a copy option in the message.
- Then tap on Save in the bottom right corner. Once saved, you’ll see the ‘Edit’ option reappear.
FIX 3: Save the Word document as a new copy
If you don’t see the option to update your copy, there is still a way to get the Edit button un-greyed. Here’s how:
Step 1: Save file to your device
- Open the Word file on your Android device and tap on the three-dot icon in the top right corner. Select Save As.
- Select This Device. Select a folder to save it in.
- Give your file a new name. Then tap Save.
Step 2: Start editing
Once saved, the Word app will load the document from your Android’s storage. And see! The Edit button is back. Simply tap on it to start editing as before.
But don’t celebrate just yet. The document is still contained to your Android device.
Step 3: Save to OneDrive
To make this document available on other devices, you’ll need to upload it to OneDrive. To do so, simply tap on the OneDrive icon with the upward arrow next to your document title on top.
Once it is saved, you can be sure that you’ll be able to edit the document wherever you like (as long as you’re logged into the same Microsoft account, of course).
FAQ
Let’s take aa look at a few commonly asked questions about issues regarding the Edit button greyed out on your Word file on Android.
How to check sharing permissions for Word documents online?
Go to OneDrive, right-click on the document and select ‘Manage access’. To provide others the ability to edit documents, while sharing, make sure to select Anyone with the link can edit.
Why is Compatibility Mode limiting editing Word documents on Android?
Compatibility Mode is a Word feature that lets it open documents that were created in an older version of Word. But when compatibility mode is enabled, all new and updated features that were not part of that older version will be disabled. So, if you find a feature greyed out or disabled, always check if the document is in Compatibility Mode first. And if it is, make sure to convert the file as shown in the guide above.
We hope you were able to get back the Edit button and can resume editing your Word documents on Android again. Until next time!

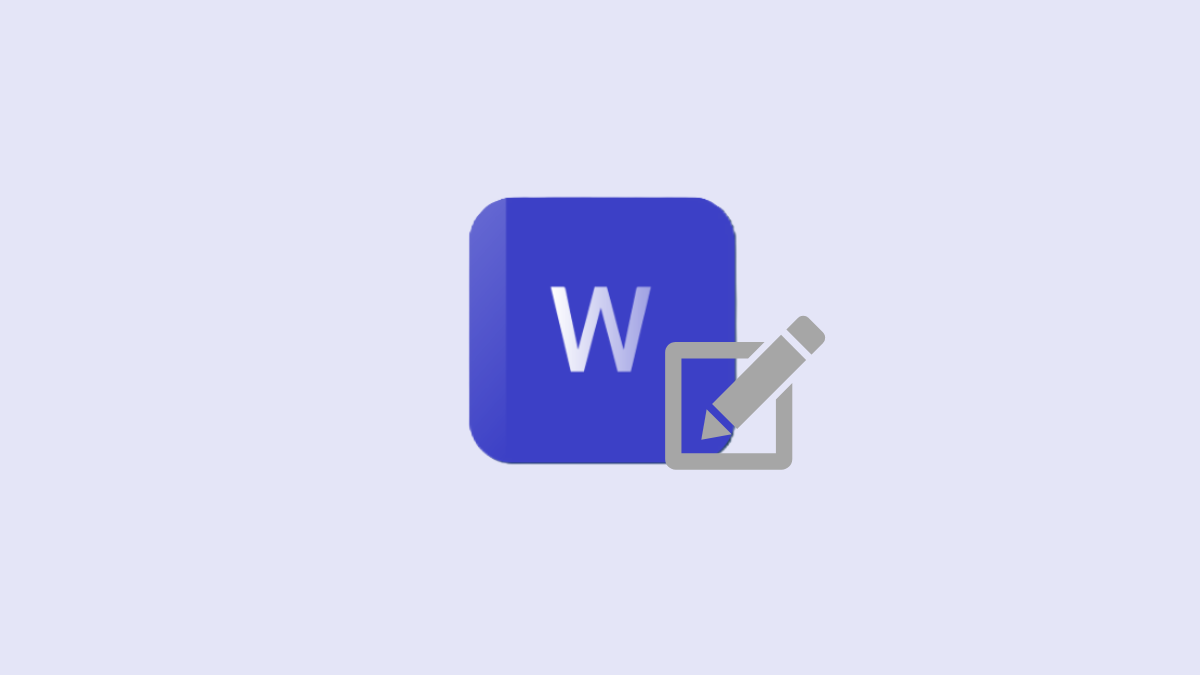
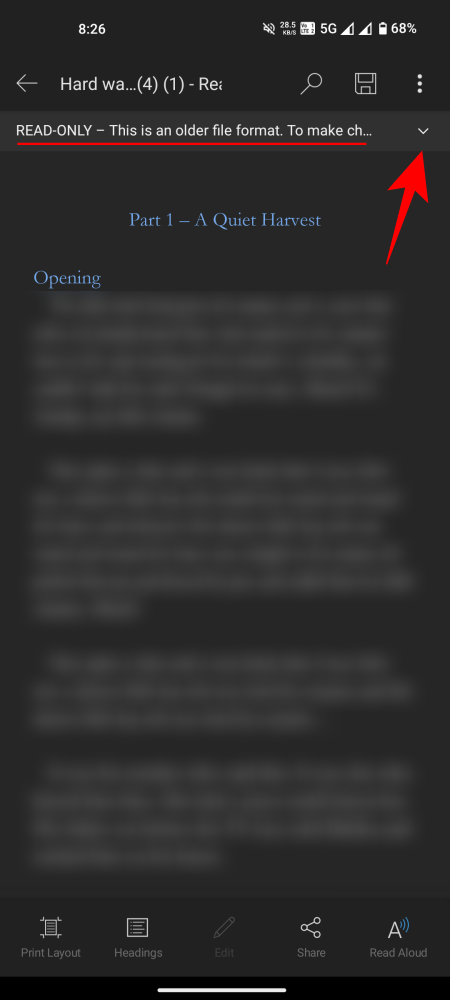
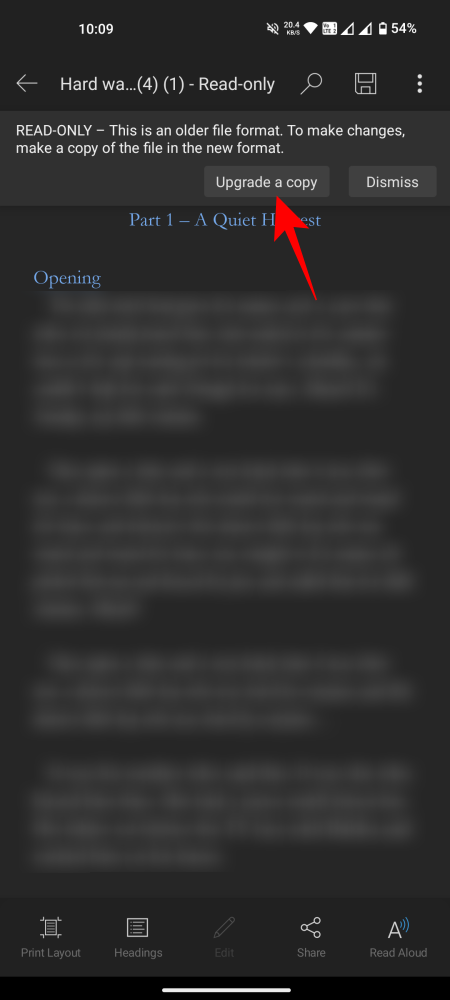
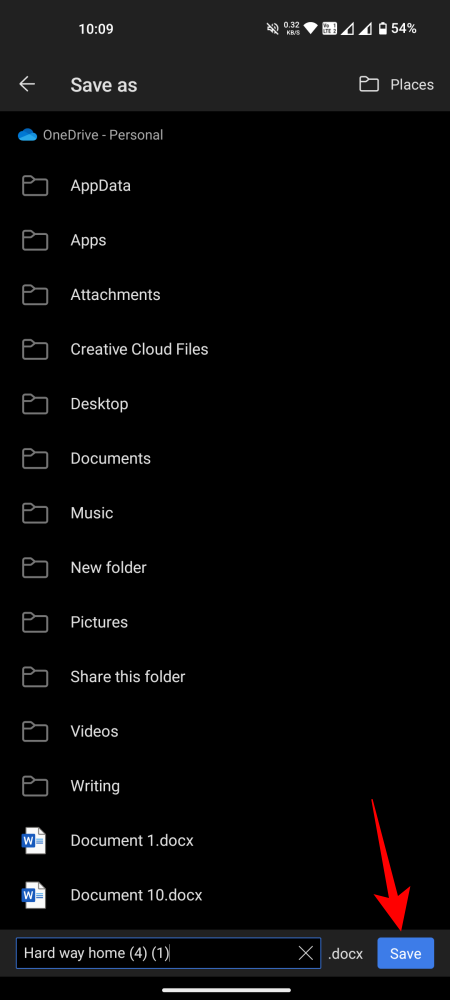
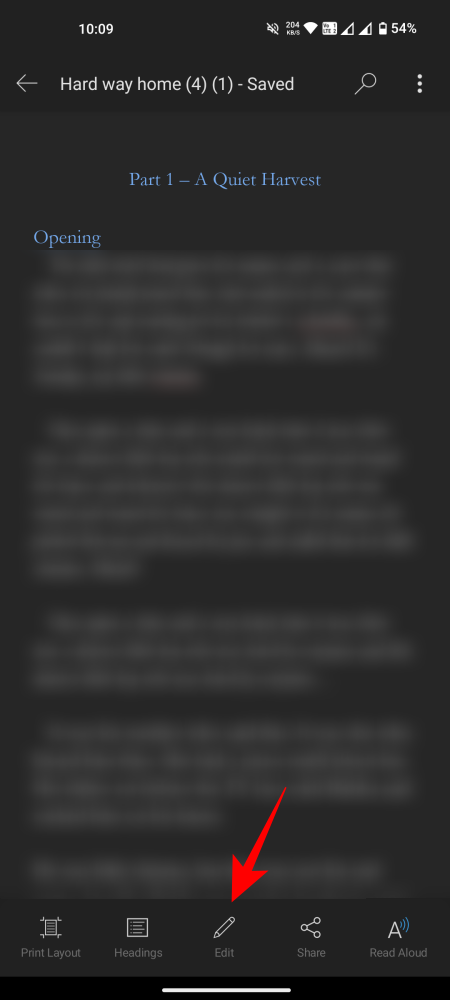
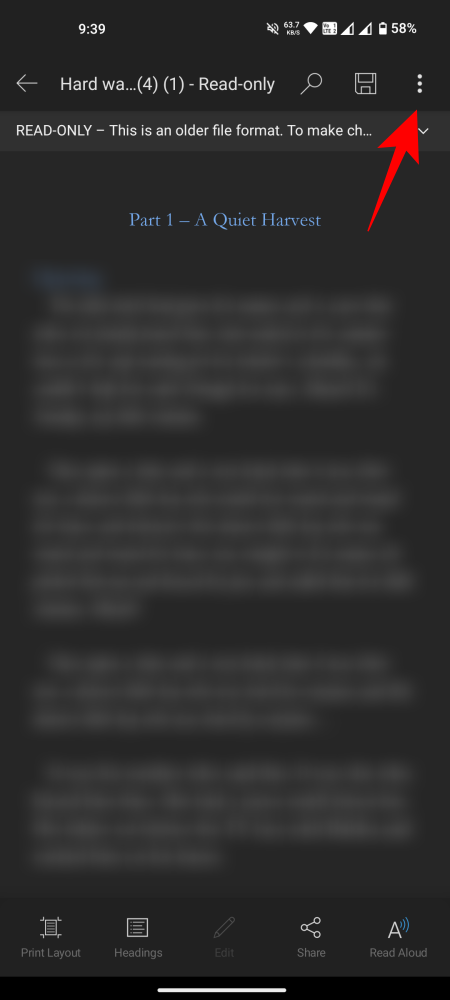
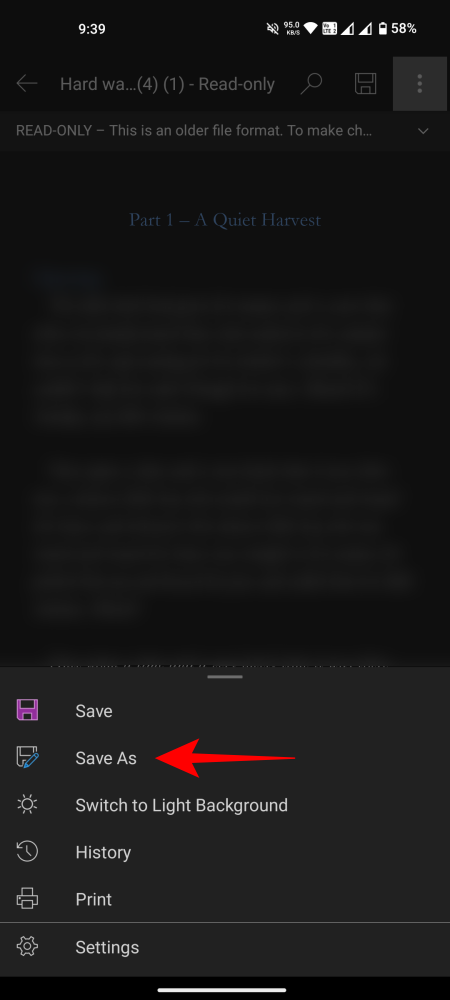
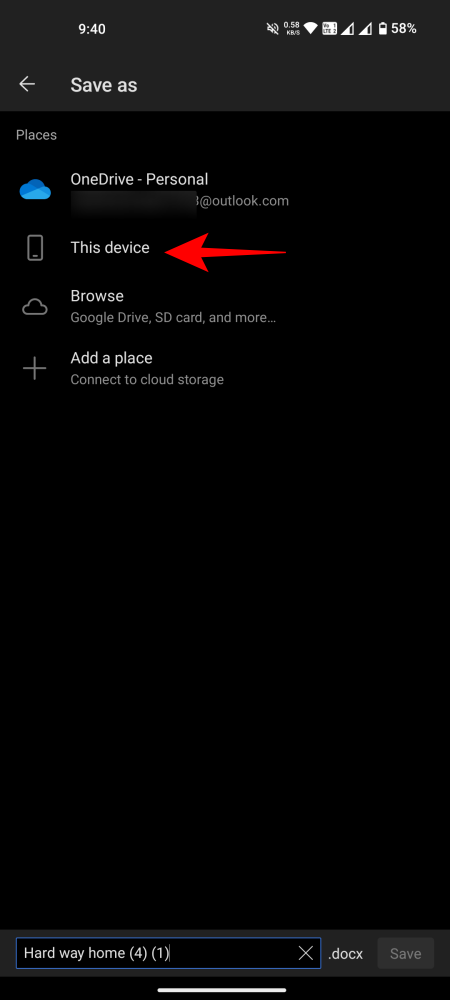
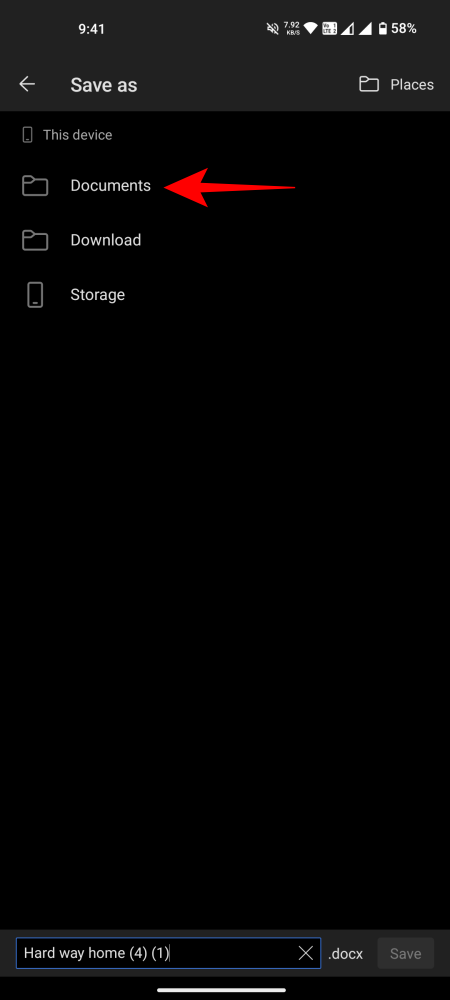
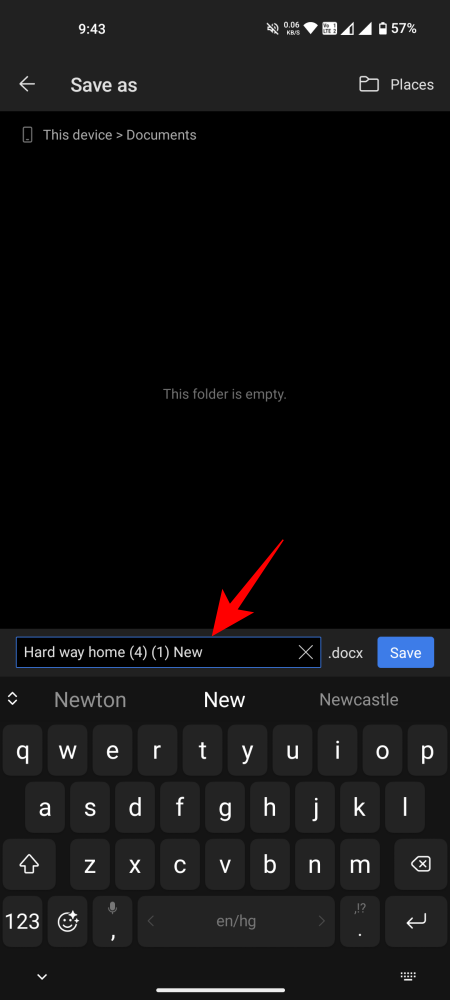
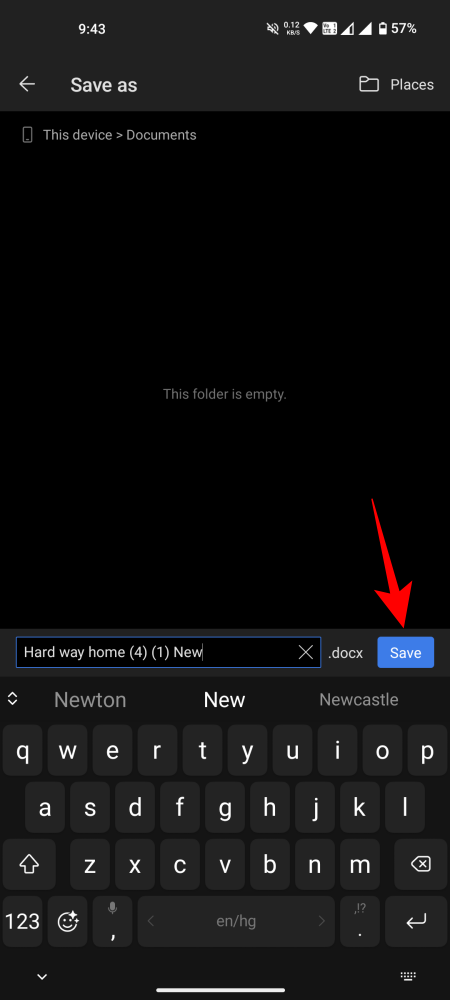
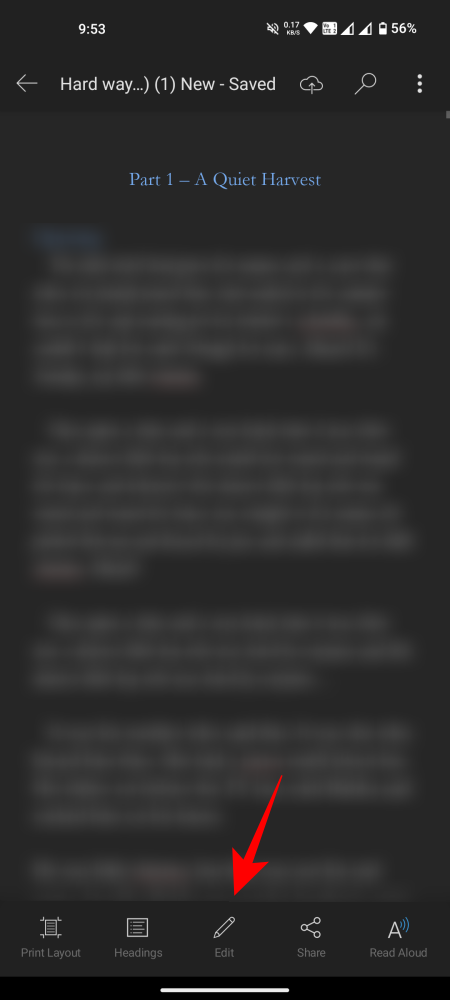
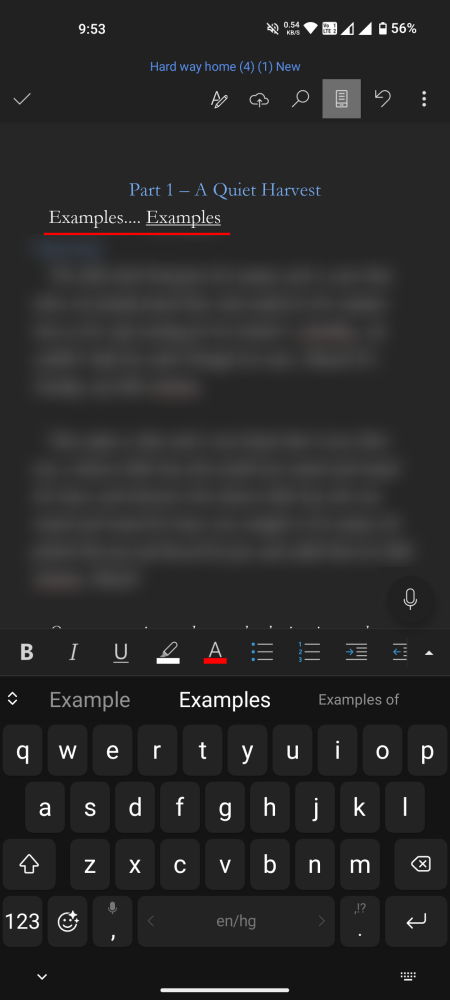
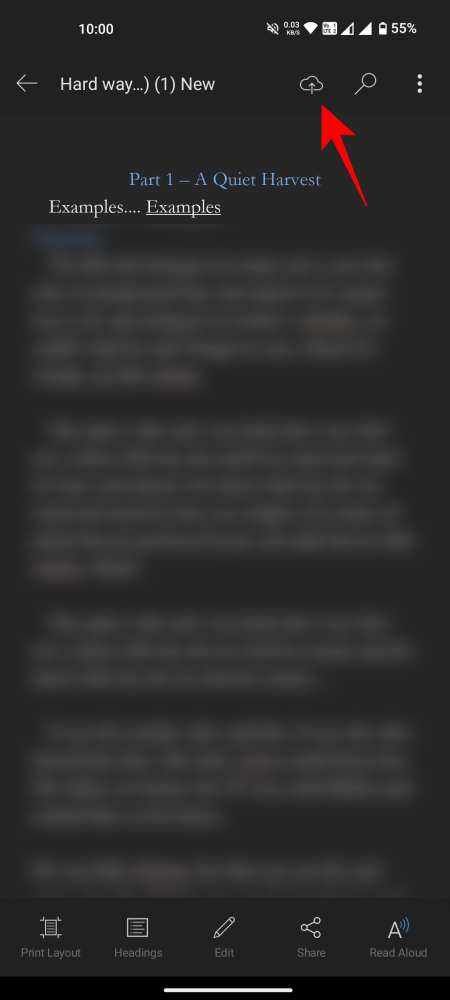
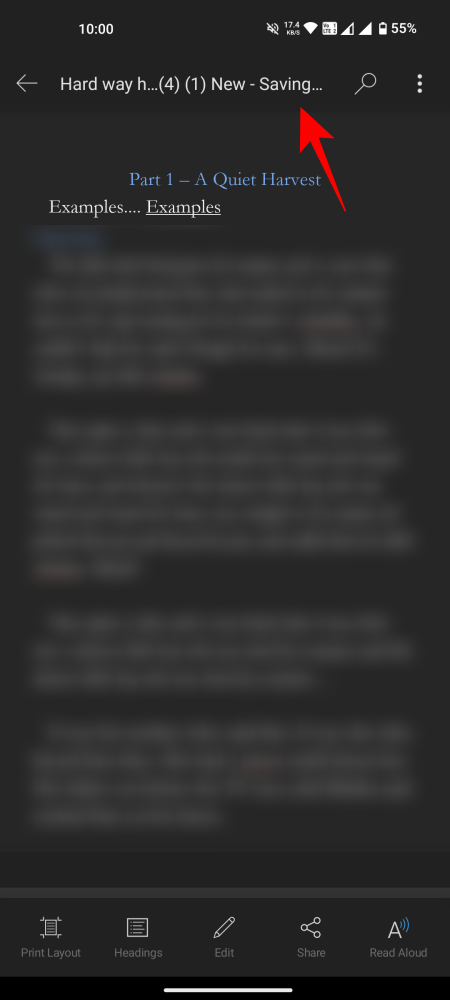










Discussion