Android Oreo is out and brings many features such as Picture in Picture mode (PiP), snooze notifications, better battery optimization and many new settings.
It’s no news that a software release can ever be completely free from bugs. Many users are complaining about Bluetooth issues on their Android Oreo powered devices. While for some users Bluetooth keeps disconnecting repeatedly or connectivity is dropping while listening to music, other users are facing issues such as unable to pair Bluetooth with a car or facing problem while making or receiving calls over Bluetooth on Android Oreo powered devices.
To our surprise, the Bluetooth bug was there in the Developer Preview as well and now it’s wrecking havoc on the beta version of Oreo as well. However, on the bright side, Google has acknowledged the issue and we expect them to release a fix soon.
Read: Android Oreo update release schedule
Meanwhile, you can try the following fixes and see if they resolve your Bluetooth issues.
Reboot your device
Let’s start with the basic fix. If you are facing any Bluetooth issue, reboot your device and see if the issue is fixed. If it’s fixed well and good, otherwise try the solutions given below.
Turn Bluetooth on and off
While turning off Bluetooth may sound a basic thing to do, did you try it? There is no harm if you turn off Bluetooth. Many times doing this also resolves the issue. To turn off Bluetooth, go to Settings – Bluetooth and turn off Bluetooth. You can also turn it off from Quick Settings.
Remove all paired devices
Since you are moving from old software to new software, you should remove all paired devices on your Oreo phone and then pair them again.
To remove all paired devices, follow these steps:
- Go to device Settings and tap Bluetooth.
- If Bluetooth is off, turn it on. You will see a list of connected/paired devices.
- Tap on each device and forget/unpair the connection.
- Your phone will begin scanning. Reconnect or pair your devices again.
Switch off Wi-Fi
As the radio transmitter is common to both Wi-Fi and Bluetooth so both can’t work properly together at times, hence, we would suggest to turn off Wi-Fi and then use Bluetooth if you’re having trouble connecting to other Bluetooth devices. Here are detailed steps on how to achieve that:
- Unpair all devices in Bluetooth settings.
- Turn off Wi-Fi and Bluetooth.
- Reboot your device.
- Turn on Bluetooth and pair your devices.
Clear Bluetooth cache and data
Clearing cache and data for Bluetooth services can also resolve many Bluetooth problems. To clear Bluetooth cache and data, follow the steps:
- Open device Settings followed by Applications.
- Wait for the apps to load and then tap the 3 dot menu present at the top right corner. Select “show system apps”.
- Scroll down and tap “Bluetooth Share”.
- Open it and tap Storage.
- Then tap “Clear Data” and “Clear Cache”.
Check out: How to snooze notifications on Android Oreo
Reset network settings
Before you reset your network settings on your Android Oreo phone, let me warn you that doing this will delete all your Wi-Fi networks, clear mobile data limits, remove paired devices and remove all app data restrictions. On the bright side, many times this trick works like a charm.
To reset network settings on your Android Oreo phone, follow the steps:
- Go to device Settings and tap System.
- Under System, tap Reset followed by Network Settings reset.
- On the next screen, tap Reset Settings.
This will reset all your settings related to Wi-Fi, Bluetooth, and mobile data.
Reboot into safe mode
Safe Mode is a nice way to identify Bluetooth issues, in case they are caused by the third party apps. Safe Mode disables third party apps (runs your phone without any third party apps) and hence can help you identify mischievous apps. If Bluetooth works properly in safe mode, then it means that a third party app is causing problems. Uninstall recently installed apps or the ones that you suspect. Reboot your device and see if it helps.
To reboot your device in Safe mode, follow the steps:
- Press and hold your device’s Power button.
- You will get a pop up for “Power off”. Touch and hold the option Power off.
- You will get another pop up “Reboot to safe mode”. Tap Ok.
- Your device will restart and go to Safe Mode, which is identified by “Safe mode” text at the bottom of screen.
Check out: How to install APK files on Android Oreo
Disable battery optimization
Sometimes battery optimization also messes up with Bluetooth connections. Hence, we would suggest you check battery optimization settings and remove Bluetooth from it. To do so, follow the steps:
- Open device Settings and go to Battery.
- Tap the 3-dot menu present at the top right corner and select “Battery Optimization”.
- Turn off Battery Optimization for “Bluetooth MIDI service” and the apps that you use with Bluetooth such as Play Music, Phone etc.
Wait for Software update
If none of the above-mentioned methods resolve your issue on Oreo device, it would be good if you wait for next software update from Google.
You can check for software updates manually by going into device Settings – About and check for updates.
Shower us some love in the comments section below if your issue is resolved. However, if none of the above Bluetooth fixes work out for you, then use the comments section below to elaborate the issue you are facing, and we will try our best to help you overcome it.

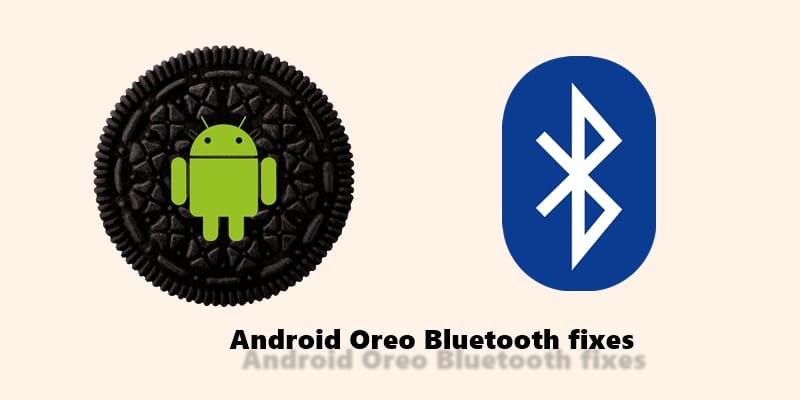
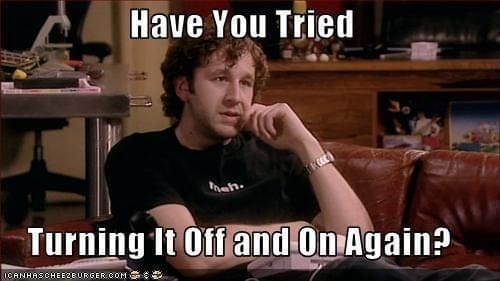









Discussion